
Pressemitteilung -
Schwarzer Bildschirm nach Windows Update & Daten wiederherstellen
Ist Ihnen nach einem Windows-Update schon einmal ein schwarzer Bildschirm aufgefallen? Welche Maßnahmen können Sie ergreifen, um den schwarzen Bildschirm des Todes loszuwerden? Hier in diesem Beitrag auf MiniTool haben wir mehrere Lösungen gesammelt, die sich als wirksam bei der Lösung dieses Problems erwiesen haben.
Problem – Schwarzer Bildschirm mit Cursor nach Windows-Update
Microsoft veröffentlicht regelmäßig Windows-Updates, um von Benutzern gemeldete Fehler zu beheben und dem System neue Funktionen hinzuzufügen. Viele Probleme treten jedoch auch nach der Aktualisierung von Windows auf. Was wir heute besprechen werden, ist ein schwarzer Bildschirm nach dem Update von Windows 11/10/8/7. Hier beschreibt ein Benutzer sein Problem wie folgt:
Mein PC hat vor kurzem ein Windows-Update erhalten und wird nun nach der Anmeldung gestartet. Ich erhalte einen schwarzen Bildschirm. Ich habe zwar noch einen Cursor und kann sogar den Task-Manager öffnen, aber der Desktop wird nicht geladen, so dass ich auf keine der Anwendungen auf meinem Computer zugreifen kann. Ich hatte dieses Problem schon einmal, wahrscheinlich vor etwa 2 Monaten. Ich war gezwungen, auf das letzte Update zurückzugreifen und es so einzustellen, dass es nicht automatisch aktualisiert wird, aber es hat mir ein Update aufgezwungen.answers.microsoft.com
Was ist die Ursache für einen schwarzen Bildschirm mit Cursor nach einem Windows-Update? Im Folgenden werden mehrere mögliche Gründe für den schwarzen Bildschirm des Todes aufgeführt.
- Kabel, z. B. die Monitorkabel, sind nicht richtig angeschlossen.
- Der Grafikkartentreiber ist beschädigt.
- Die Systemdateien sind beschädigt.
- Die Hardware des Computers ist beschädigt.
- Einige Anwendungen von Drittanbietern stehen in Konflikt mit Windows.
- …
Wenn Windows nicht normal gestartet werden kann und ein schwarzer Bildschirm angezeigt wird, können Sie nicht auf die Bedienoberfläche zugreifen und keine Daten abrufen. Das Erste, was Sie tun müssen, ist die Dateien auf dem Computer im Falle eines Datenverlustes während des Reparaturprozesses des schwarzen Bildschirms zu retten.
Wiederherstellung von Daten vor der Reparatur des schwarzen Bildschirms
Wenn es um die Wiederherstellung von Daten von einem Computer mit schwarzem Bildschirm geht, fragen Sie sich vielleicht:
„Wie kann ich wieder auf meine Dateien zugreifen, wenn der Bildschirm schwarz ist und nur ein Cursor angezeigt wird?“
Hier ist MiniTool Power Data Recovery sehr empfehlenswert, um diese Aufgabe zu bewältigen. Es stellt Ihnen einen Bootfähigen Media Builder zur Verfügung, mit dessen Hilfe Sie ein Wiederherstellungsmedium erstellen und dann Daten von einem nicht mehr bootfähigen Computer wiederherstellen können.
Dieses Datenwiederherstellungstool dient auch als Datenextraktionstool, das in der Lage ist, gelöschte, verlorene und vorhandene Dateien auf den internen Festplatten Ihres Computers, externen Festplatten, USB-Laufwerken, SD-Karten und anderen Dateispeichergeräten zu identifizieren und zu extrahieren.
· Der bootfähige Media Builder ist nur in registrierten Editionen erhältlich. Sie können auf die Schaltfläche unten klicken, um die kostenlose Version von MiniTool Power Data Recovery auf einen funktionierenden Computer herunterzuladen. Anschließend können Sie die kostenlose Version auf eine Persönlich Edition upgraden, die Ihnen die Möglichkeit bietet, ein bootfähiges Wiederherstellungsmedium zu erstellen.

Die wichtigsten Schritte zur Wiederherstellung von Daten von einem Computer mit schwarzem Bildschirm:
Schritt 1. Starten Sie das registrierte MiniTool Power Data Recovery, um seine Hauptschnittstelle zu erhalten. Klicken Sie auf der Startseite auf das Symbol Bootfähiger Media Builder, um ein bootfähiges Medium zu erstellen.
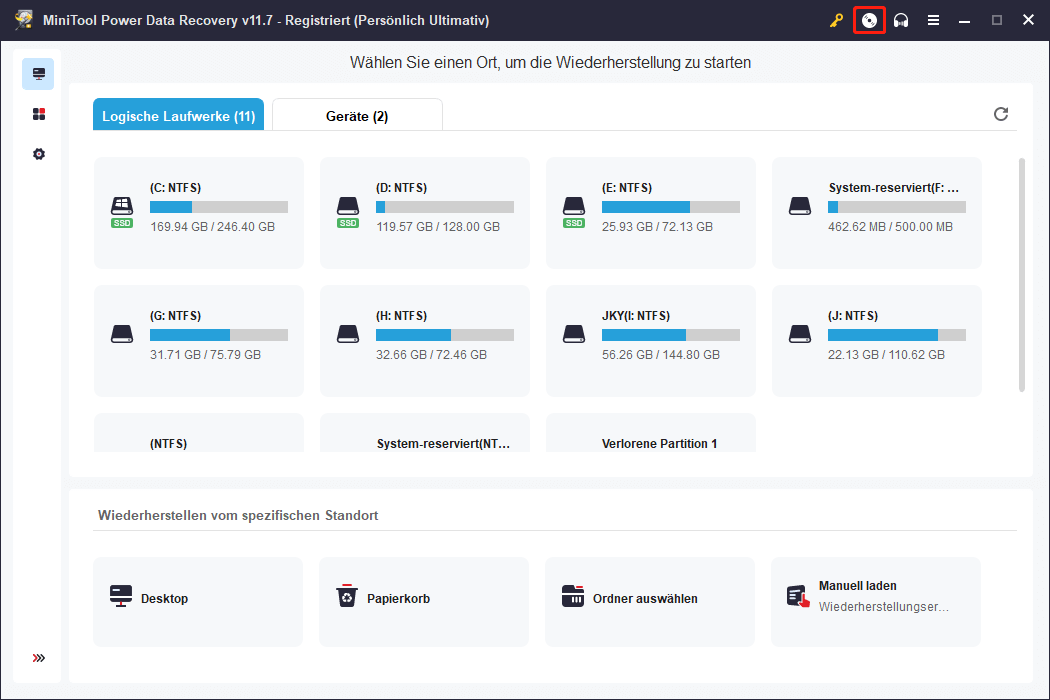
Schritt 2. Warten Sie, bis der Erstellungsprozess des Wiederherstellungslaufwerks abgeschlossen ist, und stecken Sie dann das bootfähige USB-Laufwerk in den Computer, der einen schwarzen Bildschirm anzeigt. Befolgen Sie anschließend die Anweisungen auf dieser Seite, um Ihren Computer zu starten.
Wählen Sie auf der folgenden Seite die Option MiniTool Power Data Recovery.
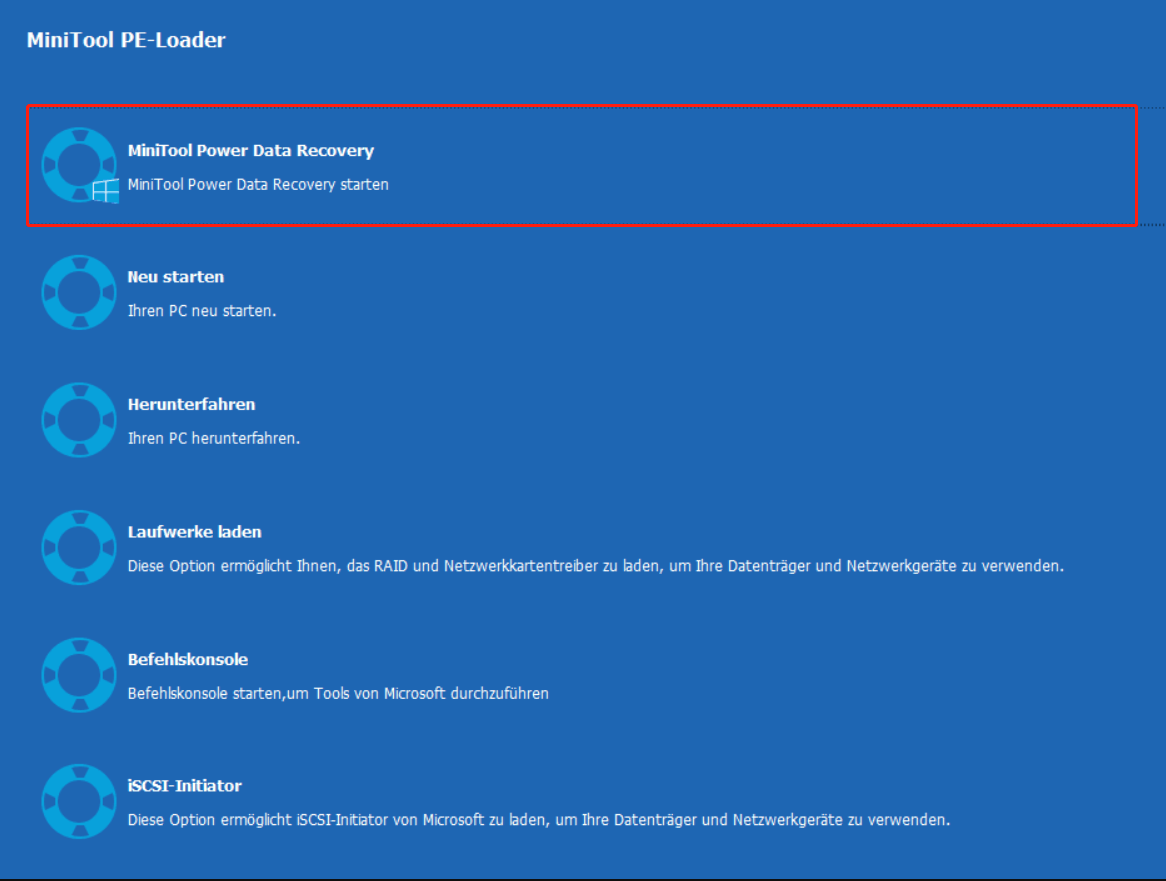
Schritt 3. Als nächstes sehen Sie auf der Startseite von MiniTool Power Data Recovery, dass alle Partitionen auf Ihrem Computer unter dem Abschnitt Logische Laufwerke aufgelistet sind. Wählen Sie die Partition aus, von der Sie Daten wiederherstellen möchten, und klicken Sie auf die Schaltfläche Scannen.
Da Systemabstürze in der Regel Dateien auf dem Laufwerk C betreffen, wählen wir hier das Laufwerk C zum Scannen aus.
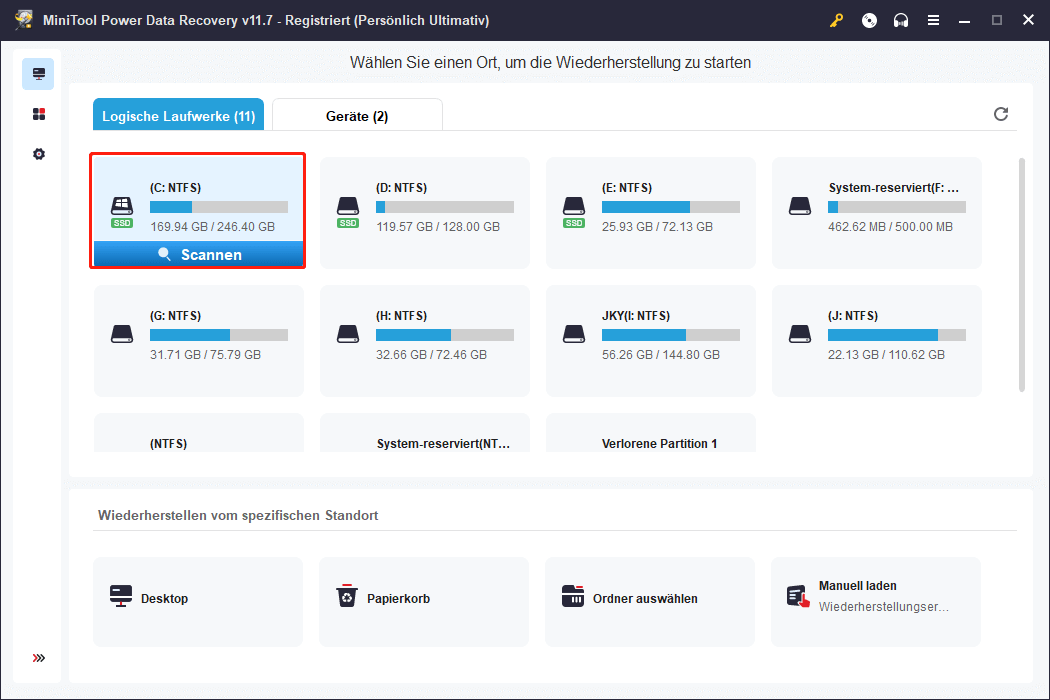
Die Dauer des Scans hängt hauptsächlich davon ab, wie viele Dateien sich auf dem Laufwerk C befinden. Es wird empfohlen, geduldig zu warten, bis der Scanvorgang abgeschlossen ist, um die besten Scanergebnisse zu erzielen.
Schritt 4. Nach dem Scannen listet dieser sichere Datenrettungsdienst alle gefundenen Dateien auf dem gescannten Laufwerk auf, einschließlich gelöschter Dateien, verlorener Dateien und vorhandener Dateien. Jetzt können Sie die Vorteile der Filter– und Suchfunktionen nutzen, um die gewünschten Dateien schnell zu finden.
Filtern: Wenn Sie auf die Schaltfläche Filtern klicken, können Sie alle aufgelisteten Dateien nach Dateityp, Dateigröße, Änderungsdatum und Dateikategorie filtern. Wenn Sie z. B. alle Bilddateien von einem Computer mit schwarzem Bildschirm extrahieren möchten, können Sie die Option Bild einzeln aus der Kategorieliste Nach Dateityp auswählen.
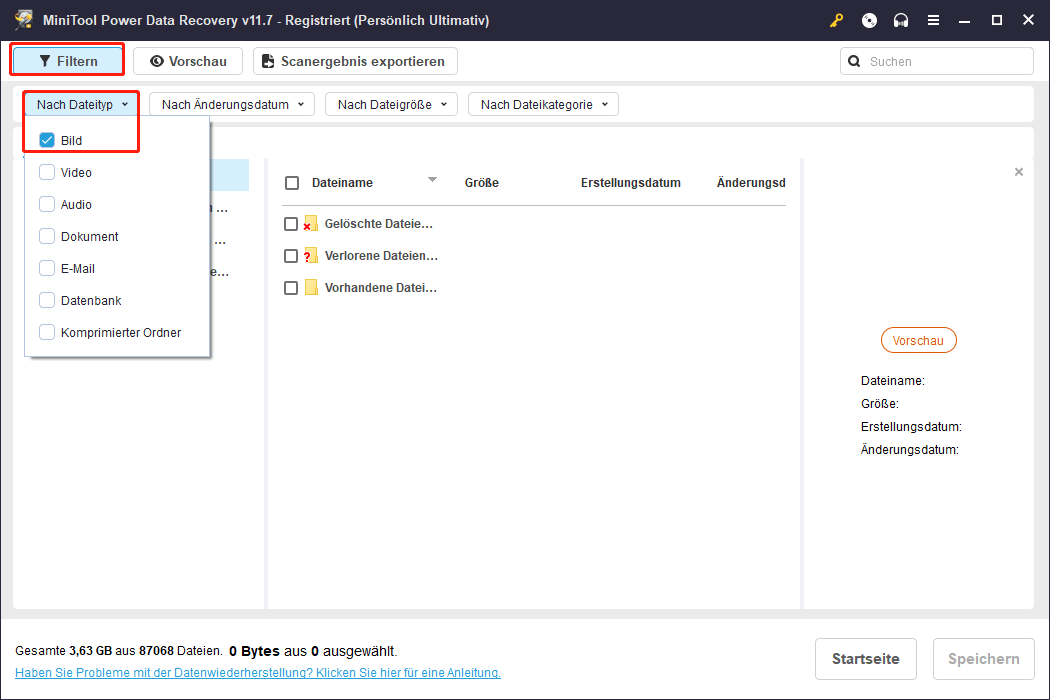
Suchen: Das Suchfeld soll Ihnen helfen, eine bestimmte Datei/einen bestimmten Ordner zu finden. Geben Sie einfach den Datei-/Ordnernamen (es werden sowohl Teil- als auch vollständige Namen unterstützt) in das Suchfeld ein und drücken Sie die Eingabetaste. Dann wird das Suchergebnis aufgelistet.
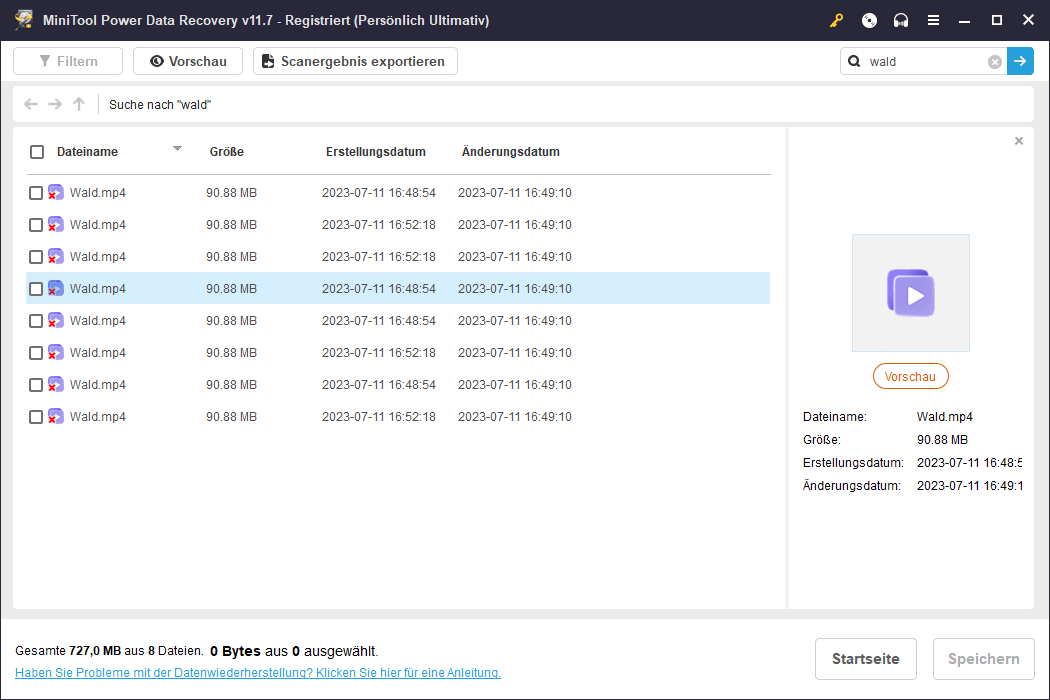
Nachdem Sie die Zieldateien gefunden haben, können Sie auf jede von ihnen doppelklicken oder auf die Schaltfläche Vorschau klicken, um eine Vorschau anzuzeigen. Unterstützte Dateitypen für die Vorschau sind PNG, JPG, JPEG, DOC, DOCX, XLS, XLSX, PPT, PDF und andere.
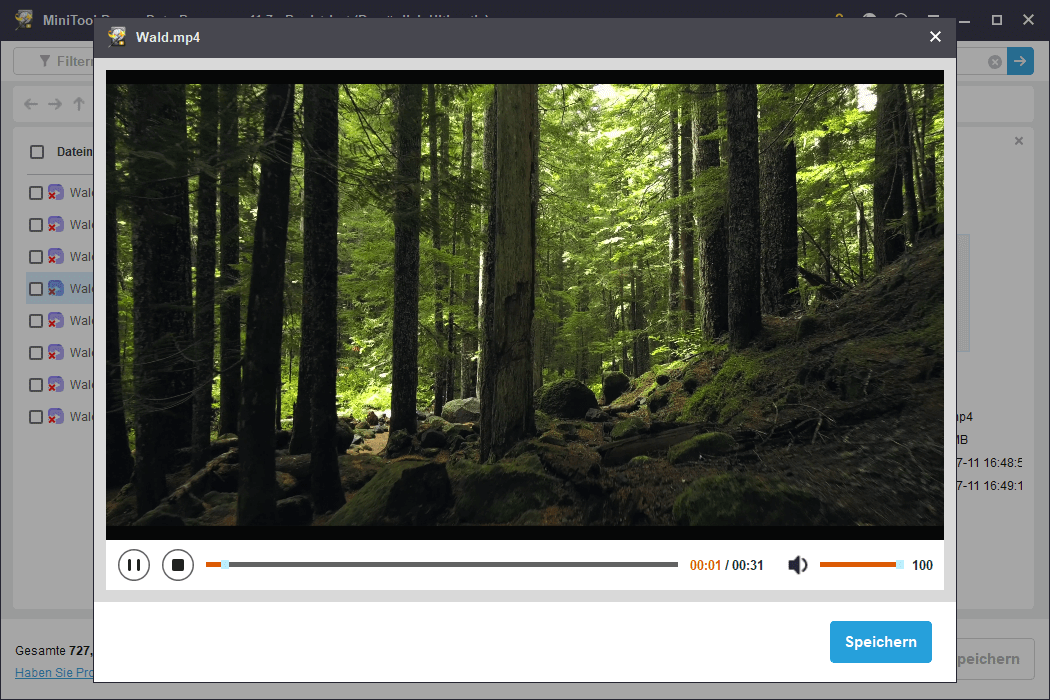
Schritt 5. Markieren Sie schließlich alle gewünschten Dateien und klicken Sie auf die Schaltfläche Speichern. Wählen Sie im neuen Popup-Fenster einen Speicherort für die wiederhergestellten Dateien aus. Da Ihr Computer nicht funktionsfähig ist, können Sie die Dateien auf einer externen Festplatte speichern.
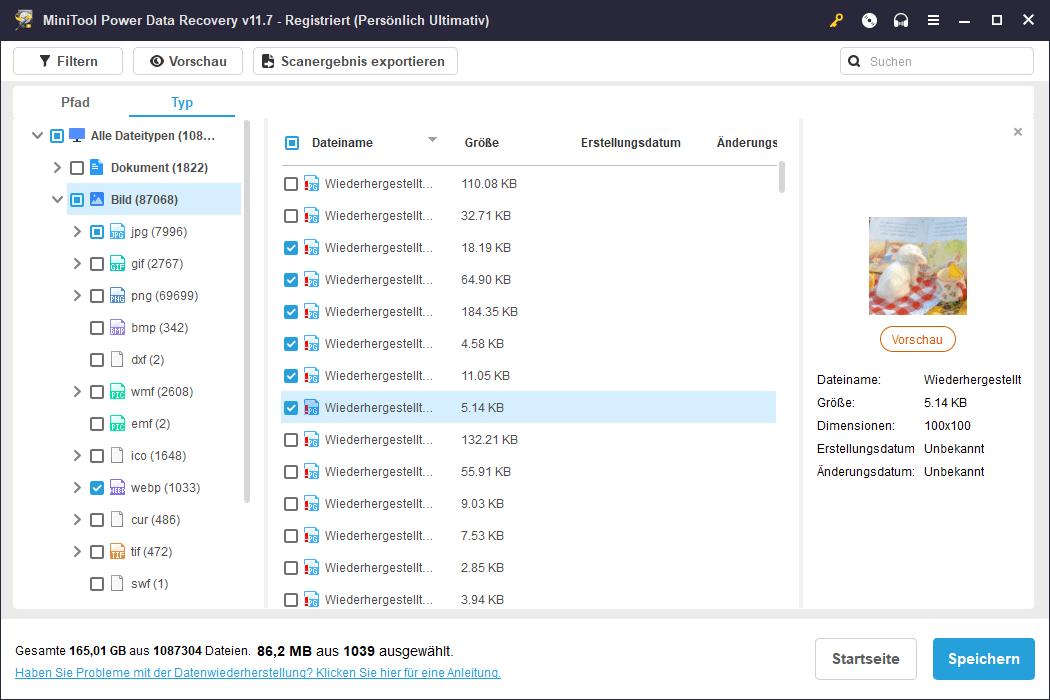
Zusätzliche Informationen:
Wenn Ihr Computer nur für kurze Zeit einen schwarzen Bildschirm hat, aber die Daten nach dem Aufwachen des Computers verschwinden, können Sie MiniTool Power Data Recovery Kostenlos verwenden, um die Wiederherstellung von HDD-Daten oder SSD-Daten durchzuführen.
Behebung des schwarzen Bildschirms nach Windows-Update
Sobald alle wichtigen Dateien extrahiert sind, können Sie Maßnahmen ergreifen, um das Problem des schwarzen Bildschirms in aller Ruhe zu beheben. Wir haben ein paar effiziente Lösungen zusammengestellt, die Sie nacheinander ausprobieren können, bis das Problem behoben ist.
Lösung 1. Starten Sie den Grafiktreiber neu
In Windows können Sie den Computer aus einem schwarzen Bildschirm aufwecken, indem Sie den Grafiktreiber mit der Tastenkombination Win + Strg + Umschalt + B aktualisieren. Nach dem Drücken dieser Tastenkombination flackert Ihr Computerbildschirm möglicherweise einige Sekunden lang, dann wird alles wieder normal.
Lösung 2. Überprüfen Sie die Kabelanschlüsse
Ein falsch angeschlossenes Monitorkabel oder fehlerhafte Hardware, die an den Computer angeschlossen ist, kann ebenfalls das Problem des schwarzen Bildschirms verursachen. Ziehen Sie alle Kabel ab und schließen Sie sie wieder an die richtigen Anschlüsse an. Sie können auch alle externen Geräte wie USB-Laufwerke oder Drucker entfernen und dann den Computer neu starten und überprüfen, ob der Bildschirm immer noch schwarz ist.
Lösung 3. Starten Sie Windows Explorer neu
Eine weitere einfache Möglichkeit, Ihren Computer von einem schwarzen Bildschirm mit Cursor nach dem Windows-Update zu befreien, besteht darin, den Windows Explorer neu zu starten.
Drücken Sie zunächst die Tastenkombination Strg + Alt + Entf und wählen Sie dann die Option Task-Manager.
Zweitens klicken Sie im Task-Manager auf Datei > Neuen Task ausführen. Geben Sie dann explorer.exe in das Textfeld ein und drücken Sie die Eingabetaste.
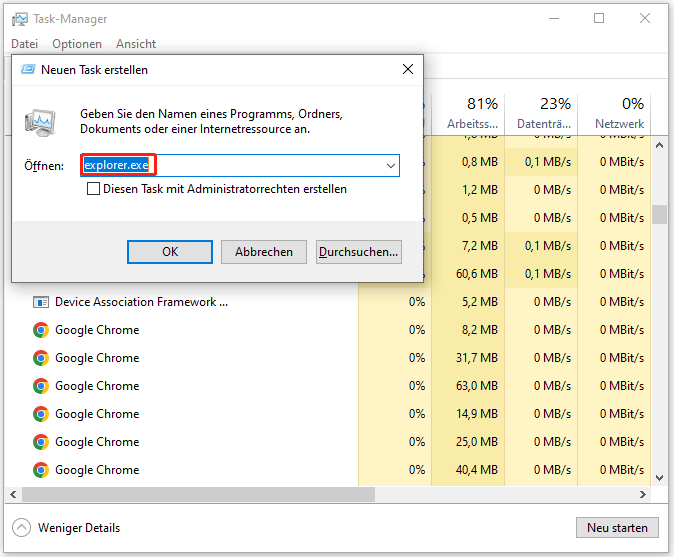
Wenn keine der oben genannten grundlegenden Methoden Ihren Computer aus dem schwarzen Bildschirm aufweckt, müssen Sie die unten aufgeführten erweiterten Methoden ausprobieren.
Lösung 4. Deaktivieren Sie den App Readiness Service
Nach einem Windows-Update können Anwendungen von Drittanbietern mit den neuen Einstellungen in Konflikt geraten, was das Problem des schwarzen Bildschirms verursacht. Der App Readiness Service wird in erster Linie verwendet, um Anwendungen vorzubereiten, wenn Sie sich zum ersten Mal an diesem Computer anmelden oder wenn Sie neue Anwendungen hinzufügen. Um das Problem des schwarzen Bildschirms zu beheben, müssen Sie den App-Bereitschaftsdienst deaktivieren.
Schritt 1. Halten Sie die Umschalttaste auf Ihrer Tastatur gedrückt und klicken Sie dann auf die Schaltfläche Neu starten, um in den Windows-Wiederherstellungsmodus zu wechseln.
Schritt 2. Klicken Sie auf Problembehandlung > Erweiterte Optionen > Starteinstellungen. Klicken Sie auf der folgenden Seite auf die Schaltfläche Neu starten.

Links
- Wie können Sie die verlorenen Dateien nach Windows-Update wiederherstellen?
- Verlorene Dateien nach dem Upgrade auf Win 11 wiederherstellen
- Wiederherstellen von Dateien nach der Neuinstallation von Windows | Beste Wege
- Gelöst – wird das Systemupdate auf Windows 10 meine Dateien löschen?
- Endgültig gelöschte Dateien wiederherstellen Windows 10
Themen
MiniTool® Software Ltd. ist ein professionelles Software-Entwicklungsunternehmen und stellt den Kunden komplette Business-Softwarelösungen zur Verfügung. Die Bereiche fassen Datenwiederherstellung, Datenträgerverwaltung, Datensicherheit und den bei den Leuten aus aller Welt immer beliebteren YouTube-Downloader sowie Videos-Bearbeiter. Bis heute haben unsere Anwendungen weltweit schon über 40 Millionen Downloads erreicht. Unsere Innovationstechnologie und ausgebildeten Mitarbeiter machen ihre Beiträge für Ihre Datensicherheit und -integrität.










