
Pressemitteilung -
(6 Methoden) Der PC muss repariert werden
Wenn Sie Ihren Windows-Computer starten, überprüft er alle notwendigen Konfigurationsdateien, die für einen erfolgreichen Start benötigt werden. Ist Ihnen schon einmal der Computerbildschirm begegnet, der die Meldung „Wiederherstellung Der PC/Das Gerät muss repariert werden“ und den Fehlercode 0xc0000225 anzeigt? Was bedeutet dies? Wie ist dies passiert?
Ursachen für dieses Problem
Erstens bedeutet der Fehlercode 0xc0000225, dass Windows die zum Booten verwendeten Systemdateien, auch bekannt als BCD (Boot Configuration Data), nicht finden kann. Wenn die benötigten Systemdateien fehlen oder beschädigt sind, die Boot-Konfigurationsdatei BCD beschädigt ist oder einige benötigte Informationen fehlen oder Sie versehentlich die falsche Partition als aktiv eingestellt haben, würde der Fehler 0xc0000225 auftreten und „Der PC muss repariert werden“ auf Ihrem Computerbildschirm anzeigen.
Und aus verschiedenen Gründen variieren die Fehlercodes von Zeit zu Zeit. Sie können häufig Fehlercodes wie 0x0000098, 0xc000000f, 0xc0000034, 0xc0000225, 0xc000014C, etc. sehen.
Wenn also eine der Dateien, die an diesem Prozess beteiligt sind, beschädigt ist oder fehlt, wird das Problem „Der PC/Ihr Gerät muss repariert werden“ und der Fehlercode 0xc0000225 auftreten und Windows könnte das System überhaupt nicht starten. Kurz gesagt, es wird in den folgenden Situationen auftreten:
- BCD fehlt oder ist beschädigt (4 Lösungen zur fehlenden Startkonfigurationsdaten - sehr praktisch). Eine der häufigsten Ursachen für diesen Fehler ist die fehlende/beschädigte BCD, die durch Schreibfehler auf der Festplatte, Stromausfälle usw. entsteht.
- Die Integrität des Dateisystems ist beschädigt. Das Dateisystem selbst kann korrupt oder beschädigt werden, was zu der Meldung „Der PC muss repariert werden 0xc0000225“ führt. Wenn Ihr Computer ausgeschaltet ist, während die wichtigen Daten in den Bootsektor geschrieben werden, tritt dies häufiger auf.
- Systemdateien sind beschädigt. Fehlerhafte/beschädigte Systemdateien führen zu „Der PC/Das Gerät muss repariert werden“ und löst das auch aus, dass Windows nicht mehr gestartet werden kann.
- Eine falsche Partition ist als aktiv eingestellt. Das Einstellen einer falschen Partition als aktiv führt ebenfalls zu „Der PC muss repariert werden 0xc0000225“. In diesem Fall befindet sich die Boot\BCD-Datei nicht in der von Ihnen eingestellten aktiven Partition.
Um das Problem „Der PC /Das Gerät muss repariert werden 0xc0000225“ zu beheben, müssen Sie Ihren Computer von einem Windows-Installationsmedium booten, indem Sie die folgenden Methoden anwenden. Wenn Sie kein Windows-Medium besitzen, können Sie eines mit dem Medienerstellungstool von Microsoft erstellen.
Wenn Sie die Fehlermeldung „Wiederherstellung Der PC/Das Gerät muss repariert werden“ erhalten, machen Sie sich vielleicht Sorgen über einen Verlust der wichtigen Dateien und möchten sie sofort wiederherstellen. Bevor Sie die folgenden Methoden zur Lösung des Problems ausprobieren, können Sie MiniTool Power Data Recovery verwenden, um Daten von einem nicht mehr bootfähigen Computer wiederherzustellen. Dann können Sie die folgenden 6 Methoden versuchen, um das Problem Der PC muss repariert werden 0xc0000225 zu beheben.
Lösung 1: Starthilfe/Automatische Reparatur ausführen
Zuerst können Sie die Starthilfe ausführen, wenn Sie beim Start Probleme wie „Wiederherstellung Der PC/Das Gerät muss repariert werden Fehlercode: 0xc0000225“ sehen.
Schritt 1. Schalten Sie Ihren Computer aus und legen Sie Ihr Installationsmedium ein, z. B. einen USB-Stick oder eine DVD. Starten Sie dann Ihren Computer neu.
Schritt 2. Wenn Sie einen USB-Stick verwenden, drücken Sie die entsprechende Funktionstaste, um von diesem zu booten. Wenn Sie eine CD oder DVD verwenden, sollten Sie die Meldung „Drücken Sie eine beliebige Taste, um von CD oder DVD zu booten“ sehen können. Folgen Sie den Anweisungen und booten Sie davon.
Schritt 3. Wählen Sie Ihre bevorzugte Sprache und fahren Sie fort.
Schritt 4. Klicken Sie auf Computerreparaturoptionen.
Schritt 5. Klicken Sie auf Problembehandlung.
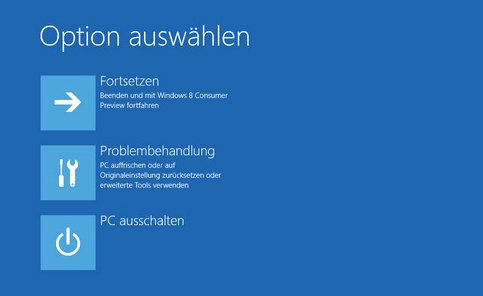
Schritt 7. Klicken Sie auf Starthilfe.
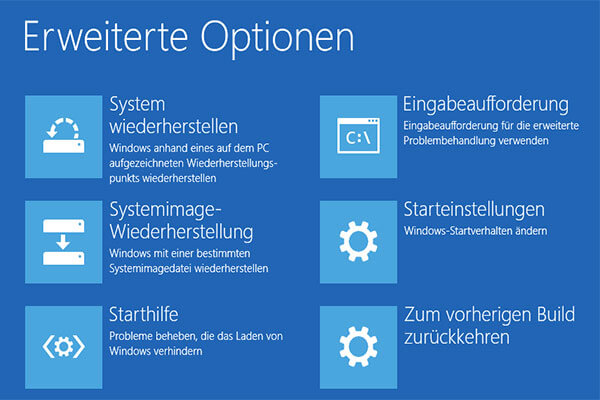
Wenn der Starthilfe-Prozess abgeschlossen ist, können Sie Ihren Computer neu starten. Sehen Sie nach, ob die Meldung „Wiederherstellung Der Computer/Das Gerät muss repariert werden 0xc0000225“ verschwunden ist.
Wenn Sie die folgende Meldung im Bild erhalten, bedeutet dies, dass die Starthilfe Ihnen nicht helfen kann und Sie stattdessen auf eine andere Methode zurückgreifen sollten.

Lösung 2: Führen Sie eine Festplatten- und Systemdateiprüfung durch
Wie bereits erwähnt, ist einer der Gründe für den Fehlercode 0xc0000225, dass die Systemdateien beschädigt sind. Glücklicherweise ist dies nicht schwer zu lösen. Sie können eine Festplatten- und Systemdateiprüfung durchführen, um zu sehen, ob es Ihnen helfen kann, das Problem „Wiederherstellung Der PC muss repariert werden Windows 10“ zu lösen. Hier ist, was Sie tun können:
Schritt 1. Legen Sie das Windows-Bootlaufwerk in Ihren Computer ein und starten Sie davon.
Schritt 2. Wählen Sie Ihre Spracheinstellungen und klicken Sie auf die Schaltfläche Weiter, um fortzufahren.
Schritt 3. Klicken Sie auf Computerreparaturoptionen, um auf die Seite mit den erweiterten Optionen zu gelangen.
Schritt 4. Klicken Sie auf Eingabeaufforderung.
Schritt 5. Geben Sie sfc /scannow ein und drücken Sie die Eingabetaste.
Schritt 6. Geben Sie chkdsk c: /f /r ein und drücken Sie die Eingabetaste.
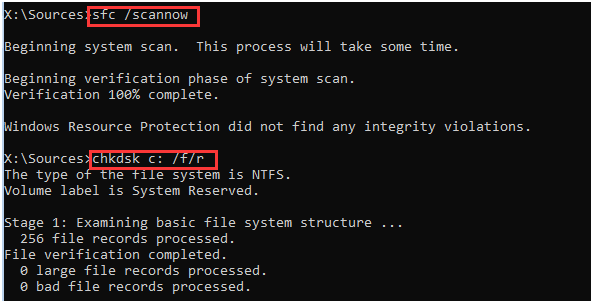
Hinweis: Der Buchstabe C steht hier für das Laufwerk, auf dem Sie Ihre Windows-Installationsdateien ablegen. Die meisten von Ihnen werden sie im Laufwerk C ablegen; einige werden sie in D, E oder anderen Laufwerken ablegen. Ändern Sie den Buchstaben entsprechend. Wie finden Sie jedoch das richtige Laufwerk heraus, in dem Sie Ihre Bootdateien ablegen? Folgen Sie den Anweisungen Schritt für Schritt.
Geben Sie die folgenden Befehle in die Eingabeaufforderung ein und drücken Sie danach jeweils die Eingabetaste:
- diskpart
- list volume
- exit
- c:
- dir
Wenn Sie auf dem Laufwerk C keine Bootdateien finden, geben Sie Folgendes ein, um ein anderes Volume zu prüfen, bis Sie den richtigen Ort finden.
- e:
- dir
Lösung 3: BCD neu erstellen
Fehlerhafte BCD (Boot-Konfigurationsdaten) können ebenfalls die Ursache für das Problem „Der PC muss repariert werden Windows 10“ sein. Wenn auch die vorherigen Methoden das Problem nicht lösen, können Sie versuchen, die BCD mit Hilfe des Tools Bootrec.exe neu zu erstellen, um zu sehen, ob es funktioniert. Führen Sie nun die folgenden Schritte aus:
Schritt 1. Legen Sie das Windows-Bootlaufwerk in Ihren Computer ein und booten Sie von diesem.
Schritt 2. Wählen Sie Ihre Spracheinstellungen und klicken Sie auf die Schaltfläche Weiter, um fortzufahren.
Schritt 3. Klicken Sie auf Computerreparaturoptionen, um auf die Seite mit den erweiterten Optionen zu gelangen.
Schritt 4. Klicken Sie auf Eingabeaufforderung.
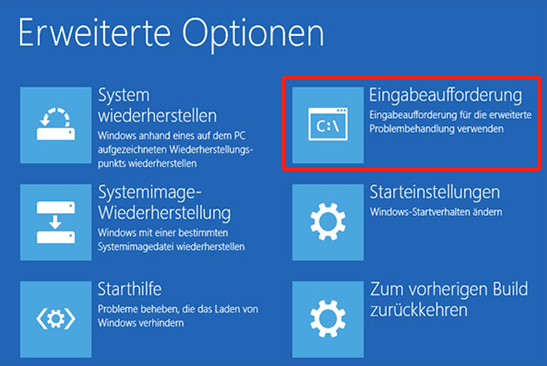
Schritt 5. Geben Sie die folgenden Befehle ein und drücken Sie nach jedem Befehl die Eingabetaste:
- exe /Rebuildbcd
- exe /Fixmbr
- exe /Fixboot
Schritt 6. Geben Sie die folgenden Befehle ein und drücken Sie nach jedem Befehl die Eingabetaste, wenn die obigen Befehle fehlschlagen:
- bcdedit /export C:\BCD_Backup
- c:
- cd boot
- attrib bcd -s -h -r
- ren c:\boot\bcd bcd.old
- bootrec /RebuildBcd
Geben Sie exit ein und drücken Sie die Eingabetaste.
Schritt 7. Starten Sie abschließend Ihren PC neu.
Wenn diese Methode immer noch nicht die fehlende Bootkonfigurationsdatei in Windows 10 beheben kann, dann können Sie die nächste Methode versuchen, um das Problem „Wiederherstellung Der PC muss repariert werden Fehlercode 0xc0000225“ zu beheben.
Lösung 4: BCD erstellen
Wenn Sie nach dem Ausprobieren der oben genannten Methoden immer noch den Fehlercode 0xc0000225 erhalten, können Sie die letzte Methode versuchen - das Erstellen von BCD. Die Schritte sind hier beschrieben.
Schritt 1. Legen Sie das Windows-Bootlaufwerk in den Computer ein und booten Sie davon.
Schritt 2. Wählen Sie Ihre Spracheinstellungen und klicken Sie auf die Schaltfläche Weiter, um fortzufahren.
Schritt 3. Klicken Sie auf Computerreparaturoptionen.
Schritt 4. Wählen Sie Problembehandlung.
Schritt 5. Klicken Sie auf der Seite mit den erweiterten Optionen auf Eingabeaufforderung.
Schritt 6. Geben Sie bcdboot c:\windows ein und drücken Sie die Eingabetaste
Schritt 7. Der obige Befehl kopiert die BCD-Bootdatei von der bestehenden Windows-Partition in die Systempartition und erstellt die BCD in derselben Partition.
Schritt 8. Starten Sie Ihren PC neu.
Lösung 5: Richtige Partition als aktiv festlegen
Einige Benutzer berichteten, dass sie auf das Problem „Wiederherstellung Der PC muss Windows 10 repariert werden“ gestoßen sind, weil sie eine falsche Partition als aktiv eingestellt hatten. Um die Meldung „Der PC muss repariert werden“ in diesem Fall zu beheben, müssen Sie die richtige Partition als aktiv setzen, indem Sie MiniTool Partition Wizard verwenden.
MiniTool Partition Wizard Pro Ultimativ, der beste Partitionsmanager für fortgeschrittene Benutzer, ist ein All-in-One-Festplattenpartitionsmanager, der umfassende Funktionen wie Festplattenpartitionsverwaltung, Festplattenpartitionskonvertierung, Festplattenpartitionskopie und Partitionswiederherstellung in sich vereint. Darüber hinaus können im Falle eines Systemstartfehlers bootfähige CD/DVD/USB-Laufwerke erstellt werden. Mit Hilfe dieser Drittanbietersoftware können Sie die richtige Partition einfach und schnell als aktiv markieren. Die Schritte sind unten dargestellt:
Schritt 1. Bereiten Sie einen USB-Stick vor und schließen Sie ihn an einen anderen gut laufenden Computer an.
Schritt 2. Kaufen Sie MiniTool Partition Wizard Pro Ultimativ und starten Sie Bootfähige Medien aus der MiniTool-Software auf die Hauptschnittstelle.
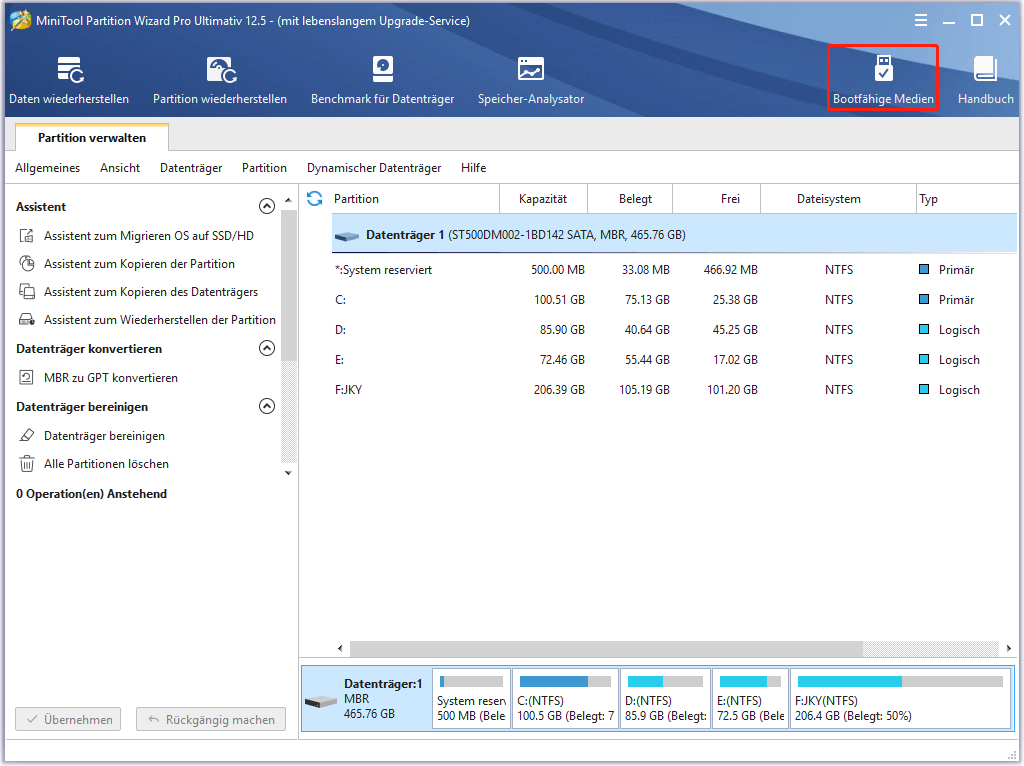
Schritt 3. Wählen Sie Auf WinPE basiertes Medium mit Plugin von MiniTool, um fortzufahren.
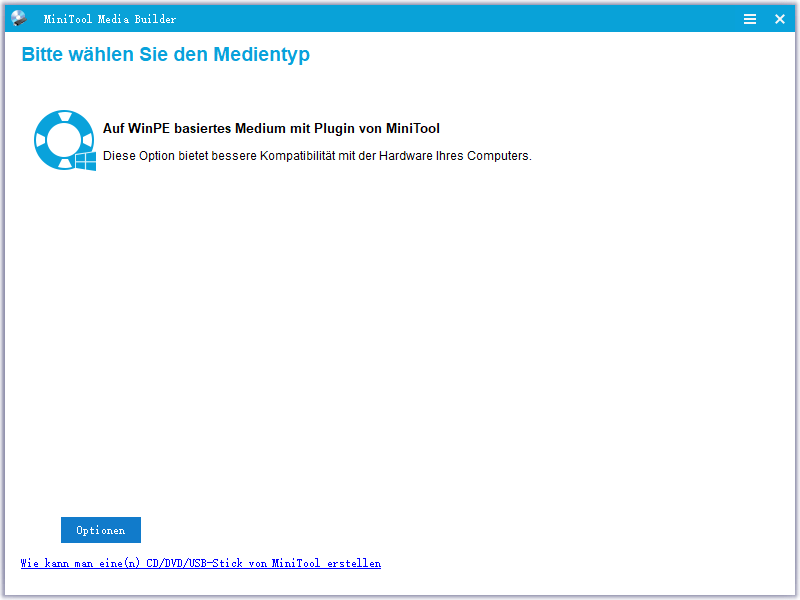
Schritt 4. Markieren Sie die Option USB-Stick und wählen Sie den richtigen USB-Stick aus. Klicken Sie dann auf Ja, um zu bestätigen, dass Sie den USB-Stick brennen möchten.
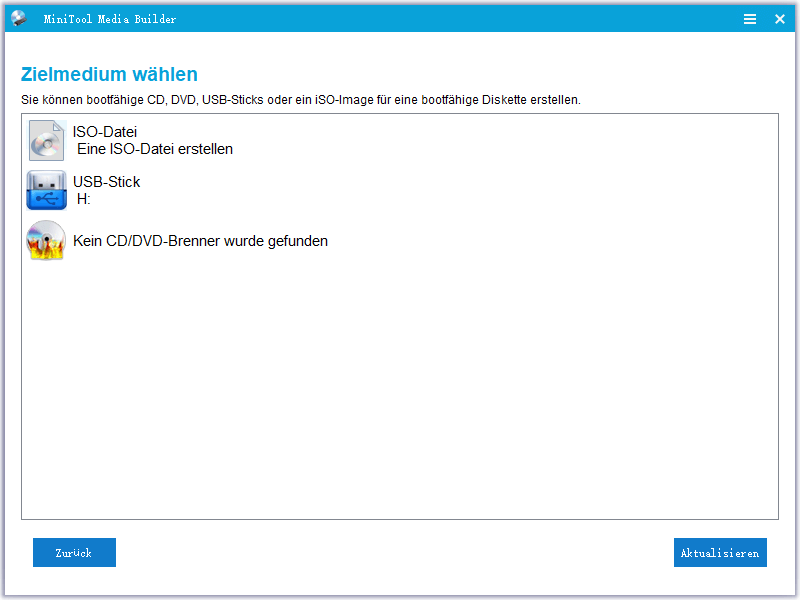
Schritt 5. Klicken Sie nach dem erfolgreichen Brennen auf Abschließen.
Schritt 6. Schließen Sie das MiniTool-Bootmedium an den problematischen Computer an. Ändern Sie dann im BIOS die Bootreihenfolge, so dass das USB-Gerät Vorrang vor der Festplatte hat.
Schritt 7. Wenn Sie Ihren Computer neu starten, sehen Sie die Oberfläche des MiniTool Partition Wizard. Wählen Sie dann die Systempartition aus (Sie können den Status überprüfen, um zu sehen, welche Partition aktiv gesetzt werden muss.) und klicken Sie Als aktiv markieren.
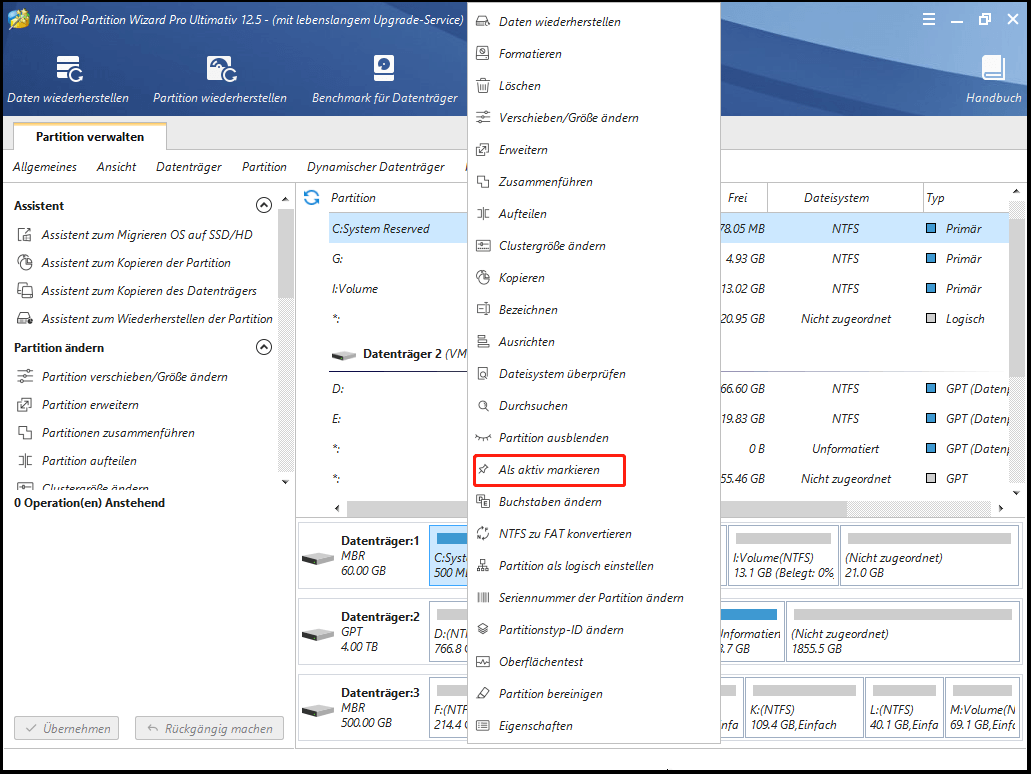
Schritt 7. Klicken Sie auf die Schaltfläche Übernehmen in der oberen linken Ecke, um alle Vorgänge auszuführen.
Starten Sie danach Ihr Windows neu und überprüfen Sie, ob Sie immer noch die Meldung „Der PC muss repariert werden“ erhalten.
Fazit
In diesem Beitrag habe ich Ihnen sechs Methoden gezeigt, um das Problem „Der PC/Das Gerät muss repariert werden Windows 10“ zu beheben. Jetzt können Sie die oben genannten 6 Methoden ausprobieren, um Ihren Computer neu zu starten. Bitte denken Sie daran, dass Sie zuerst wichtige Dateien und Daten auf Ihrem Computer mit MiniTool Power Data Recovery oder MiniTool Partition Wizard sichern müssen, bevor Sie irgendwelche Operationen durchführen, da sie beide zuverlässige Software sind und Ihrem Computer keinen Schaden zufügen.
Wenn Sie andere gute Lösungen für das Problem „Wiederherstellung Der PC/Das Gerät muss repariert werden“ haben oder wenn Sie auf andere schwierige Probleme gestoßen sind, können Sie eine Nachricht in der folgenden Kommentarzone hinterlassen und wir werden so schnell wie möglich antworten. Wenn Sie Hilfe bei der Verwendung der MiniTool-Software benötigen, können Sie uns über support@minitool.com kontaktieren.
Klicken zum Weiterlesen: https://de.minitool.com/datentraegerverwaltung/der-pc-muss-repariert-werden.html
Links
Themen
MiniTool® Software Ltd. ist ein professionelles Software-Entwicklungsunternehmen und stellt den Kunden komplette Business-Softwarelösungen zur Verfügung. Die Bereiche fassen Datenwiederherstellung, Datenträgerverwaltung, Datensicherheit und den bei den Leuten aus aller Welt immer beliebteren YouTube-Downloader sowie Videos-Bearbeiter. Bis heute haben unsere Anwendungen weltweit schon über 40 Millionen Downloads erreicht. Unsere Innovationstechnologie und ausgebildeten Mitarbeiter machen ihre Beiträge für Ihre Datensicherheit und -integrität.











