
Pressemitteilung -
So beheben Sie den Updates-Fehler Windows 11/10
Der schnelle und direkte Weg, um Windows 11/10 auf die neueste Version zu aktualisieren, besteht darin, Windows Update in der App „Einstellungen“ zu verwenden. Wenn Sie es tun, erhalten Sie jedoch möglicherweise einen Fehler beim Update fehlgeschlagen. Um Ihnen bei der Fehlerbeseitigung zu helfen, hat MiniTool Software einige Lösungen zusammengestellt und in diesem Beitrag gezeigt.
Beim Aktualisieren von Windows 11/10 ist ein Fehler „Updates fehlgeschlagen“ in Windows aufgetreten
Wenn Sie Windows 11/10 über die App Einstellungen aktualisieren, werden Sie möglicherweise nur die Fehlermeldung „Updates fehlgeschlagen“ in Windows Update erhalten. Der folgende Screenshot ist ein Beispiel. Normalerweise werden einige Update-Installations- oder Download-Fehler angezeigt, z. B. 0xc1900130, 0x80070002, 0xca00a009 usw. Daher sind Windows 11-Updates in Windows Update fehlgeschlagen oder Windows 10-Updates in Windows Update fehlgeschlagen.
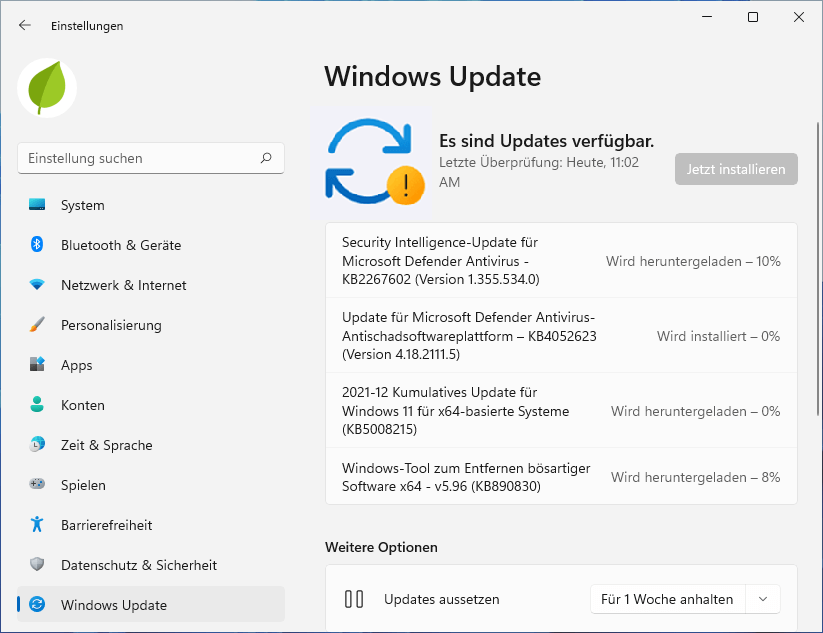
Gründe für Updates fehlgeschlagene Windows 11/10 in Windows Update
Viele Situationen können dieses Problem verursachen. Hier sind einige Hauptursachen:
- Einige Systemdateien auf Ihrem Computer sind beschädigt.
- Die Netzwerkverbindung ist schlecht oder getrennt.
- Einige beschädigte Peripheriegeräte verursachen das Problem.
- Die Festplatte hat nicht genügend freien Speicherplatz für Updates.
- Die Update-Dateien sind beschädigt.
- Und mehr….
Jetzt kennen Sie die Gründe für Updates fehlgeschlagene Windows 11/10 in Windows Update. Anschließend können Sie entsprechende Maßnahmen ergreifen, um diesen Fehler zu beheben. Wenn Sie nicht wissen, was Sie tun sollten, können Sie die im folgenden Teil erwähnten Methoden ausprobieren.
Empfohlener Artikel: Wie bekomme ich das Windows 10 November 2021 Update (Windows 10 21H2)?
So entfernen Sie den Fehler Updates fehlgeschlagenen in Windows Update unter Windows 11/10?
Methode 1: Ihre Netzwerkverbindung Überprüfen
Ihr Netzwerkzustand beeinflusst Ihren Windows 11/10-Update-Prozess stark, wenn Sie Windows-Updates über Windows Update installieren. Wenn es fehlerhaft ist oder die Verbindung unterbrochen ist, schlägt das Update natürlich fehl. Wenn also in Windows Update der Fehler „Updates fehlgeschlagen“ angezeigt wird, sollten Sie zunächst Ihre Netzwerkverbindung überprüfen.
Zuerst können Sie das Netzwerksymbol in der Taskleiste sehen und überprüfen, ob es versehentlich getrennt wurde. Wenn das Netzwerksymbol unten angezeigt wird, ist die Netzwerkverbindung deaktiviert. Sie können mit der rechten Maustaste auf das Netzwerksymbol in der Taskleiste klicken und Netzwerk- und Interneteinstellungen auswählen. Gehen Sie dann zu Netzwerkeinstellungen ändern> Adapteroptionen ändern, klicken Sie mit der rechten Maustaste auf die Netzwerkverbindung, die Sie verwenden möchten, und wählen Sie Aktivieren, um sie auf Ihrem PC zu aktivieren.
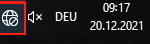
Wenn nicht, können Sie mit einem Webbrowser eine Webseite öffnen, um zu überprüfen, ob die Internetverbindung normal ist. Wenn ein Problem mit der Internetverbindung auftritt, müssen Sie es beheben.
Methode 2: Ihren Computer neustarten
Viele Cache-Dateien werden während der Verwendung des Computers generiert. Einige dieser Dateien können versehentlich beschädigt werden. Diese beschädigten Dateien können Ihr Windows 11/10-Update stören, was zu einem Update-Fehler führt.
Um den Fehler Updates fehlgeschlagen in Windows Update zu entfernen, können Sie versuchen, die Cache-Dateien auf Ihrem Gerät zu löschen. Dies ist ganz einfach. Sie müssen nur Ihren Computer neu starten.
- Wie startet man Windows 10 ordnungsgemäß neu? (3 verfügbare Wege)
- So fahren Sie Ihren Windows 11-Computer herunter oder starten ihn neu
Empfohlener Artikel: Warum behebt ein Neustart eines Computers Probleme? Antworten sind hier
Methode 3: Alle Peripheriegeräte von Ihrem Computer trennen
Wenn bestimmte Peripheriegeräte an Ihren Computer angeschlossen sind, sollten Sie überprüfen, ob diese Peripheriegeräte diesen Updatefehler in Windows Update verursachen.
Manchmal können die Peripheriegeräte beschädigt werden, aber Sie wissen das nicht. Ein beschädigtes Peripheriegerät kann zu Problemen auf Ihrem Computer führen, z. B. Updates fehlgeschlagen Windows 11/10 in Windows Update. Um diese Möglichkeit auszuschließen, können Sie alle Peripheriegeräte von Ihrem Computer trennen. Zu diesen Geräten gehören Drucker, Webcams, Mikrofone, Scanner usw.
Danach müssen Sie Ihren Computer immer noch neu starten. Dann können Sie zu Windows Update gehen, um wieder nach Updates zu suchen und zu sehen, ob der Fehler verschwindet.
Methode 4: Den freien Speicherplatz auf der Festplatte überprüfen
Wenn Sie Ihr Windows-System aktualisieren möchten, sollten Sie sicherstellen, dass auf dem Laufwerk C genügend freier Speicherplatz vorhanden ist. Wenn Sie beispielsweise auf Windows 11 aktualisieren möchten, sind 64 GB freier Speicherplatz ein Muss. Andernfalls schlägt das Windows 11-Update fehl.
Sie können den Datei-Explorer auf Ihrem Computer öffnen und den freien Speicherplatz auf Laufwerk C überprüfen, um festzustellen, ob genügend freier Speicherplatz
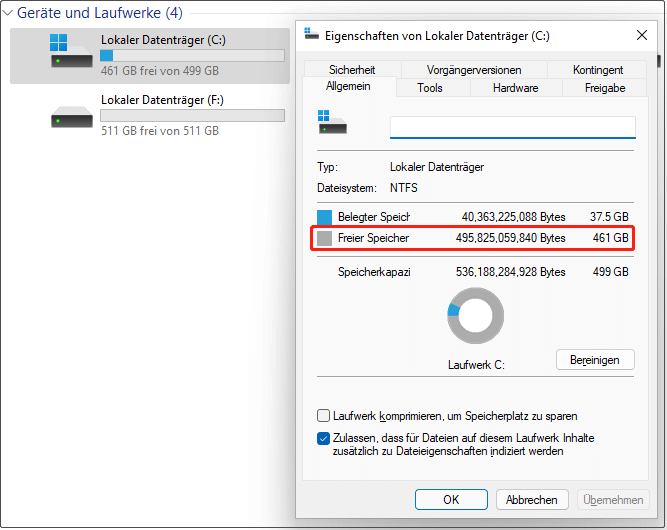

Wenn der freie Speicherplatz nicht ausreicht, müssen Sie unter Windows 11/10 Maßnahmen ergreifen, um Speicherplatz freizugeben.
Methode 5: Die Windows Update-Problembehandlung ausführen
Wenn die oben genannten Lösungen Ihnen nicht helfen können, das Problem mit den fehlgeschlagenen Windows-Updates zu beheben, können Sie es mit dem integrierten Windows-Tool Windows Update-Problembehandlung versuchen.
Führen Sie die Windows Update-Problembehandlung unter Windows 11 aus
- Gehen Sie zu Start > Einstellungen > System > Problembehandlung > Andere Problembehandlungen.
- Klicken Sie auf die Schaltfläche Ausführen neben Windows Update, um die Ausführung zu starten Die Windows Update-Problembehandlung kann die gefundenen Probleme automatisch erkennen und beheben.
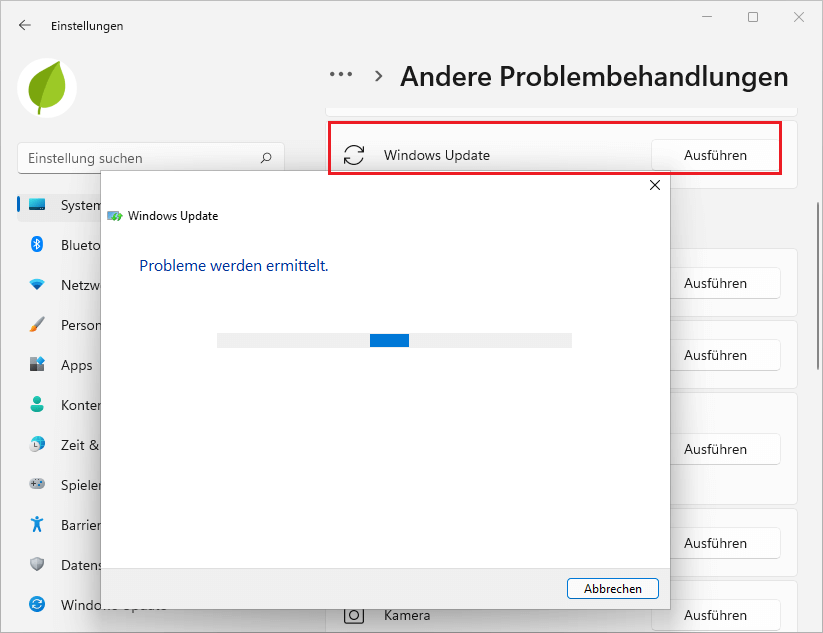
Führen Sie die Windows Update-Problembehandlung unter Windows 10 aus
- Gehen Sie zu Start > Einstellungen > Update und Sicherheit > Problembehandlung.
- Suchen Sie im rechten Bereich nach Windows Update und klicken Sie darauf.
- Klicken Sie darunter auf die Schaltfläche Problembehandlung ausführen, um dieses Tool auszuführen.
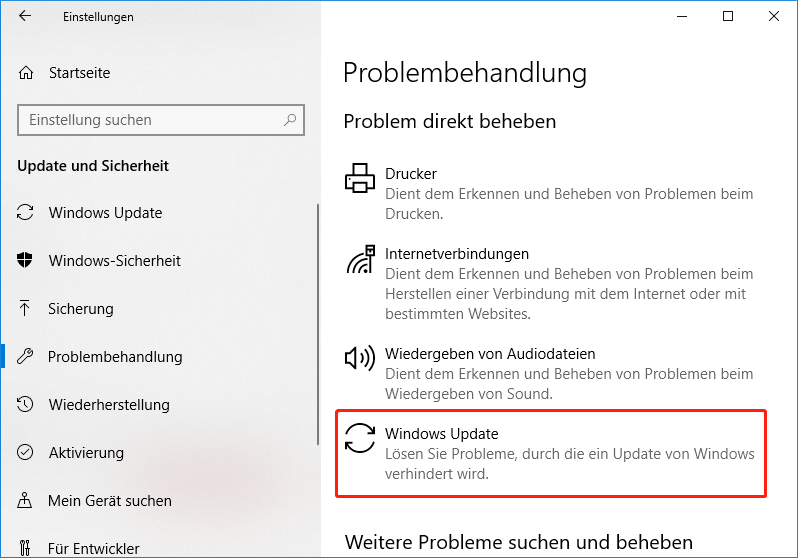
Ebenso kann dieses Tool Probleme automatisch finden und beheben.
Methode 6: Löschen Sie die Windows Update-Dateien manuell und führen Sie Windows Update erneut aus
Der Fehler Update fehlgeschlagen in Windows Update kann auch bedeuten, dass die Windows Update-Datei versehentlich beschädigt wurde. Sie können die Update-Datei auf Ihrem Computer löschen und erneut nach dem Update suchen, um das Windows 11/10-Update durchzuführen. Sie sollten die Windows-Update-Dateien im abgesicherten Modus löschen.
Schritt 1: Entfernen Sie die Windows-Update-Dateien
- Starten Sie Windows 11 im abgesicherten Modus oder starten Sie Windows 10 im abgesicherten Modus.
- Öffnen Sie den Datei-Explorer.
- Gehen Sie zu C:\WINDOWS\.
- Suchen Sie den Ordner SoftwareDistribution und löschen Sie ihn.
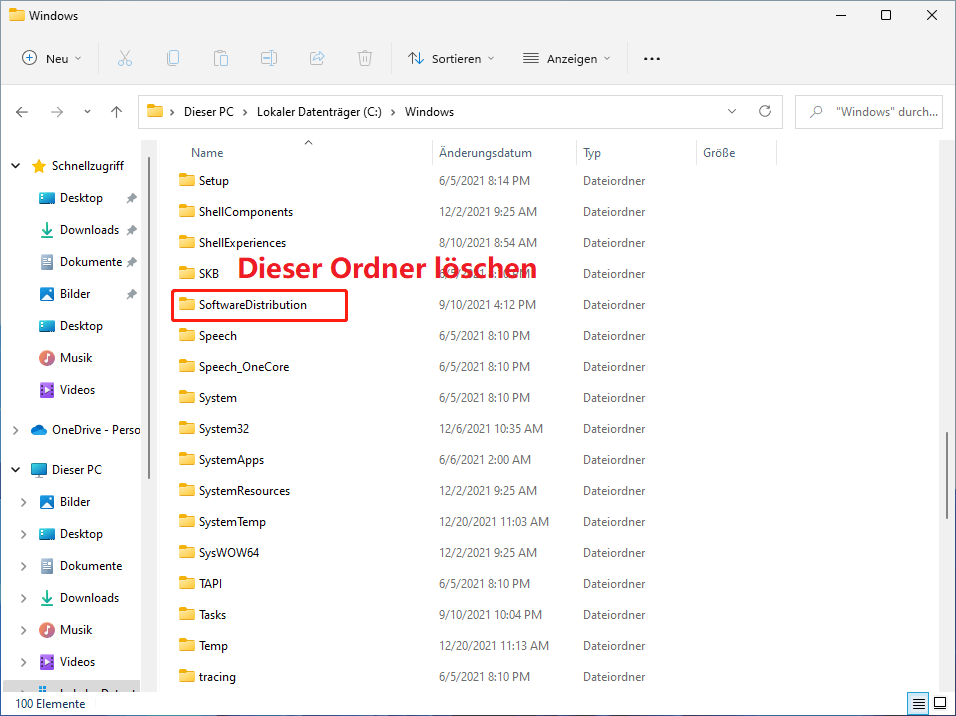
Schritt 2: Führen Sie wieder ein Windows-Update durch
Jetzt können Sie zu Start > Einstellungen > Windows Update unter Windows 11 oder Start > Einstellungen > Update & Sicherheit > Windows Update unter Windows 10 gehen, um erneut nach Updates zu suchen und zu sehen, ob das Windows-Update erfolgreich fortgesetzt werden kann.
Wenn der Fehler weiterhin besteht, können Sie die nächste Lösung versuchen.
Methode 7: SFC ausführen
Fehler bei Windows-Updates können auch durch beschädigte Windows-Systemdateien verursacht werden. Um diese Möglichkeit auszuschließen, können Sie den System File Checker (SFC) ausführen, um die beschädigten Windows-Systemdateien zu reparieren. Es ist ganz einfach. Hier ist eine Anleitung:
- Öffnen Sie eine Eingabeaufforderung mit erhöhten Rechten auf Ihrem Computer.
- Wenn Sie Windows 11 oder Windows 10 ausführen, müssen Sie zuerst das Tool zum Bereitstellen von Abbildern und Verwaltung (DISM) des Posteingangs ausführen, bevor Sie die Systemdateiprüfung ausführen. Geben Sie also diesen Befehl exe /Online /Cleanup-image /Restorehealth ein und drücken Sie die Eingabetaste.
- Wenn der obige Vorgang abgeschlossen ist, müssen Sie diesen Befehl sfc /scannow in die Eingabeaufforderung eingeben und die Eingabetaste drücken.
Dieses Tool kann alle geschützten Systemdateien scannen und beschädigte Dateien durch zwischengespeicherte Kopien ersetzen.
Methode 8: Windows 11/10 manuell aktualisieren
Wenn Sie aufgrund des Fehlers „Updates fehlgeschlagen“ immer noch kein Windows Update mit Windows Update durchführen können, können Sie eine andere Möglichkeit verwenden, um auf die neueste Version von Windows 11/10 zu aktualisieren. Sie können beispielsweise zur Windows-Software-Herunterladen-Seite gehen, um den Windows-Update-Assistenten oder das Windows 11/10-Medienerstellungstool herunterzuladen. Dann können Sie das Tool verwenden, das Sie erhalten, um Ihr Computersystem manuell zu aktualisieren.

Windows 11-Software-Herunterladen-Seite
- Rufen Sie die Seite zum Herunterladen von Windows 11-Software von Microsoft auf.
- Hier finden Sie drei Tools: Windows 11 Installationsassistent, Windows 11 Installationsmedien erstellen und Windows 11 Disk Image (ISO) herunterladen.
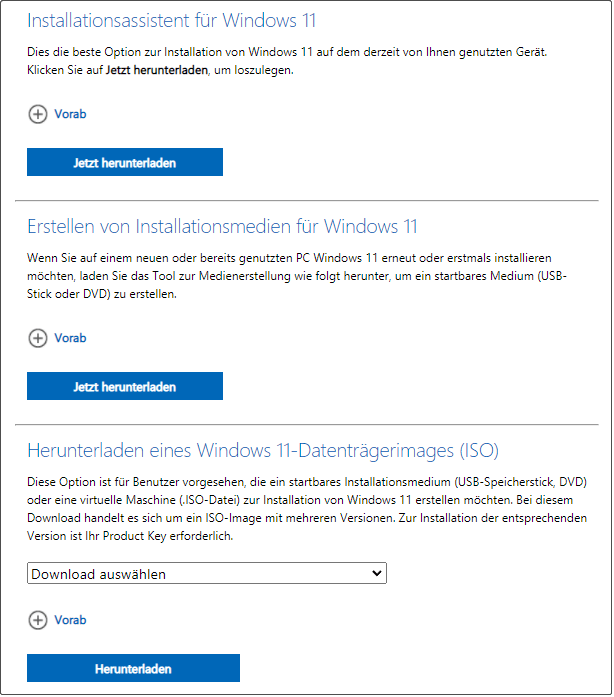
Windows 11 Installationsassistent
Wenn Sie Windows 11 auf dem aktuell verwendeten Gerät aktualisieren möchten, können Sie den Windows-Installationsassistenten auf Ihren Computer herunterladen und dann damit ein Windows 11-Update durchführen.
Empfohlener Artikel: Wie führt man ein Windows 11 In-Place-Upgrade durch?
Windows 11-Installationsmedien erstellen
Sie können auch das Windows 11-Medienerstellungstool verwenden, um ein Installationsmedium zu erstellen und dann damit Windows 11 von USB zu installieren. Außerdem können Sie mit diesem Tool eine Windows 11-ISO-Datei herunterladen.
Windows 11-Datenträgersabbild (ISO) herunterladen

Links
- Funktionsupdate für Windows 10 Version 20H2 lässt sich nicht installieren
- 3 Lösungen für den Windows Update-Fehler 0x80073701
- 7 effektive Lösungen für Windows 10 wird nicht aktualisiert. #6 ist fantastisch
- Gelöst - Das Update ist nicht für Ihren Computer geeignet
- (9 Lösungen) Windows 10 Update-Fehler 0x80070020 beheben
Themen
MiniTool® Software Ltd. ist ein professionelles Software-Entwicklungsunternehmen und stellt den Kunden komplette Business-Softwarelösungen zur Verfügung. Die Bereiche fassen Datenwiederherstellung, Datenträgerverwaltung, Datensicherheit und den bei den Leuten aus aller Welt immer beliebteren YouTube-Downloader sowie Videos-Bearbeiter. Bis heute haben unsere Anwendungen weltweit schon über 40 Millionen Downloads erreicht. Unsere Innovationstechnologie und ausgebildeten Mitarbeiter machen ihre Beiträge für Ihre Datensicherheit und -integrität.





