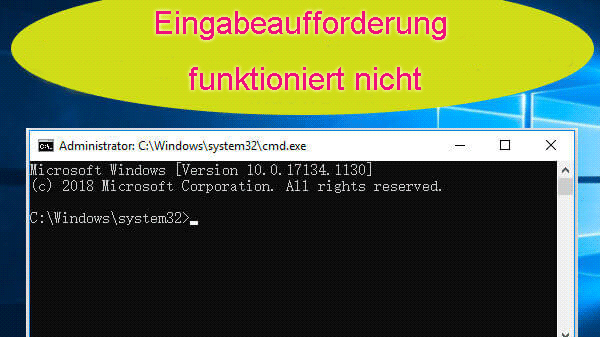Pressemitteilung -
5 Methoden zum potenziellem erkannten Windows Update-Datenbankfehler
Möglicher Windows Update-Datenbankfehler wurde erkannt
Beim Windows--Update können Probleme auftreten. Daher führen Sie Windows Update Problembehandeln aus, um das Problem zu beheben. Anstatt das Problem zu lösen, wird aber noch eine Fehlermeldung angezeigt: Möglicher Windows Update-Datenbankfehler wurde erkannt.
In der Tat ist das Problembehandeln von Windows-Update immer eine Herausforderung, da beim Ausführen viele Probleme auftreten können, z. B. das Problem, dass die Option „nach Update Suchen“ hängt.
Hier ist ein echtes Beispiel von answer.microsoft.com:
Ich habe Windows 8.1 neu installiert. Ich hatte keine Probleme beim Herunterladen oder Installieren von Windows-Updates. Ich habe die Datenträgerbereinigung ausgeführt und sie blieb bei Windows-Update hängen. Dazu habe ich den Windows Update Problembehandeln ausgeführt. Ich habe die Meldung erhalten: Möglicher Windows Update-Datenbankfehler 0x80070490 erkannt.von der answer.microsoft.com
5 Methoden zum potenziellem erkannten Windows Update-Datenbankfehler
Da beim Ausführen von Windows Update viele Probleme auftreten würden, wird es empfohlen, alle wichtigen Dateien zu sichern.
Zum Sichern von Dateien können Sie eine Software von Drittanbietern verwenden. Hier wird die professionelle Windows-Backup-Software MiniTool ShadowMaker empfohlen.
MiniTool ShadowMaker ist ein benutzerfreundliches Programm. Es bietet die Möglichkeit, das Betriebssystem, die Datei, den Ordner, die Festplatte und die Partition zu sichern. Außerdem können Sie Dateien an zwei oder mehr Speicherorten synchronisieren, um die Datensicherheit zu gewährleisten.
Darüber hinaus bietet MiniTool ShadowMaker den Wiederherstellungsdienst, mit dem Benutzer den Computer auf ein früheres Datum zurücksetzen oder die Daten zurückerhalten können. Im Vergleich zum Windows-Snap-In-Sicherungstool ist MiniTool ShadowMaker effektiver, da Windows Wiederherstellen und Sichern manchmal nicht funktionieren.
Daher können Sie MiniTool ShadowMaker über die folgende Schaltfläche herunterladen und auf Ihrem Computer installieren, um Ihre Daten und Ihren PC zu schützen.
Und jetzt zeigen wir Ihnen, wie Sie das Betriebssystem mit MiniTool ShadowMaker sichern. Tatsächlich sind die Betriebsmethoden ziemlich einfach.
Schritt 1: Installieren Sie MiniTool ShadowMaker auf Ihrem Computer. Starten Sie es und klicken Sie auf Testversion beibehalten, um fortzufahren.
Schritt 2: Wählen Sie Verbinden im linken Bereich.
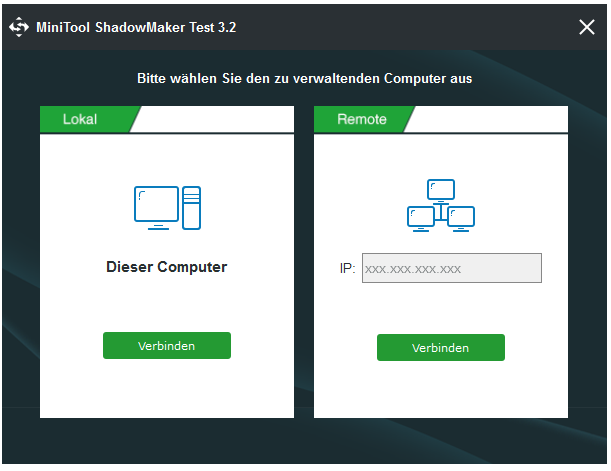
Schritt 2: Gehen Sie auf die Registerkarte Sichern und klicken Sie auf den Modus Quelle. Wählen Sie Datenträger und Partitionen und wählen Sie die Dateien, die Sie sichern möchten, aus.
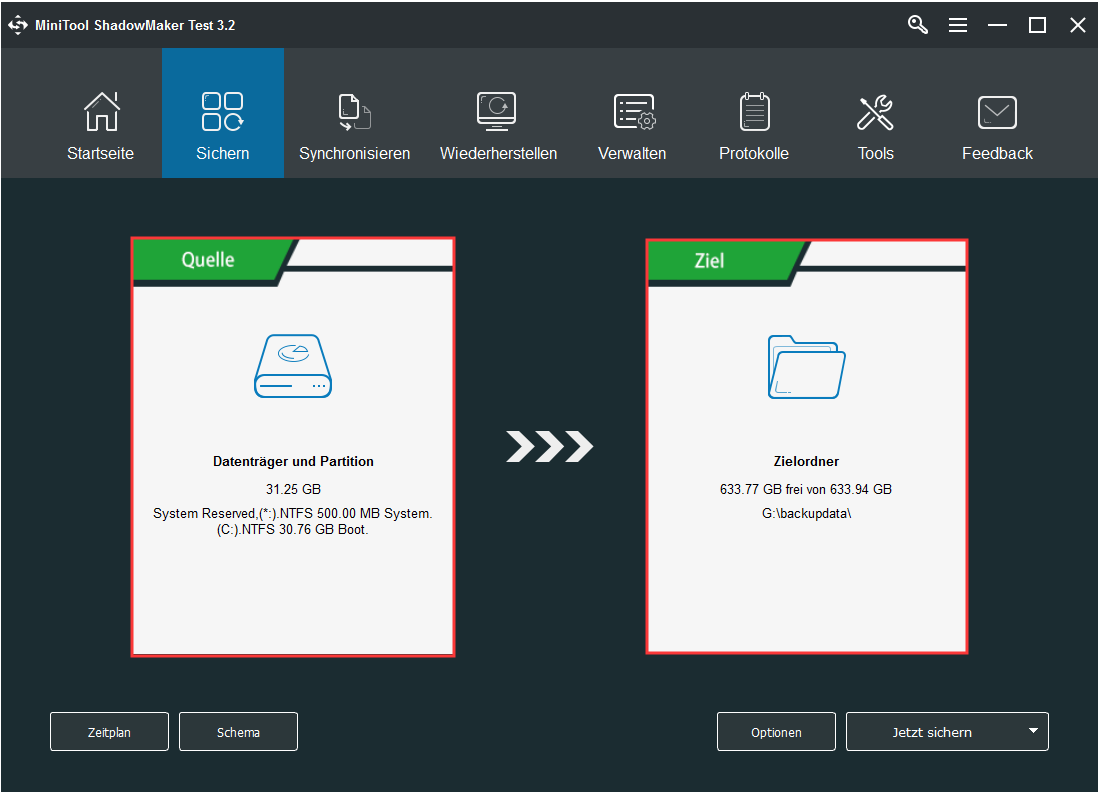
Schritt 3: Klicken Sie anschließend auf den Modus Ziel, um zu entscheiden, wohin das Sicherungsimage verschoben werden soll. Es wird empfohlen, eine externe Festplatte zu wählen.
Schritt 4: Klicken Sie anschließend auf Jetzt sichern, um die Sicherungsaufgabe sofort auszuführen, oder wählen Sie Später sichern, um die Sicherungsaufgabe zu verzögern.
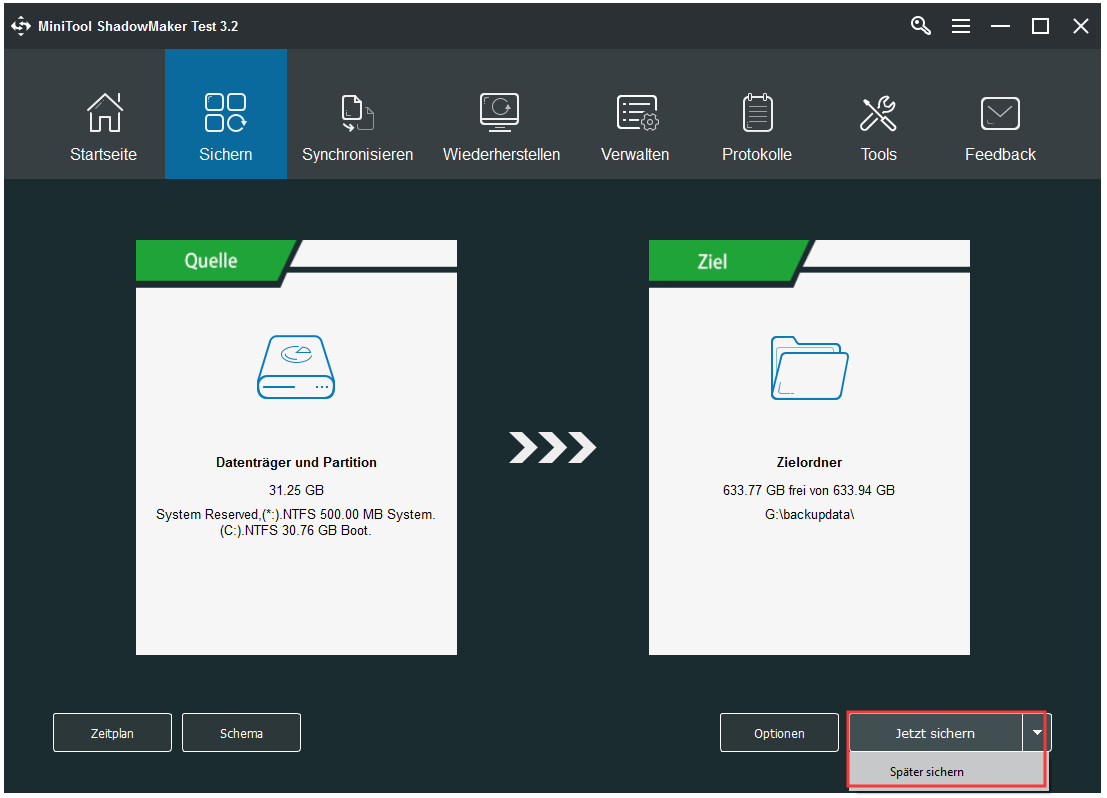
Wenn der Sicherungsvorgang abgeschlossen ist, können Sie die Daten effektiv schützen. Jetzt ist es an der Zeit, den Fehler der Windows Update-Datenbank zu beheben.
Fehlerbehebung: Möglicher Windows Update-Datenbankfehler wurde erkannt?
- Führen Sie die Systemdateiprüfung aus.
- Führen Sie das DISM-Tool aus.
- Setzen Sie die Windows Update-Komponenten manuell zurück.
- Führen Sie einen sauberen Neustart durch.
- Setzen Sie den Computer zurück.
Lösung 1. Verwenden Sie das System File Checker Tool
Das Problem von potenziell erkanntem Windows Update-Datenbankfehler kann auftreten, wenn die Systemdateien beschädigt sind. Um das Windows-Update zu reparieren, können Sie den System File Checker ausführen, um den Status der Systemdateien zu überprüfen und die beschädigten Systemdateien zu reparieren.
Sie können sich auf die folgenden Betriebsmethoden verlassen, um die Beschädigung der Windows Update-Datenbank zu beheben.
Schritt 1: Geben Sie cmd in das Suchfeld von Windows ein. Klicken Sie mit der rechten Maustaste auf das Eingabeaufforderungssymbol und wählen Sie Als Administrator ausführen, um fortzufahren.
Schritt 2: Geben Sie sfc /scannow ein und drücken Sie die Eingabetaste, um fortzufahren.
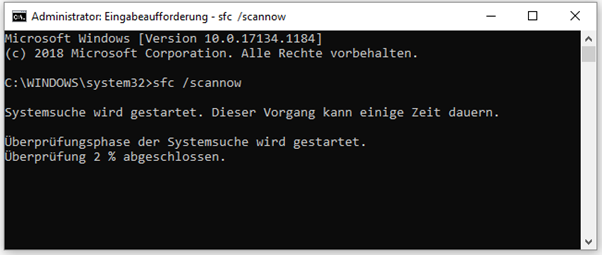
In Verbindung stehender Artikel: Schnell beheben - SFC-Scannow funktioniert nicht (Fokus auf 2 Fälle)
Schritt 3: Dann beginnt der Vorgang und es dauert einige Minuten. Sie können das Befehlsfenster erst schließen, wenn die Meldung Überprüfung 100% abgeschlossen angezeigt wird.
Wenn der Vorgang abgeschlossen ist, können Sie Ihren Computer neu starten und prüfen, ob das Problem des erkannten potenziellen Windows Update-Datenbankfehlers behoben ist und ob Sie Windows Update durchführen können.
Lösung 2. Führen Sie DISM-Tool aus
DISM-Tool kann in vielen Situationen verwendet werden. Eine davon ist die Reparatur der beschädigten Windows-Update-Dateien.
Befolgen Sie einfach die Schritt-für-Schritt-Anleitung, um DISM-Tool auszuführen.
Schritt 1: Geben Sie cmd in das Suchfeld von Windows ein. Klicken Sie mit der rechten Maustaste auf das am besten geeigneten Ergebnis. Wählen Sie die Option Als Administrator ausführen.
Schritt 2: Geben Sie einer Zeile nach der anderen die folgenden Befehle ein.
DISM.exe /Online /Cleanup-image /scanhealth
DISM.exe /Online /Cleanup-image /Restorehealth
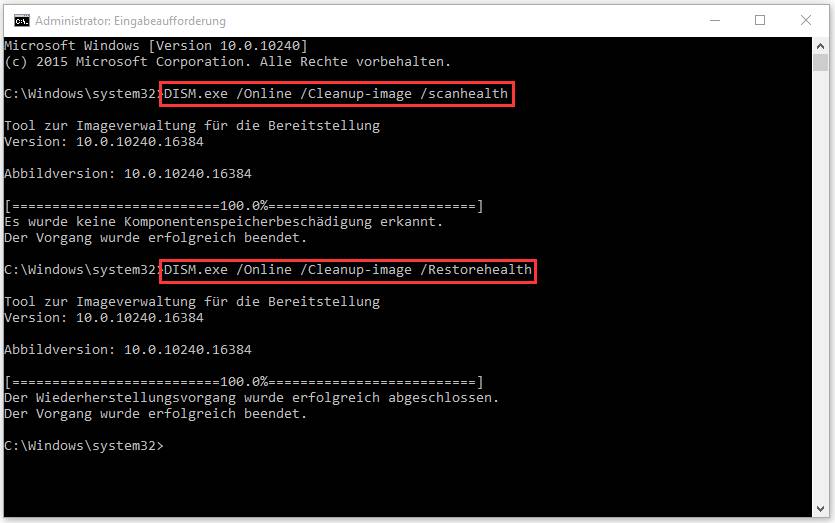
Dieser Vorgang wird lange dauern. Warten Sie daher bitte geduldig und unterbrechen Sie ihn nicht. Wenn der Vorgang abgeschlossen ist, können Sie Ihren Computer neu starten, um zu überprüfen, ob der Windows-Aktualisierungsfehler behoben ist.
Lösung 3. Setzen Sie die Windows Update-Komponenten manuell zurück
Schritt 1: Geben Sie cmd in das Suchfeld von Windows ein, klicken Sie mit der rechten Maustaste auf das Eingabeaufforderungssymbol und klicken Sie mit der rechten Maustaste darauf, um Als Administrator ausführen auszuwählen, um fortzufahren.
Schritt 2: Geben Sie die folgenden Befehle ein. Drücken Sie jeweils nach einer Zeile die Eingabetaste. Kopieren Sie die Punkte nicht.
- net stop wuauserv
- net stop cryptSvc
- net stop bits
- net stop msiserver
- Ren C:\\Windows\\SoftwareDistribution SoftwareDistribution.old
- Ren C:\\Windows\\System32\\catroot2 Catroot2.old
- net start wuauservnet start cryptSvc
- net start bits
- net start msiserver
Schritt 3: Nachdem der Vorgang abgeschlossen ist, können Sie das Befehlsfenster verlassen und versuchen, Ihren Computer neu zu starten, um zu überprüfen, ob das potenzielle Windows Update-Problem behoben wurde.
Lösung 4: Führen Sie einen sauberen Start durch
Sie können Ihren Computer in einem sauberen Neustart starten und überprüfen, ob das Problem von der Software eines Drittanbieters betroffen ist.
Schritt 1: Drücken Sie gleichzeitig die Windows-Taste und die R-Taste, um das Dialogfeld Ausführen zu öffnen. Geben Sie msconfig in das Feld ein und drücken Sie die Eingabetaste oder klicken Sie auf OK, um fortzufahren.
Schritt 2: Gehen Sie auf die Registerkarte Allgemein. Wählen Benutzerdefinierten Systemstart und deaktivieren Sie die Option Systemstartelemente laden.
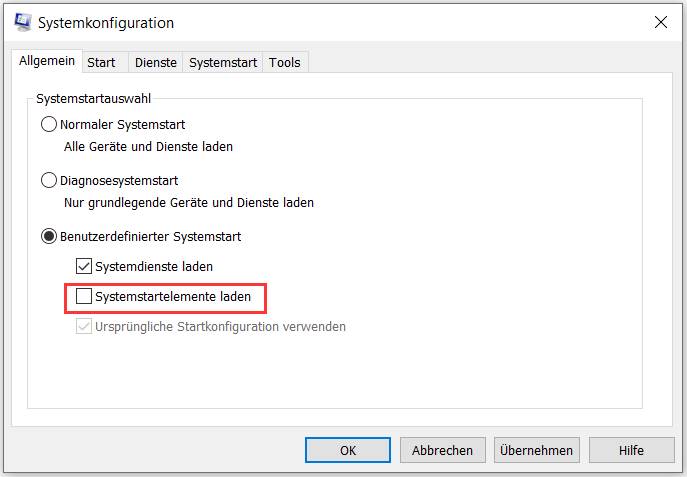
Schritt 3: Gehen Sie zur Registerkarte Dienste, aktivieren Sie die Option Alle Microsoft-Dienste ausblenden und klicken Sie auf Alle deaktivieren, um fortzufahren.
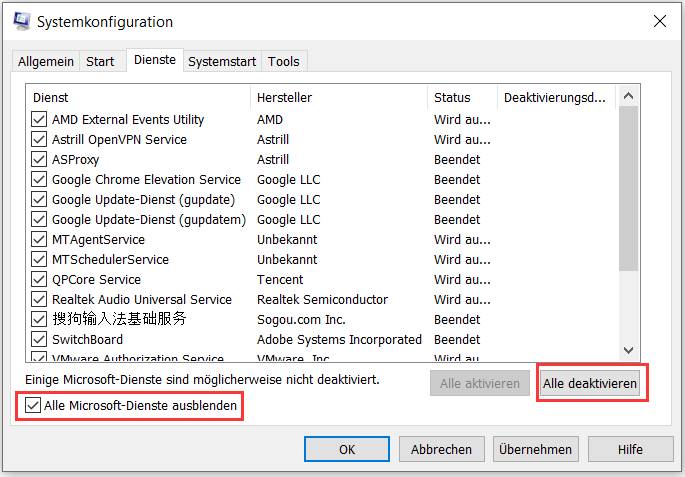
Schritt 4: Starten Sie anschließend Ihren Computer neu, um zu überprüfen, ob Sie das Problem behoben haben oder nicht.
Hinweis: Nachdem Sie das Problem behoben haben, müssen Sie Ihren Computer von einem sauberen Neustart auf ein normales Startmodell umstellen, indem Sie das Fenster Systemkonfiguration auf dieselbe Weise erneut aufrufen und auf der Registerkarte Allgemein die Option Normalen Systemstart aktivieren, um fortzufahren.
Lösung 5. Setzen Sie den Computer zurück
Wenn alle oben genannten Methoden das Problem nicht beheben können, können Sie versuchen, Ihren Computer zurückzusetzen, um das Problem zu beheben. Die detaillierte Methode ist unten.
Tipp: Bevor Sie den Computer zurücksetzen, sollten Sie alle wichtigen Dateien mit MiniTool ShadowMaker sichern. Die Anleitung finden Sie vor der Lösung 1...
Klickt zum Weiterlesen:https://de.minitool.com/datensicherung/potenzieller-windows-update-datenbankfehler-erkannt.html
Links
Themen
MiniTool® Software Ltd. ist ein professionelles Software-Entwicklungsunternehmen und stellt den Kunden komplette Business-Softwarelösungen zur Verfügung. Die Bereiche fassen Datenwiederherstellung, Datenträgerverwaltung, Datensicherheit und den bei den Leuten aus aller Welt immer beliebteren YouTube-Downloader sowie Videos-Bearbeiter. Bis heute haben unsere Anwendungen weltweit schon über 40 Millionen Downloads erreicht. Unsere Innovationstechnologie und ausgebildeten Mitarbeiter machen ihre Beiträge für Ihre Datensicherheit und -integrität.