
Pressemitteilung -
So löschen Sie doppelte Dateien auf einem USB-Flash-Laufwerk
Gibt es viele doppelte Dateien auf Ihrem USB-Laufwerk? Wie kann man die doppelten Dateien entfernen? In diesem Artikel von MiniTool erklären wir Ihnen, wie Sie doppelte Dateien auf einem USB-Stick löschen und wie Sie doppelte USB-Dateien verhindern können. Außerdem stellen wir Ihnen die beste Datenrettungssoftware vor, mit der Sie versehentlich gelöschte USB-Dateien wiederherstellen können.
USB-Laufwerke sind die beliebtesten kleinen tragbaren Datenspeicher mit Kapazitäten von einigen Gigabyte bis zu 1 Terabyte. Trotzdem berichten viele Benutzer, dass ihr USB-Speicher schnell überfüllt ist. Außerdem gibt es unter diesen Daten viele doppelte Dateien, die nicht nur Platz verschwenden, sondern auch die Dateiverwaltung und -suche erschweren.
Daher zeigen wir Ihnen in diesem Beitrag, wie Sie doppelte Dateien auf einem USB-Stick mit Hilfe des Datei-Explorers und eines Finders für doppelte Datei löschen können.
Wie man doppelte Dateien auf einem USB-Stick löscht
Weg 1. Doppelte Dateien auf dem USB-Stick mit dem Datei-Explorer finden und löschen
Wenn es weniger doppelte Dateien auf dem USB-Laufwerk gibt, können Sie die doppelten Dateien manuell über die Such- und Sortierfunktionen im Datei-Explorer finden.
Schritt 1. Drücken Sie die Tastenkombination Windows + E, um den Dateiexplorer zu öffnen.
Schritt 2. Geben Sie die Dateierweiterung in das Suchfeld ein und drücken Sie die Eingabetaste, um alle Dateien eines bestimmten Dateityps anzuzeigen. Geben Sie zum Beispiel jpg ein und drücken Sie die Eingabetaste, um alle Bilder im jpg-Format anzuzeigen.
Schritt 3. Gehen Sie auf die Registerkarte Ansicht und klicken Sie auf Sortieren nach > Name, um die Suchergebnisse nach Dateinamen zu sortieren. Anschließend können Sie doppelte Dateien anhand des Dateinamens oder der Zeichen „Kopie“ oder „(1)“ nach dem Dateinamen finden und löschen.
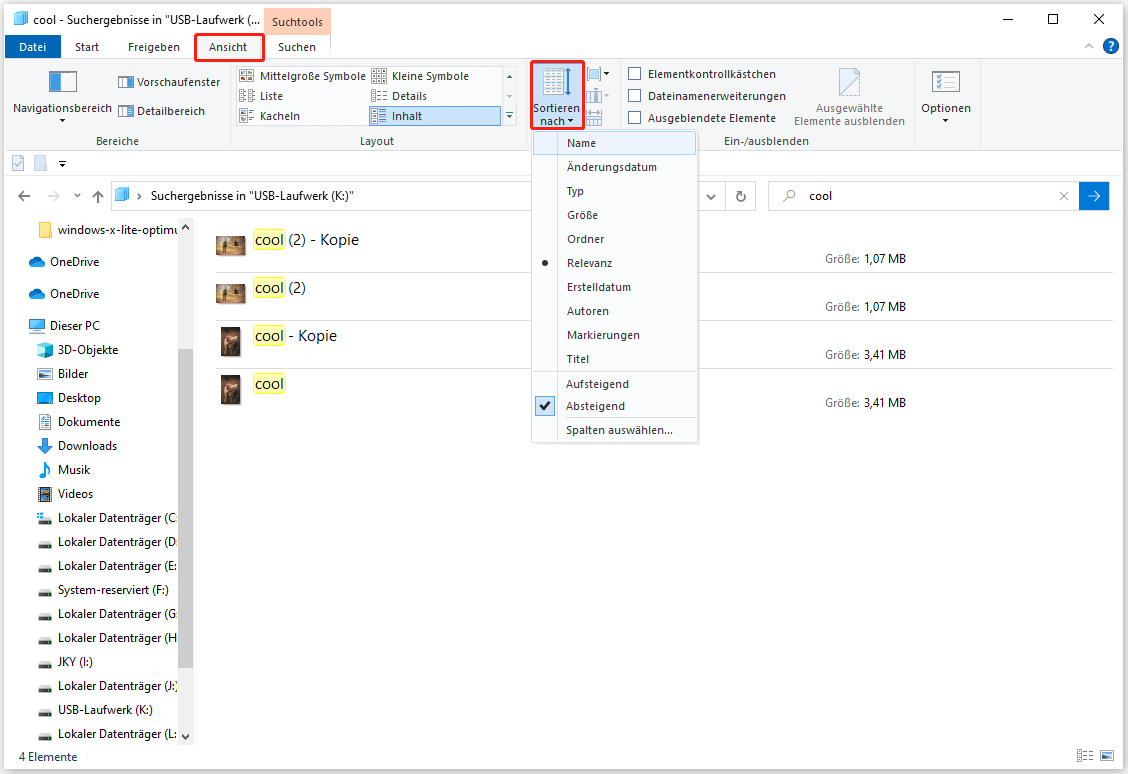
Sie können die Dateien auch nach der Dateigröße sortieren, um doppelte Dateien zu finden.
Weg 2. Doppelte Dateien auf dem USB-Stick mit Entferner für doppelte Dateien finden und löschen
Obwohl die Suchfunktion Ihnen helfen kann, doppelte Dateien auf einem USB-Laufwerk zu finden und zu löschen, stützt sie sich nur auf den Dateinamen und die Erweiterung, um Duplikate zu identifizieren, was sehr mechanisch ist und leicht dazu führt, dass ähnliche Dateien versehentlich gelöscht werden. Außerdem ist diese Methode sehr zeitaufwändig und nicht geeignet, wenn es eine große Anzahl von doppelten Dateien gibt.
Der bessere Weg, um doppelte Dateien von einem USB-Laufwerk zu löschen, ist die Verwendung eines professionellen Programms zum Auffinden doppelter Dateien, wie z. B. duperGuru oder CloneSpy. In der Regel können diese Dateiduplikat-Entferner die Ähnlichkeit von Dateien analysieren und vergleichen, wodurch die Wahrscheinlichkeit, dass Dateien fälschlicherweise gelöscht werden, erheblich verringert wird.
Wie man irrtümlich gelöschte Dateien von einem USB-Laufwerk wiederherstellt
Wie bereits erwähnt, kann die Verwendung der Suchfunktion des Datei-Explorers zum Löschen doppelter Dateien leicht dazu führen, dass wichtige Dateien versehentlich gelöscht werden. Noch wichtig ist, dass vom USB-Laufwerk gelöschte Dateien nicht im Papierkorb gespeichert werden, so dass Sie gelöschte Dateien nicht aus dem Papierkorb wiederherstellen können.
Um in einer solchen Situation versehentlich gelöschte USB-Laufwerksdateien wiederherzustellen, müssen Sie auf eine kostenlose Datenwiederherstellungssoftware zurückgreifen. Zu diesem Zweck ist MiniTool Power Data Recovery einen Versuch wert.
MiniTool Power Data Recovery ist ideal für die Wiederherstellung von USB-Laufwerken, Computerfestplatten, SD-Karten und Dateien auf anderen Speichermedien. Es unterstützt die Wiederherstellung verschiedener Dateitypen, darunter Dokumente, Bilder, Videos, Audiodateien und so weiter.
Laden Sie MiniTool Power Data Recovery Kostenlos herunter, um Ihre Daten von einem USB-Stick zu retten.

Schritt 1. Wählen Sie das zu scannende Ziellaufwerk aus.
Starten Sie MiniTool Power Data Recovery, um auf die Startseite zu gelangen, wo alle Partitionen auf Ihrem Computer angezeigt werden. Wählen Sie auf der Hauptschnittstelle den Ziel-USB-Stick aus und klicken Sie auf die Schaltfläche Scannen, um den Scanvorgang zu starten.
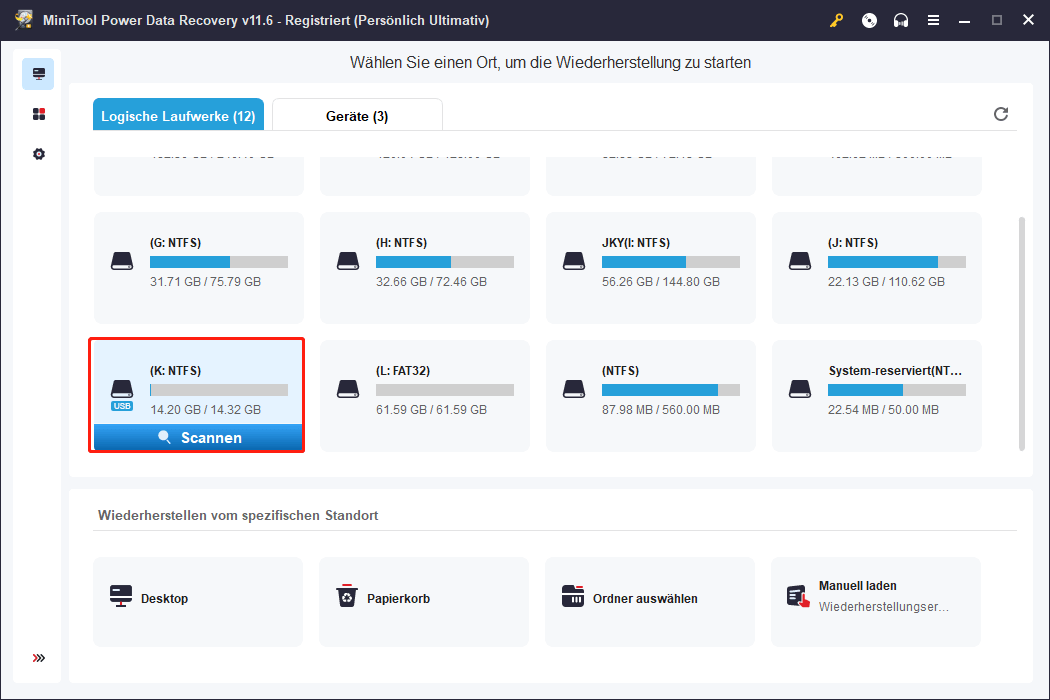
Schritt 2. Vorschau der aufgelisteten Dateien.
Nach dem Scannen werden alle gefundenen Dateien auf Ihrem USB-Stick nach Dateipfad im Fenster mit den Scanergebnissen aufgelistet. Um schnell die gewünschten Dateien zu finden, können Sie die Filterfunktion nutzen. Mit dieser Funktion können Sie unerwünschte Dateien nach Dateityp, Änderungsdatum, Dateigröße und Dateikategorie herausfiltern.
Auch die Suchfunktion kann Ihnen helfen, nach einer bestimmten Datei zu suchen, wenn Sie sich an den vollständigen oder teilweisen Dateinamen erinnern. Geben Sie einfach den Dateinamen in das Suchfeld ein und drücken Sie die Eingabetaste, dann wird die Zieldatei im Suchergebnisfenster angezeigt.
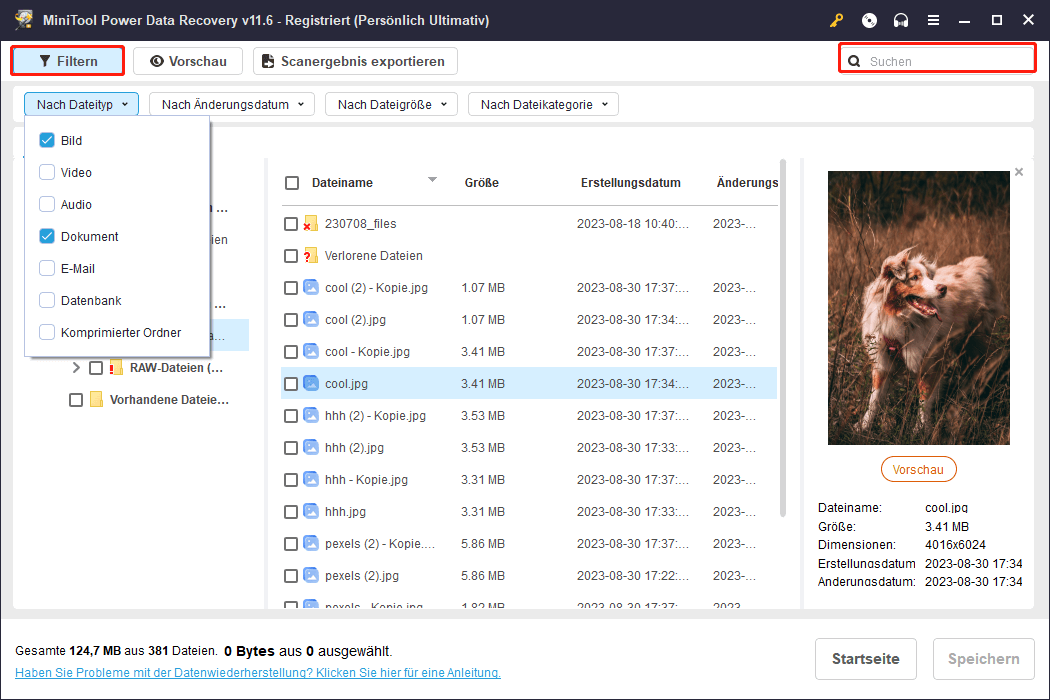
Um sich zu vergewissern, dass die gefundenen Dateien erforderlich sind, können Sie eine Vorschau der Dateien anzeigen, indem Sie auf sie doppelklicken oder auf die Schaltfläche Vorschau klicken.
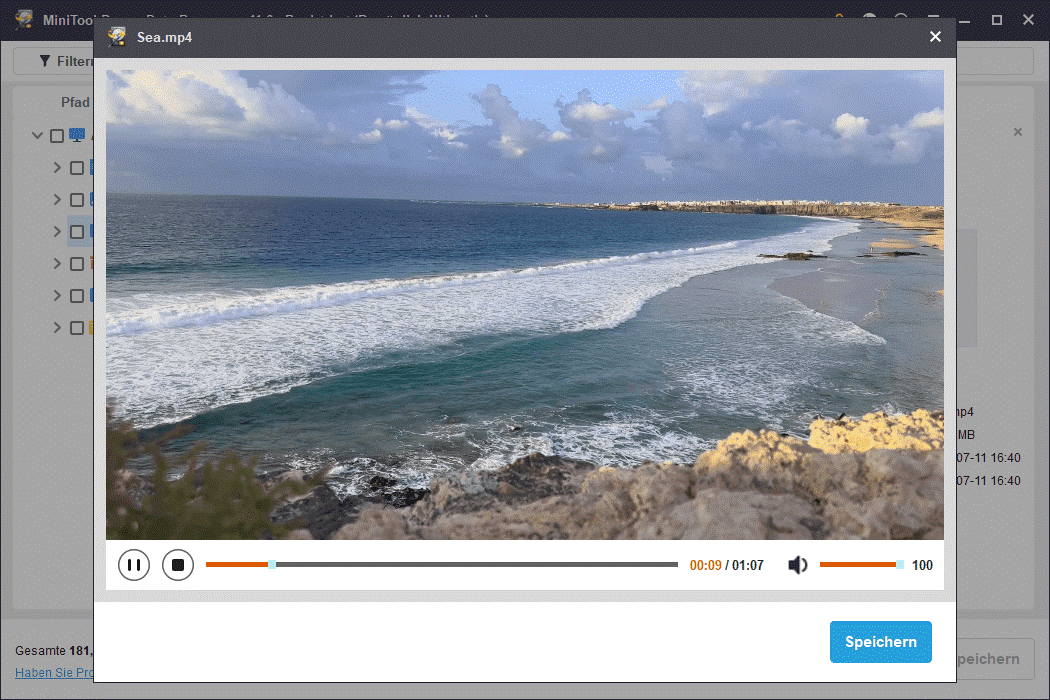
Schritt 3. Wählen Sie die gewünschten Dateien aus und stellen Sie sie wieder her.
Sobald Sie die benötigten Dateien gefunden haben, können Sie sie auswählen und auf die Schaltfläche Speichern klicken. Wählen Sie im Popup-Fenster einen geeigneten Speicherort für die wiederhergestellten Dateien aus, der nicht mit dem ursprünglichen Pfad übereinstimmt.
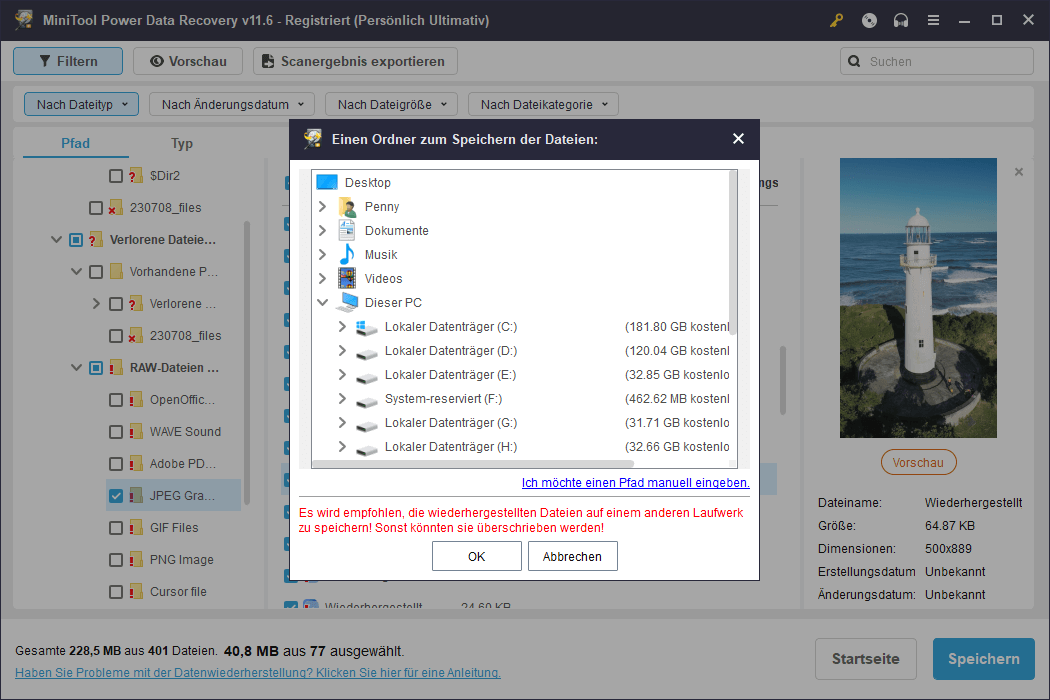
Tipps zur Vermeidung doppelter Dateien auf dem USB-Stick
Um das mühsame Auffinden und Entfernen von doppelten Dateien zu vermeiden, listen wir hier einige Tipps auf, die Ihnen helfen, doppelte USB-Dateien zu vermeiden.
Tipp 1. Deaktivieren Sie das USB-Laufwerk für ReadyBoost.
Sie können Ihren Computer mit einem USB-Laufwerk beschleunigen, indem Sie die ReadyBoost-Funktion verwenden. ReadyBoost verwendet ein USB-Laufwerk als Speicher-Cache, um die Rechenleistung zu erhöhen. Dies kann jedoch zu doppelten Dateien auf Ihrem USB-Laufwerk führen. Daher sollten Sie das USB-Laufwerk für ReadyBoost deaktivieren.

Links
- Doppelte Dateien finden & löschen – so geht´s
- So löschen Sie doppelte Dateien auf einem USB-Flash-Laufwerk
- Beste Cleaner-Apps (Datenlöschen-Software): Dateien sicher zu löschen
- Was ist TextInputHost.exe und wie kann man es deaktivieren -MiniTool
- 7 beste Speicher-Analysatoren: Was nimmt Speicherplatz ein?
Themen
MiniTool® Software Ltd. ist ein professionelles Software-Entwicklungsunternehmen und stellt den Kunden komplette Business-Softwarelösungen zur Verfügung. Die Bereiche fassen Datenwiederherstellung, Datenträgerverwaltung, Datensicherheit und den bei den Leuten aus aller Welt immer beliebteren YouTube-Downloader sowie Videos-Bearbeiter. Bis heute haben unsere Anwendungen weltweit schon über 40 Millionen Downloads erreicht. Unsere Innovationstechnologie und ausgebildeten Mitarbeiter machen ihre Beiträge für Ihre Datensicherheit und -integrität.







