
Pressemitteilung -
Was ist Rufus? Ist Rufus sicher? Alles, was Sie wissen müssen
Rufus ist ein Tool, mit dem ein bootfähiger USB-Stick mit einer ISO-Datei erstellt werden kann. Wenn Sie es aus dem Internet herunterladen, fragen Sie sich vielleicht: Ist Rufus sicher? Hier listet der MiniTool Partition Wizard alles auf, was Sie über Rufus wissen müssen, und Sie können endlich die Antwort bekommen.
Was ist Rufus?
Rufus ist die Abkürzung für The Reliable USB Formatting Utility, mit Source, einer von Pete Batard entwickelten Software. Es ist eine kostenlose und portable Anwendung, die keine Installation erfordert. Um dieses Dienstprogramm besser zu verstehen, schauen wir uns seine Funktionen an:
- Rufus ermöglicht es Benutzern, bootfähige USB-Flash-Laufwerke aus ISO-Dateien zu erstellen. Es unterstützt eine Vielzahl bootfähiger ISO-Dateien, einschließlich einiger Linux-Distributionen und Windows-Installations-ISO-Dateien sowie Raw-Disk-Image-Dateien.
- Benutzer können Rufus verwenden, um ein ISO-Image von Windows 11 oder 10 auf ihren Computer herunterzuladen. Sie können das Release, die Version, die Sprache und den Schematyp nach Bedarf konfigurieren.
- Außerdem können Benutzer eine vollständig DOS-kompatible Umgebung erstellen, um ältere Tools mit FreeDOS- und MBR-Partitionierungsschemata auszuführen.
- Es bietet erweiterte Boot-Optionen einschließlich Syslinux 4.07, Syslinux 6.04, ReactOS, Grub 2.04, Grub4DOS 0.4.6a und UEFI:NTFS.
- Für Benutzer, die bootfähige Medien aus ISO-Images erstellen möchten, werden zwei Partitionierungsschemata (MBR und GPT) unterstützt.
- Mit Rufus können Benutzer ihre USB-Flash-Laufwerke auf FAT-, NTFS-, FAT32-, exFAT-, UDF- und ReFS-Dateisysteme formatieren, die Clustergröße festlegen und Volume-Labels bearbeiten.
Zusammenfassend ist diese Software ein ISO-Brenner, der hauptsächlich zum einfachen Formatieren und Erstellen eines bootfähigen USB-Flash-Laufwerks oder Live-USB mit ISO-Dateien verwendet wird.
Die meisten herunterladbaren Betriebssysteme wie Windows- und Linux-Distributionen werden als ISO-Images verteilt. Benutzer können sie auf eine Disc oder ein USB-Flash-Laufwerk brennen und diese Betriebssysteme installieren.
Um Rufus auszuführen, muss Ihr Betriebssystem Windows 7 oder eine spätere 32-Bit- oder 64-Bit-Version sein. Übrigens bietet Rufus 38 Sprachen an, um es den Benutzern zu erleichtern, es zu genießen.
Ist Rufus sicher zu verwenden?
Wenn Sie ein schwerwiegendes Systemproblem haben und Windows 11/10 neu installieren müssen, können Sie das Betriebssystem mit einer Windows 11/10 ISO-Datei auf einen USB-Stick brennen. Rufus kann es für Sie tun, Sie können es von der offiziellen Website von Rufus erhalten. Möglicherweise haben Sie jedoch Sicherheitsbedenken, wenn Sie neue Apps herunterladen.
Ist Rufus sicher zu verwenden?
Die Antwort ist ja. Rufus ist eine legitime Anwendung und wird nicht mit Werbung, Bannern oder gebündelter Software geliefert. Es ist sowohl für den privaten als auch für den kommerziellen Gebrauch kostenlos. Solange Sie von der offiziellen Website herunterladen, müssen Sie sich keine Sorgen über Viren- oder Malware-Angriffe auf die App machen.
Um mit Rufus ein USB-Laufwerk für die Windows 11/10-Installation zu erstellen, können Sie die folgenden Schritte ausführen.
Wenn Sie eine andere Windows-Version benötigen, ersetzen Sie in den folgenden Schritten einfach die Windows 10-ISO-Datei durch die richtige.
Schritt 1: Bereiten Sie einen USB-Stick vor, der größer als 8 GB ist, und schließen Sie ihn an einen normalen PC an.
Während des Vorgangs werden alle Daten auf Ihrem USB-Stick gelöscht. Stellen Sie daher sicher, dass sich keine wichtigen Daten auf Ihrem USB-Stick befinden.
Schritt 2: Führen Sie Rufus aus und es wird Ihr USB-Flash-Laufwerk erkennen.
Schritt 3: Im Abschnitt Gerät wählt Rufus standardmäßig Ihr USB-Flash-Laufwerk aus. Wenn Sie mehr als ein USB-Flash-Laufwerk an den PC angeschlossen haben, müssen Sie das Ziel aus dem Dropdown-Menü auswählen.
Schritt 4: Klicken Sie im Abschnitt Startart auf die Schaltfläche AUSWAHL, um Ihren PC zu durchsuchen und die Windows-ISO-Datei auszuwählen. Konfigurieren Sie das Partitionsschema und die Datenträgerbezeichnung nach Bedarf. Wählen Sie dann NTFS oder FAT32 für den Abschnitt Dateisystem.
Wenn Sie keine ISO-Datei haben, können Sie eine mit Hilfe von Rufus herunterladen. Sie müssen nur auf den Abwärtspfeil neben der Schaltfläche AUSWAHL klicken und HERUNTERLADEN auswählen. Klicken Sie dann auf die Schaltfläche DOWNLOAD und befolgen Sie die Anweisungen auf dem Bildschirm, um ein ISO-Image gemäß Ihren Anforderungen herunterzuladen.
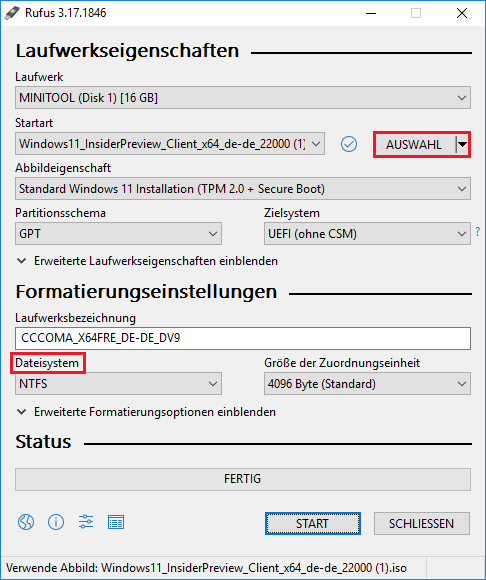
Schritt 5: Klicken Sie dann auf Start, um einen bootfähigen USB-Stick aus Ihrer Windows 10-ISO-Datei zu erstellen.
Schritt 6: Eine Warnung wird angezeigt. Wenn Sie sich der Aktion sicher sind, klicken Sie auf OK, um fortzufahren.
Der Vorgang wird einige Zeit dauern und Sie müssen geduldig sein. Wenn Sie fertig sind, lesen Sie die Popup-Benachrichtigung und klicken Sie auf Schließen. Schließen Sie dann das bootfähige USB-Flashlaufwerk an den PC an, auf dem Sie Windows 11/10 neu installieren möchten, und beginnen Sie mit der Installation von Windows 11/10.
Wie können Sie Ihren Mini-Laptop besser verwalten? Hier ist die Antwort.Klicken zum Twittern
So erstellen Sie ein bootfähiges USB-Flash-Laufwerk ohne Rufus
Obwohl es sicher ist, Rufus auf Ihrem PC zu verwenden, haben einige Benutzer möglicherweise immer noch Bedenken. Glücklicherweise gibt es eine andere Möglichkeit, ein bootfähiges USB-Tool für die Installation von Windows 10 zu erstellen. Auf diese Weise müssen Sie Rufus nicht verwenden, aber Sie müssen den USB-Stick mit dem NTFS-Dateisystem formatieren und seine Partition auf aktiv setzen.
Sie können das mit der Eingabeaufforderung tun, aber es erfordert einige Eingabeaufforderungskenntnisse, und Sie müssen sicherstellen, dass Sie den Befehl genau richtig eingeben. Andernfalls können Sie verschiedene Probleme mit Ihrem PC verursachen. Wenn Sie mit der Eingabeaufforderung nicht vertraut sind, machen Sie sich keine Sorgen, denn der MiniTool Partition Wizard kann Ihnen helfen.
MiniTool Partition Wizard ist einer der beliebtesten Festplattenmanager. Tausende von Benutzern verwenden es zum Ändern der Größe, Formatieren und Löschen von Partitionen. Natürlich können Sie mit diesem Tool eine Partition auf einem USB-Stick als aktiv setzen.
Sehen wir uns jetzt an, wie Sie ohne Rufus ein bootfähiges USB-Flash-Laufwerk aus einem Windows 11/10-Image erstellen.
Schritt 1: Laden Sie MiniTool Partition Wizard herunter und installieren Sie es auf einem PC.

Links
- 3 Wege: Windows 10/11 ISO aus vorhandener Installation erstellen
- Bootbaren USB-Stick von ISO erstellen [Saubere Installation]
- So erstellt man eine bootfähige CD/DVD-Diskette und einen bootfähigen USB-Stick mit Bootfähigem Media Builder
- Windows 10 ISO-Images direkt über die Microsoft-Website herunterladen - 2022
- Windows 11 32/64 Bit ISO-Datei herunterladen & Windows 11 installieren
Themen
MiniTool® Software Ltd. ist ein professionelles Software-Entwicklungsunternehmen und stellt den Kunden komplette Business-Softwarelösungen zur Verfügung. Die Bereiche fassen Datenwiederherstellung, Datenträgerverwaltung, Datensicherheit und den bei den Leuten aus aller Welt immer beliebteren YouTube-Downloader sowie Videos-Bearbeiter. Bis heute haben unsere Anwendungen weltweit schon über 40 Millionen Downloads erreicht. Unsere Innovationstechnologie und ausgebildeten Mitarbeiter machen ihre Beiträge für Ihre Datensicherheit und -integrität.



