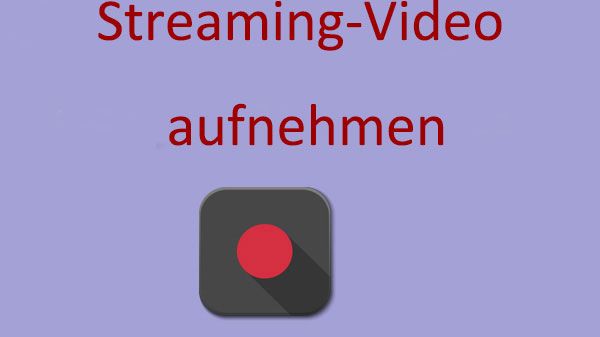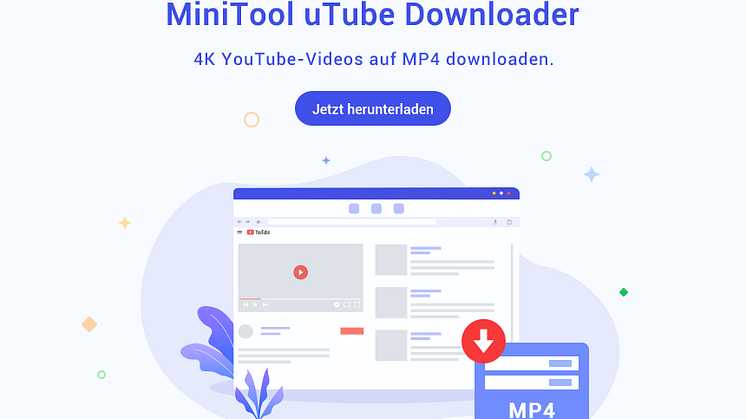Pressemitteilung -
So sichern Sie Windows mithilfe MiniTool, um Rechner zu schützen
Wie kann man Windows mit MiniTool ShadowMaker sichern?
Bei der Windows-Sicherung können Sie eine professionelle Windows-Sicherungssoftware nutzen. Da wird MiniTool ShadowMaker dringend empfohlen.
MiniTool ShadowMaker wird für alle Arten von Backup-Angelegenheiten entwickelt. Es kann verwendet werden, um die Datei, den Ordner, die Festplatte, die Partition und sogar das gesamte Betriebssystem zu sichern.
Mit MiniTool ShadowMaker können Sie bei einigen Unfällen auch einige Wiederherstellungslösungen mit der Windows-Image-Sicherung durchführen. Und es spielt eine wichtige Rolle, wenn das Windows-Snap-In-Tool nicht funktioniert oder feststeckt.
Neben diesen Sicherungsfunktionen ist MiniTool ShadowMaker auch eine Dateisynchronisierungssoftware, mit der Sie Dateien an zwei oder mehr Speicherorten synchronisieren können, um die Datensicherheit zu gewährleisten.
Um das Betriebssystem zu sichern, können Sie die MiniTool ShadowMaker-Testversion herunterladen, die innerhalb von 30 Tagen kostenlos verwendet werden kann, oder sich eine erweiterte Version erwerben.
Und jetzt zeigen wir Ihnen, wie Sie Windows 10 mit MiniTool ShadowMaker sichern.
Schritt 1: Windows - Backup - Software installieren und starten Sie es, klicken Sie auf Testversion beibehalten und klicken Sie im Bereich Dieser PC auf Verbinden, um die Aufgabe fortzusetzen.
Tipp: Mit MiniTool ShadowMaker können Sie Remotecomputer verwalten, solange sie sich im selben LAN befinden.
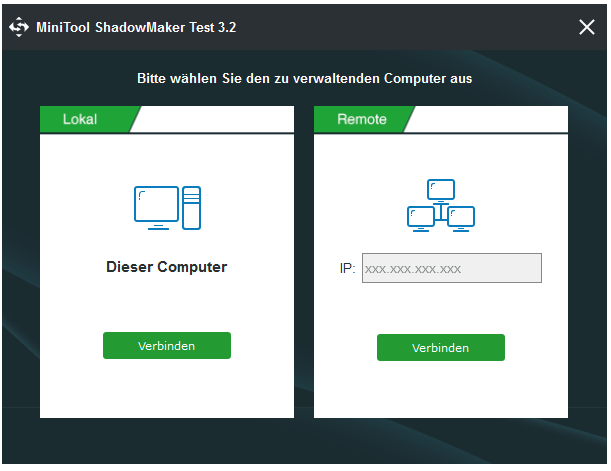
Schritt 2: MiniTool ShadowMaker dient standardmäßig zum Sichern des Betriebssystems. So können Sie auf Sicherung erstellen auf der Startseite fortzusetzen.
Darüber hinaus können Sie auch direkt zur Sicherungsseite wechseln, indem Sie auf der Symbolleiste auf Sichern klicken. Und klicken Sie dann auf Quelle und Ziel zu wählen, was Sie sichern wollen und entscheiden, wo das Backup-Image gespeichert werden soll. Es wird empfohlen, eine externe Festplatte als Speicherort zu wählen.
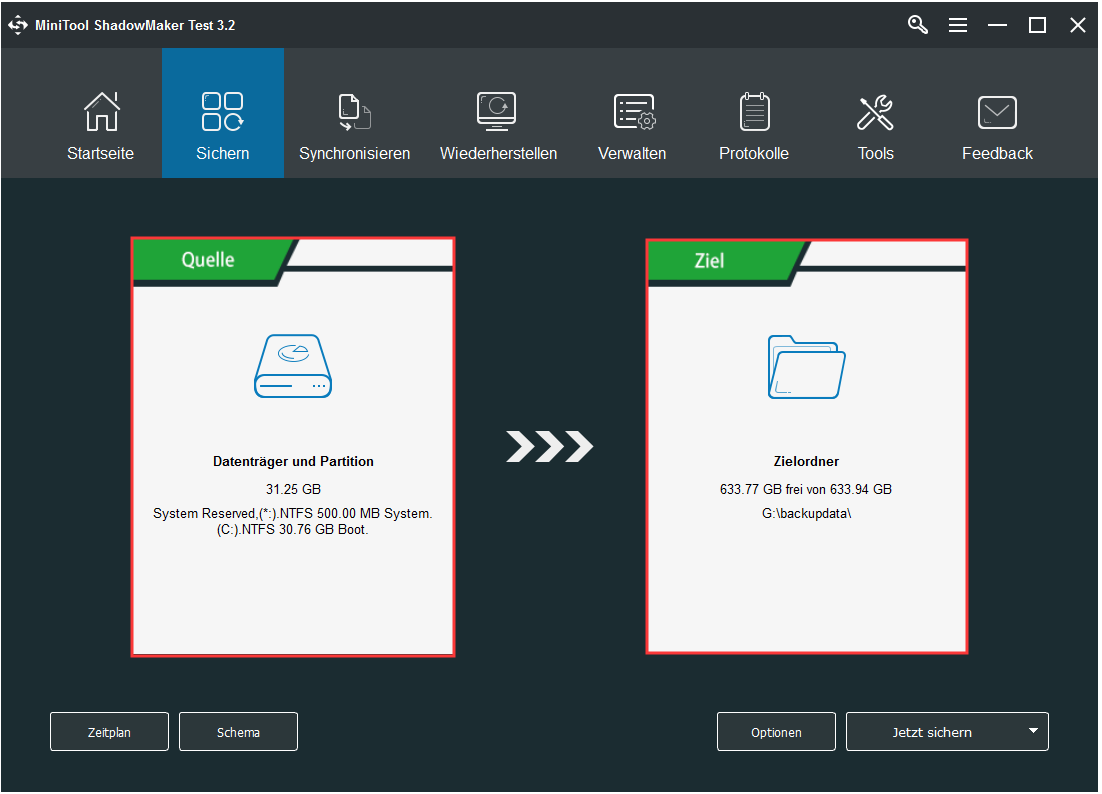
Tipp: Bei der Windows-Image-Sicherung müssen Sie Datenträger und Partitionen auswählen und den Systemdatenträger auswählen, nachdem Sie auf den Modus Quelle geklickt haben.
Nachdem Sie die Sicherungsquelle und das Sicherungsziel ausgewählt haben, müssen Sie drei wichtige Punkte wissen.
- Um Computer und Daten besser zu schützen, bietet MiniTool ShadowMaker den automatischen Sicherungsdienst an, mit dem Sie Sicherungsangelegenheiten regelmäßig verwalten können. Sie müssen also nur auf die Schaltfläche Zeitplan klicken, um fortzufahren.
- MiniTool ShadowMaker bietet drei verschiedene Sicherungsschemata. Die inkrementelle Sicherung ist standardmäßig ausgewählt und Sie können auf die Schaltfläche Schema klicken, um sie zu ändern.
- MiniTool ShadowMaker bietet auch einige erweiterte Sicherungsparameter und Sie können auf die Schaltfläche Optionen klicken, um sie anzupassen.
Schritt 3: Jetzt ist es Zeit, Windows zu sichern. Sie können auf Jetzt sichern klicken, um sofort eine inkrementelle Windows-Sicherung durchzuführen, oder auf Später sichern, um die Windows-Sicherungsaufgabe zu verzögern.
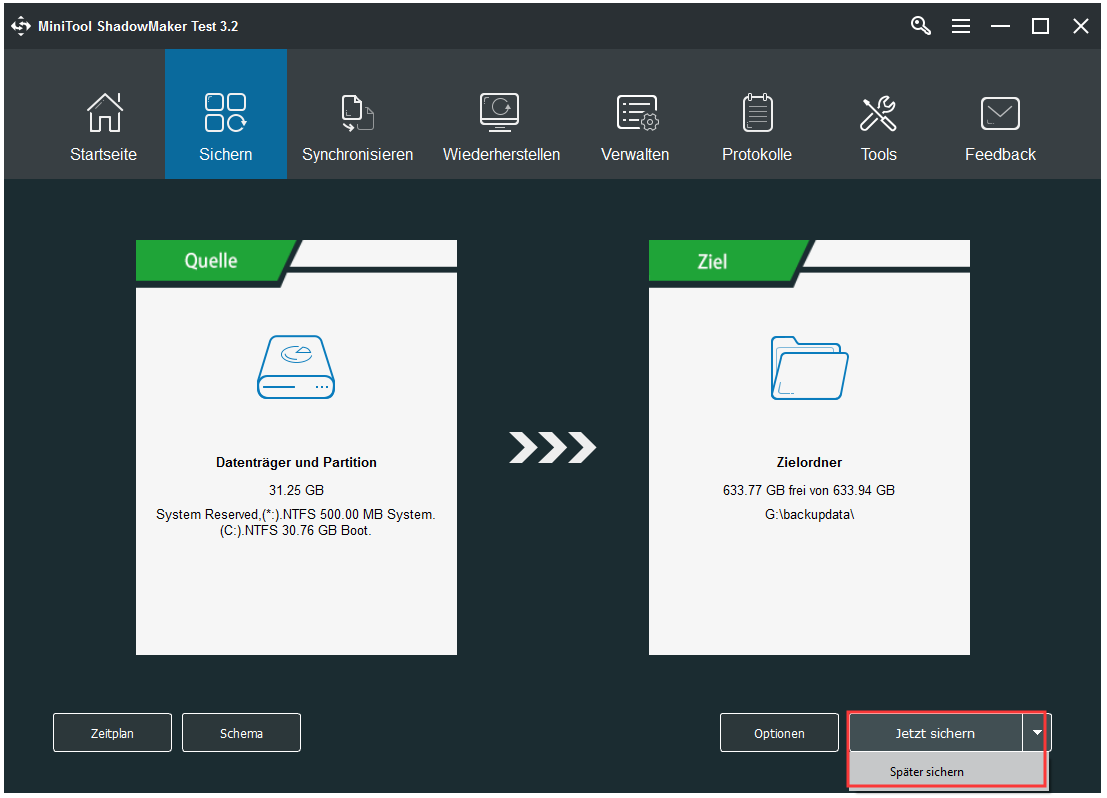
Schritt 4: Danach können Sie die Windows-Sicherung erfolgreich abschließen. Anschließend wird empfohlen, das bootfähige Medium zu erstellen, mit dem Sie Ihren Computer bei einigen Unfällen booten können, damit Sie Dateien aus Windows 10 wiederherstellen können. Gehen Sie also zu Tools und klicken Sie auf Media Builder, um fortzufahren.
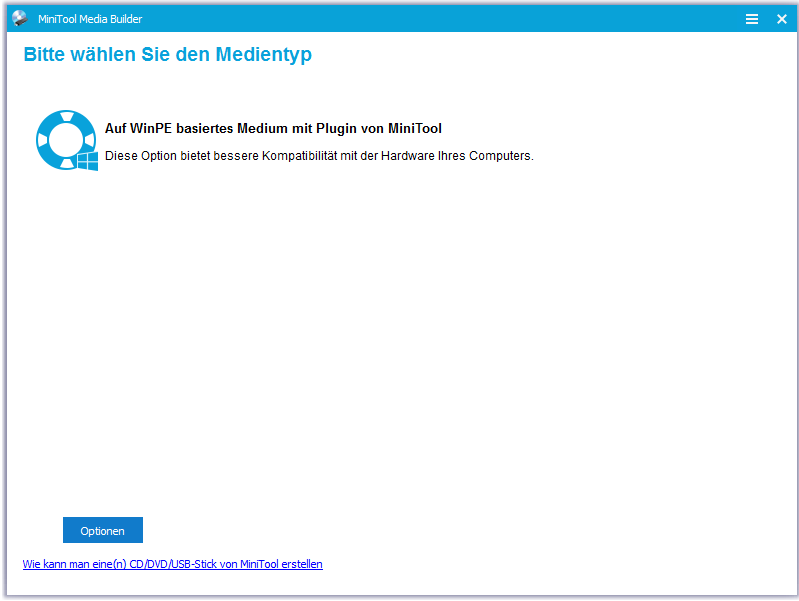
Im obigen Teil haben wir Ihnen eine Möglichkeit gezeigt, eine Windows 10-Sicherung mit der inkrementellen Windows 10-Sicherungssoftware MiniTool ShadowMaker durchzuführen.
Wie kann man Windows mit dem Windows Snap-In Tool sichern?
Für die Windows-Image-Sicherung können Sie auch eine andere Windows 10-Sicherungssoftware verwenden. Es ist das Windows-Snap-In-Tool - Sichern und Wiederherstellen (Windows 7). Und hier zeigen wir Ihnen, wie Sie Windows-Backups damit durchführen. Wir nehmen Windows 10 als Beispiel.
Schritt 1: Wählen Sie für die Windows 10-Sicherung in der Systemsteuerung das Tool Sichern und Wiederherstellen (Windows 7).
Schritt 2: Wählen Sie im Popup-Fenster im linken Bereich die Option Systemabbild erstellen, um fortzufahren.
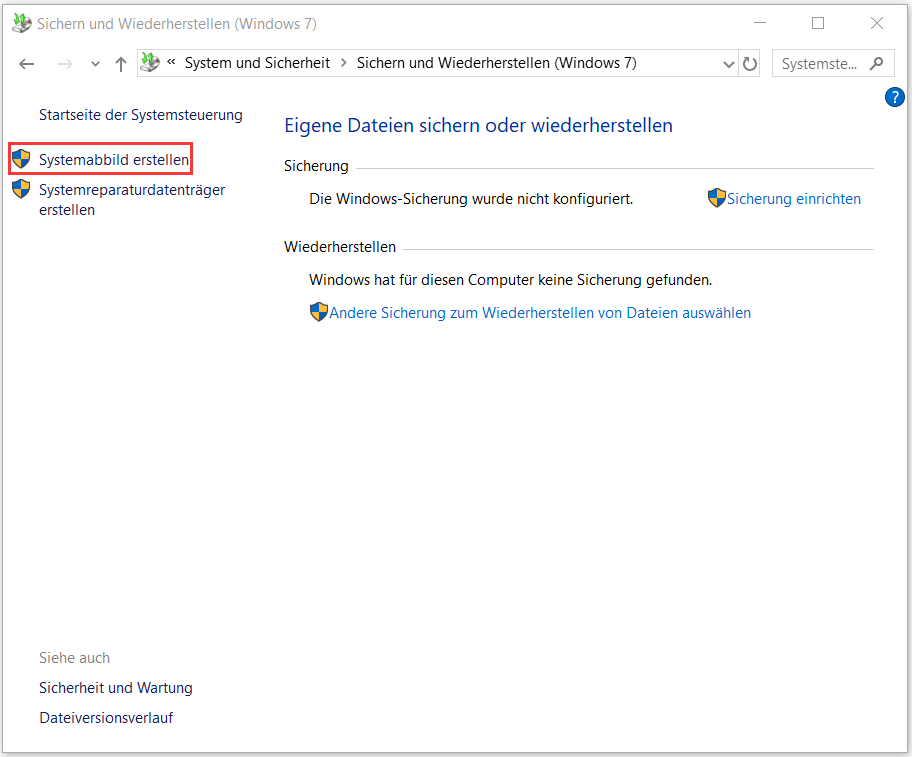
Schritt 3: Wählen Sie im Popup-Fenster eine Festplatte zum Speichern des Windows 10-Sicherungsabbilds aus und klicken Sie auf Weiter, um fortzufahren. Wenn Sie ein USB-Laufwerk als Ziel auswählen, tritt der Fehler auf, dass das Laufwerk kein gültiger Sicherungsspeicherort ist.
Schritt 4: Als Nächstes können Sie sehen, dass die systembezogenen Partitionen standardmäßig ausgewählt sind. Wenn Sie die gesamte Systemfestplatte sichern möchten, können Sie alle Partitionen überprüfen und auf Weiter klicken, um fortzufahren.

Schritt 5: Im nächsten Fenster müssen Sie alle Sicherungseinstellungen einschließlich Sicherungsspeicherort und Windows 10-Systemsicherungsgröße bestätigen und auf Sicherung starten klicken, um fortzufahren.

Wenn der Vorgang abgeschlossen ist, können Sie die Windows 10-Systemsicherung erfolgreich durchführen und Schutz für Ihren Computer und Ihre Daten bieten. Wenn später Probleme auf Ihrem Computer auftreten, können Sie mithilfe des Windows-Sicherungsabbilds einige Wiederherstellungsaktionen ausführen.
Wie klont man Systemfestplatte mit MiniTool ShadowMaker?
Um den Computer und die Daten zu schützen, kann eine andere Möglichkeit gewählt werden. Es dient zum Klonen der Systemfestplatte auf eine andere. Es wäre eine andere Form der Windows-Sicherung.
Daher spielt MiniTool ShadowMaker beim Klonen von Systemfestplatten eine wichtige Rolle, da es eine wichtige Funktion hat – Datenträger klonen, mit der Sie das Klonen von Systemfestplatten problemlos abschließen können und die Originaldaten nicht beschädigen.
Klicken Sie zum Weiterlesen:https://de.minitool.com/datensicherung/windows-sichern.html
Links
Themen
MiniTool® Software Ltd. ist ein professionelles Software-Entwicklungsunternehmen und stellt den Kunden komplette Business-Softwarelösungen zur Verfügung. Die Bereiche fassen Datenwiederherstellung, Datenträgerverwaltung, Datensicherheit und den bei den Leuten aus aller Welt immer beliebteren YouTube-Downloader sowie Videos-Bearbeiter. Bis heute haben unsere Anwendungen weltweit schon über 40 Millionen Downloads erreicht. Unsere Innovationstechnologie und ausgebildeten Mitarbeiter machen ihre Beiträge für Ihre Datensicherheit und -integrität.