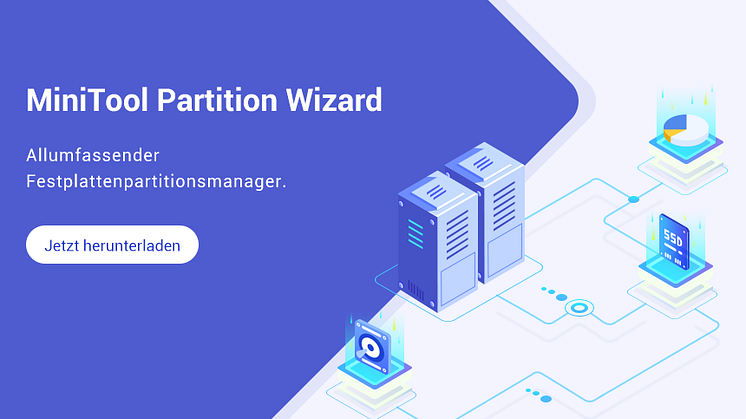Pressemitteilung -
Vollständige Anleitung zur Erstellung (mehrerer) Partition(en) auf USB-Stick in Windows
Partition erstellen
Mit MiniTool Partition Wizard
Wenn es keine Partitionen auf dem USB-Stick gibt, oder wenn die Partitionen gelöscht wurden/ verloren gingen, müssen Sie eine neue Partition auf den USB-Stick erstellen, bevor Sie ihn verwenden können. Hier ist die Methode, wie Sie MiniTool Partition Wizard verwenden können, um USB-Stick zu partitionieren.
Vielleicht interessieren Sie sich für unsere Anleitung: Wenn Ihnen dies bei der kostenlosen USB-Datenrettung nicht helfen kann, wird nichts dabei helfen können.
Schritt 1. Führen Sie MiniTool Partition Wizard aus. Auf seiner Hauptschnittstelle, wählen Sie den nicht zugeordneten Speicherplatz in der grafischen Laufwerksanzeige auf dem USB-Stick. Dann wählen Sie „Partition erstellen“ aus dem Aktionsbereich.
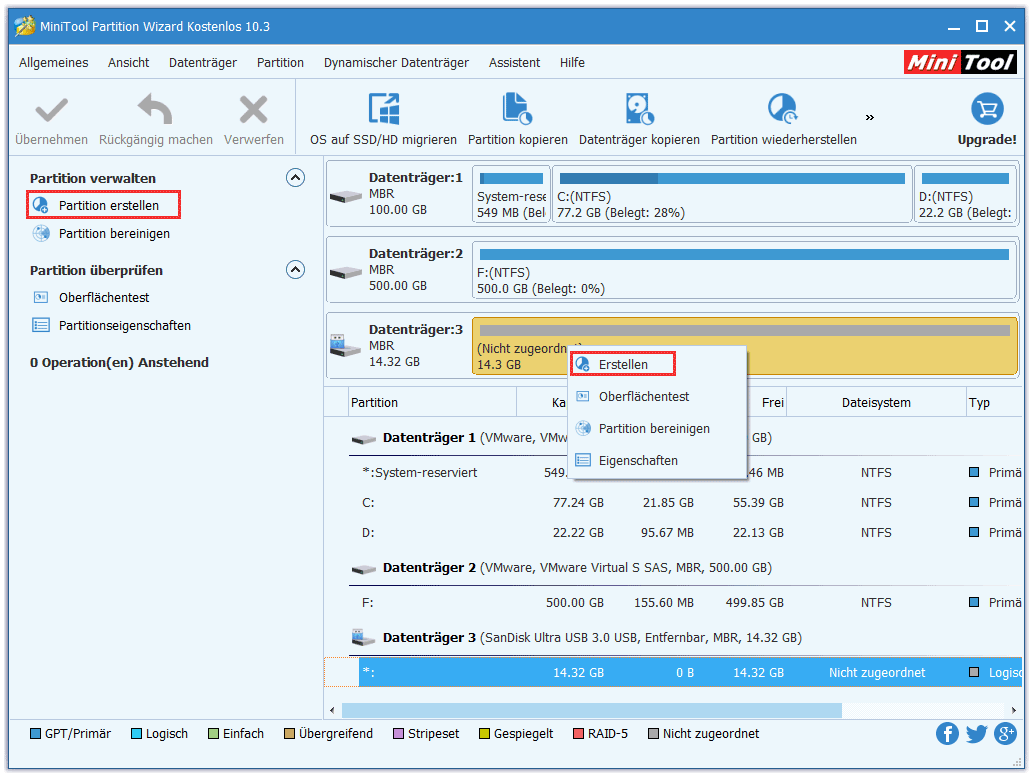
Schritt 2. In dem neuen Pop-Fenster, stellen Sie die Partitionsbezeichnung, Partitionstyp, Laufwerkbuchstaben, Dateisystem und Clustergröße ein. Passen Sie die Partitionsgröße an, indem Sie den Schieberegler nach links oder rechts ziehen oder manuell die genaue Partitionsgröße eingeben, bevor Sie auf die Schaltfläche „OK“ klicken.
Schritt 3. Zum Schluss klicken Sie auf „Übernehmen“, um die Änderung vorzunehmen.
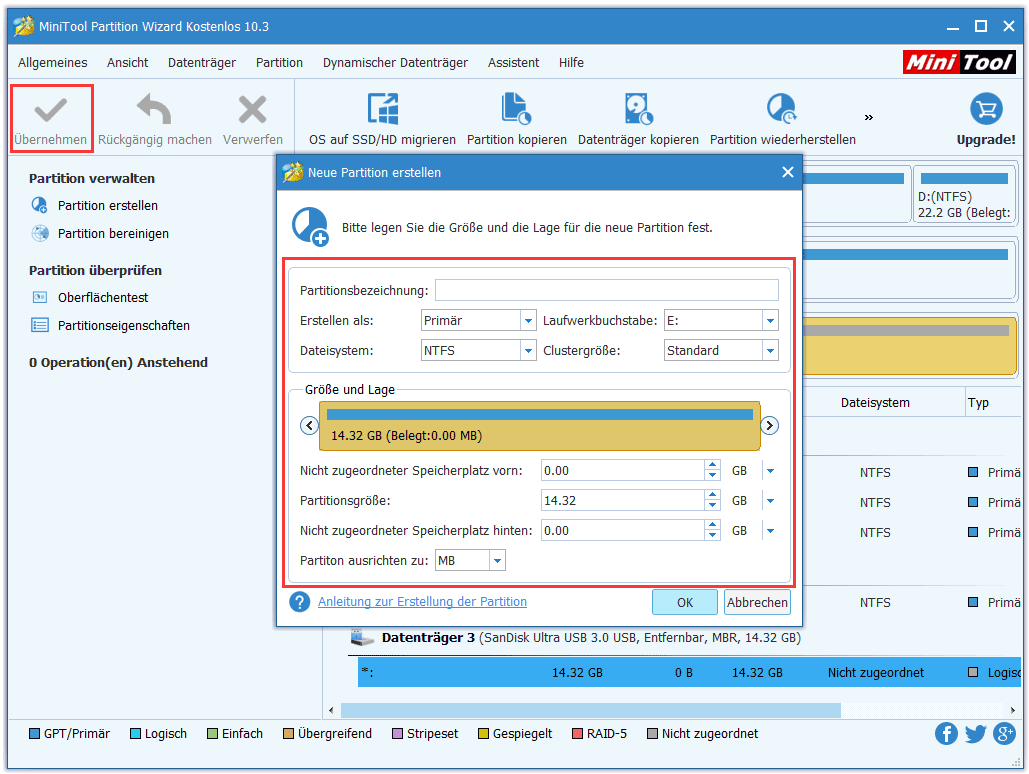
Tipp: Sie können auch mit den in Windows integrierten Anwendungen USB partitionieren.
Mit den in Windows integrierten Anwendungen
Mit Datenträgerverwaltung
In Datenträgerverwaltung (Sie können „diskmgmt.msc“ ausführen, damit Sie sein Hauptfenster erhalten. Oder Sie können mit der rechten Maustaste auf „Dieser PC“ klicken, „Verwalten“ wählen und dann „Datenträgerverwaltung“ wählen, um dieses Fenster aufzurufen.) klicken Sie mit der rechten Maustaste auf den nicht zugeordneten Speicherplatz von dem USB-Laufwerk und wählen Sie „Neues einfaches Volume“ von dem Kontextmenü. Befolgen Sie die Anleitung des Assistenten, diese Aufgabe zu erledigen, wobei Sie Volumengröße, Laufwerkbuchstaben, Dateisystem, Größe der Zuordnungseinheiten und Volumenbezeichnung einstellen können.
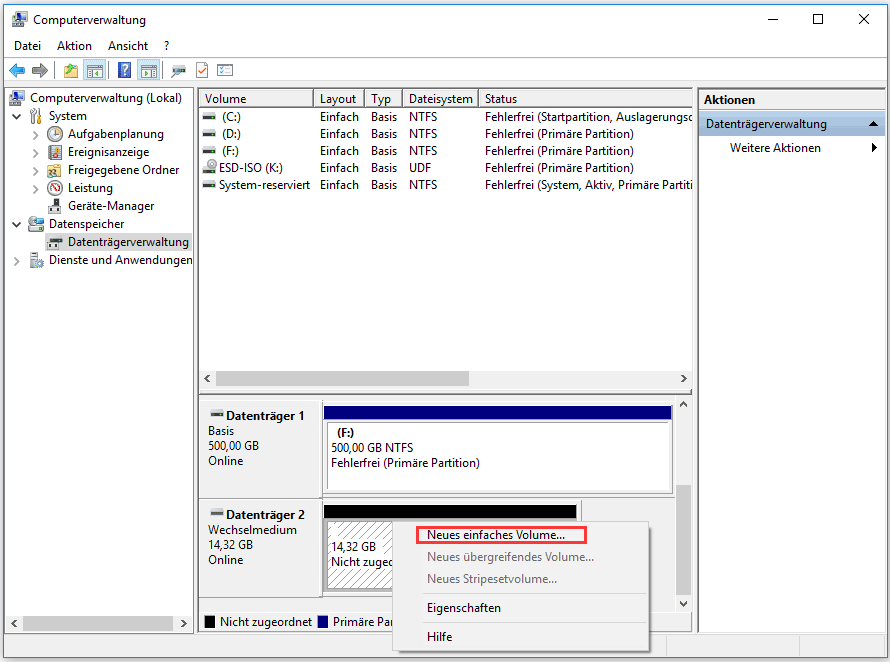
Mit DiskPart
In CMD(oder Windows PowerShell) geben Sie die folgenden Befehle ein und drücken Sie nach jedem die Eingabetaste.
- Diskpart
- List disk
- Select disk n (n steht für den ecten Buchstaben des USB-Sticks)
- Create partition primary size=n (Bedenken Sie, dass n die Volumengröße repräsentiert und die Einheit MB ist)
- Format fs=fat32 quick
- Exit (Diskpart beenden)
- Exit (CMD beenden)
Weitere Informationen: Wie können mehrere Partitionen auf USB-Stick erstellt werden
Ist es möglich, mehrere Partitionen auf einem USB-Stick zu erstellen?
Da Windows 10 Version 1703 mehrere Partitionen auf Wechselmedien unterstützt, möchten die benutzer gerne erfahren, wie sie mehrere Partitionen auf einem USB-Stick erstellen können. Die freie Kapazität eines USB-Sticks verringert sich immer und es ist unklug, alle Daten auf eine Partition zu legen. Hier finden Sie das einfachste Verfahren, diese Aufgabe zu erledigen.
MiniTool Partition Wizard Kostenlos gilt auch als die erste Empfehlung. Wie bereits erwähnt, bietet es die Funktion „Partition aufteilen“, mit der eine Partition in mehrere Teile aufgeteilt werden kann. Darüber hinaus bietet dieser flexible Partitionsmanager weitere Lösungen. Detaillierte Schritte werden unten gezeigt:
Lösung 1. Partition in mehrere Teile aufteilen – funktioniert bei FAT- und NTFS-Partitionen
Schritt 1. Wählen Sie die Partition des USB-Sticks aus und wählen Sie „Partition aufteilen“ von dem Aktionsbereich.
Schritt 2. In dem Fenster zur Aufteilung einer Partition, können Sie sehen, dass MiniTool Partition Wizard diese Partition automatisch in zwei Teile aufteilt und deren Größe für Sie entscheidet. Sie können jedoch den Schiebregler nach links/rechts verschieben, um die Partitionsgröße selbst zu bestimmen. Danach klicken Sie auf die Schaltfläche „OK“.
Schritt 3. Klicken Sie auf „Übernehmen“ in der Symbolleiste und bestätigen die Anwendung, wenn Seine PopUp-Nachricht auftritt.
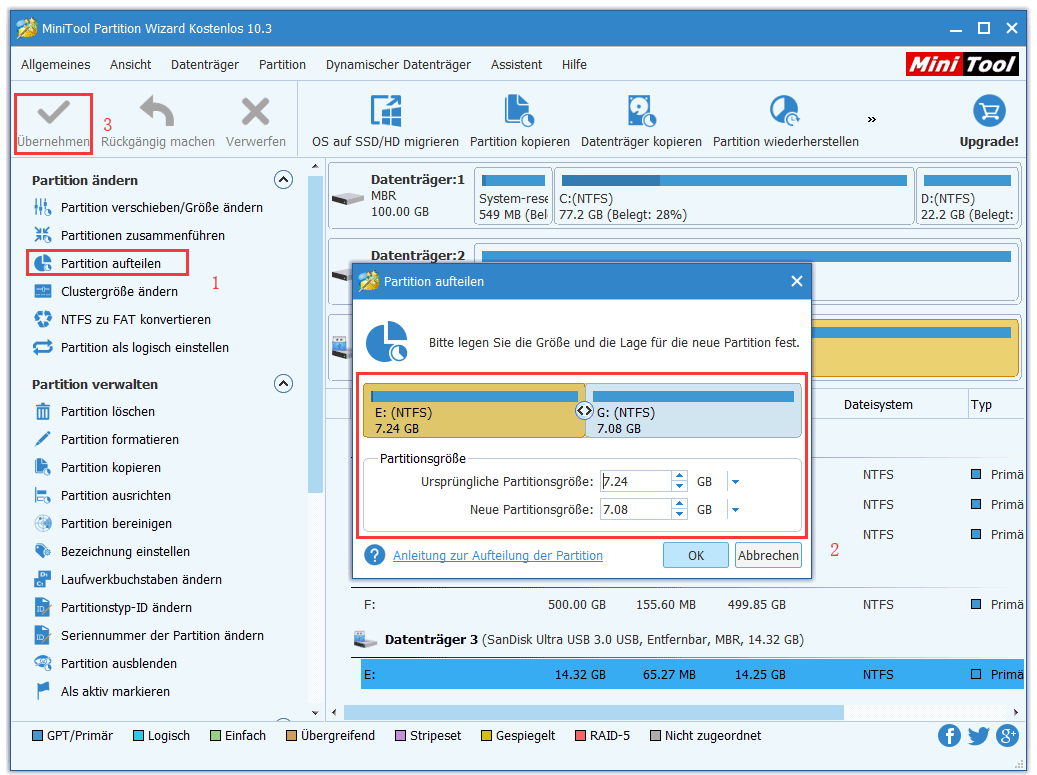
Wiederholen Sie diese Schritte, wenn Sie mehrere Partitionen brauchen.
Lösung 2. Größe ändern und erstellen – funktioniert bei FAT-und NTFS-Partitionen
Ihre zweite Mäglichkeit besteht darin, die vorhandene Partition zu verkleinern und dann den nicht zugeordneten Speicherplatz zum Erstellen neuer Partitionen zu verwenden.
Schritt 1. Wählen Sie die Partition auf dem USB-Laufwerk aus und wählen Sie im linken Fensterbereich „Partition verschieben / Größe ändern“.
Schritt 2. Ziehen Sie im Fenster zu dem Verschieben / der Größenänderung der Partition den Schieberegler nach links, um Speicherplatz zuzuweisen. Sie können die Partitionsgröße auch festlegen, indem Sie die Partitionsgröße direkt eingeben. Klicken Sie dann auf „OK“, um zur Hauptoberfläche zurückzukehren.
Schritt 3. Klicken Sie auf „Übernehmen“.
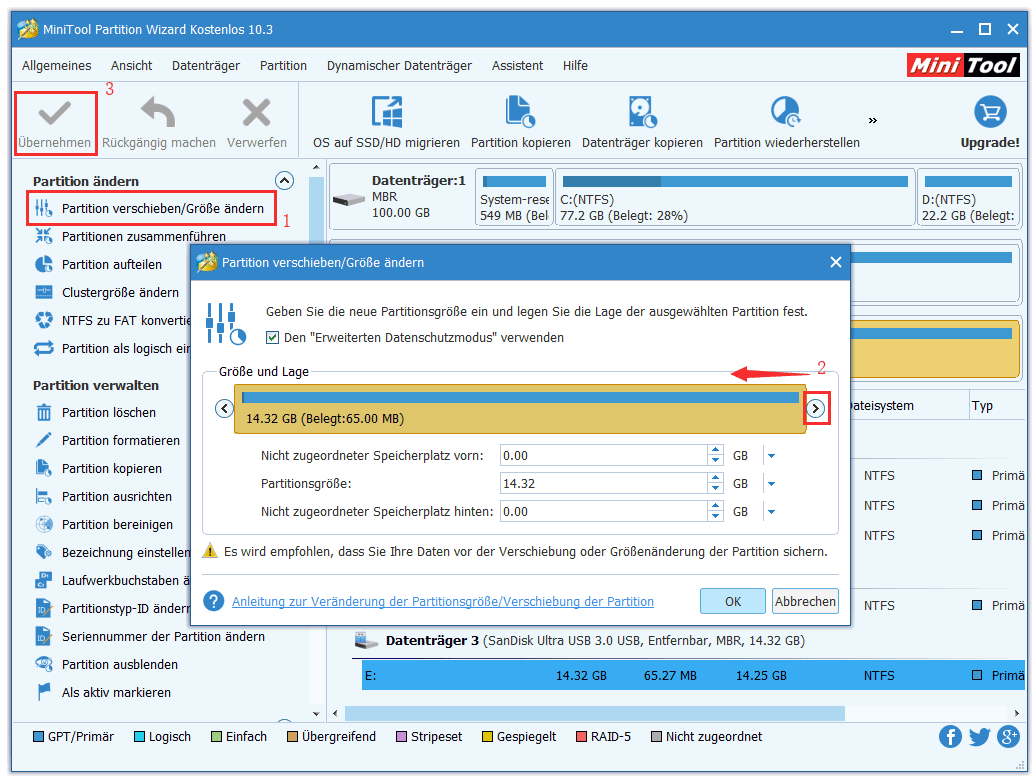
Schritt 4. Wählen Sie den nicht zugeordneten Speicherplatz, der gerade freigegeben wird, und wählen Sie „Partition erstellen“ aus dem linken Bereich. Befolgen Sie die Anleitung, um die Erstellung anderer Partition zu erledigen.
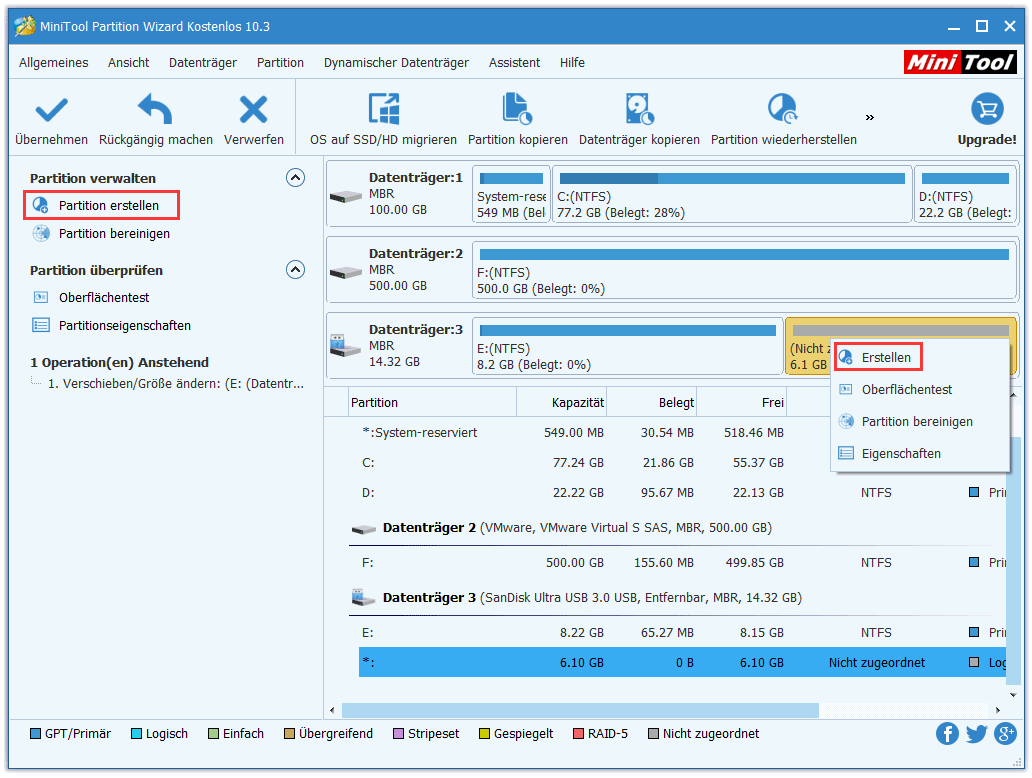
Wie wäre es, wenn die Partition ein anderes Dateisystem anstatt FAT und NTFS hat? In diesem Fall sollen Sie zuerst alle wichtigen Daten sichern, die vorhandene Partition löschen und dann Partitionen nacheinander auf dem USB-Stick erstellen.
Tipp: Datenträgerverwaltung ist auch dabei hilfreich.
Es wird gesagt, dass Sie auch mehrere Partitionen auf einem USB-Laufwerk in der Datenträgerverwaltung erstellen können, sofern das Betriebssystem Ihres PCs Windows 10 Version 1703 ist. Stellen Sie sicher, dass die neueste Version von Windows ADK installiert wurde. Dann können Sie der Anleitung unten folgen, um mehrere Partitionen auf einem USB-Laufwerk zu erstellen:
Schritt 1. Klicken Sie mit der rechten Maustaste auf die Partition auf dem USB-Laufwerk und wählen Sie im Kontextmenü „Volume verkleinern“.
Tipp: Sie sollten wissen, dass Windows nur eine Partition verkleinern kann, die über ein NTFS- oder ein RAW-Dateisystem verfügt. Daher müssen Sie die Partition in NTFS formatieren, wenn andere Dateisysteme vorhanden sind.
Schritt 2. Die Datenträgerverwaltung fragt sofort nach, ob der Speicherplatz verkleinert werden soll. In der nächsten Benutzeroberfläche können Sie den zu verkleinernden Speicherplatz in MB eingeben und dann auf die Schaltfläche „Verkleinern“ klicken.
Schritt 3. Klicken Sie nun mit der rechten Maustaste auf den gerade freigegebenen freien Speicherplatz und wählen Sie „Neues einfaches Volume“. Folgen Sie dem Assistenten für das Erstellen eines neuen einfachen Volume, bestimmen Sie die Datenträgergröße, den Laufwerksbuchstaben, das Dateisystem, die Größe der Zuordnungseinheit und die Volumenbezeichnung, und klicken Sie auf „Weiter“ > „Fertig stellen“.
Klicken Sie zum Weiterlesen: https://de.minitool.com/datentraegerverwaltung/usb-stick-partitionieren.html
Links
Themen
MiniTool® Software Ltd. ist ein professionelles Software-Entwicklungsunternehmen und stellt den Kunden komplette Business-Softwarelösungen zur Verfügung. Die Bereiche fassen Datenwiederherstellung, Datenträgerverwaltung, Datensicherheit und den bei den Leuten aus aller Welt immer beliebteren YouTube-Downloader sowie Videos-Bearbeiter. Bis heute haben unsere Anwendungen weltweit schon über 40 Millionen Downloads erreicht. Unsere Innovationstechnologie und ausgebildeten Mitarbeiter machen ihre Beiträge für Ihre Datensicherheit und -integrität.