
Pressemitteilung -
Top 2 kostenlose USB-Image-Tools in Windows 10/8/
2 Kostenlose und zuverlässige USB-Image-Tools in Windows 10/8/7
Bekanntlich werden USB-Sticks oder andere externe Festplatten, die über den USB-Anschluss angeschlossen werden, immer beliebter, weil sie bequem und tragbar sind, um Daten und Ordner zu speichern.
Die Sicherheit von Daten ist ebenfalls sehr wichtig, da Datenverluste aus verschiedenen Gründen verursacht werden können, z. B. wenn ein USB-Gerät nicht erkannt wird. Die Datenwiederherstellung ist jedoch schwierig, es sei denn, Sie verwenden die professionelle Datenwiederherstellungssoftware wie MiniTool Power Data Recovery oder Sie können sich an professionelle Datenwiederherstellungsfirmen wenden, aber es ist teuer.
Das Daten-Backup ist daher ein wirksamer Weg, um Ihre Daten zu schützen. Wissen Sie also, wie Sie USB-Laufwerke, Flash-Laufwerke und externe Festplatten, die über USB angeschlossen sind, problemlos sichern können?
Wenn Sie es nicht wissen, machen Sie sich keine Sorgen. Dieser Artikel zeigt Ihnen zufriedene Antworten und 2 kostenlose und effektive USB-Image-Tools, die Ihnen helfen können, USB-Backups auf einfache Weise durchzuführen.
Im folgenden Teil zeigen wir Ihnen, wie Sie ein USB-Laufwerk, ein Flash-Laufwerk und externe Festplatten sichern, die über USB verbunden sind. Wir werden diese beiden USB-Backup-Software nacheinander zeigen.
Kostenloses USB-Image-Tool - MiniTool ShadowMaker
Schauen wir uns zunächst die erste Backup-Software für USB-Sticks an - MiniTool ShadowMaker. Es handelt sich um eine professionelle Sicherungssoftware, die mit ihren leistungsstarken Funktionen Dateien, Ordner, Datenträger, Partitionen und das Betriebssystem sichern kann.
Der Hauptzweck der Sicherung von USB-Flash-Laufwerken besteht darin, Ihre Daten zu schützen, um Datenverlust zu vermeiden. Der zweite Zweck ist es, die Wiederherstellungslösungen mit dem USB-Image durchzuführen, wenn einige Unfälle auftreten. Mit MiniTool ShadowMaker können Sie auch Wiederherstellungsaktionen durchführen. Dies kann Ihnen beispielsweise dabei helfen, den Computer auf einen früheren Zeitpunkt zurückzusetzen.
Neben der Funktion vom Sichern und Wiederherstellen ist MiniTool ShadowMaker auch ein USB-Klon-Tool. Daher kann es Ihnen helfen, das USB-Flash-Laufwerk zu klonen oder externe Festplatten zu klonen, die über USB angeschlossen sind, oder sogar die systembezogene Festplatte auf SSD zu klonen.
Mit diesem besten USB-Image-Tool von Windows können Sie also problemlos ein USB-Laufwerk oder ein Flash-Laufwerk sichern. Holen Sie sich daher einfach so schnell wie möglich die beste USB-Backup-Software, um Ihren USB-Stick und Ihre Daten zu schützen. MiniTool ShadowMaker verfügt über verschiedene Editionen, darunter Kostenlos, Test, Server, usw. Die Testversion kann innerhalb von 30 Tagen kostenlos genutzt werden, oder Sie können sie auf höhere Edition upgraden.
Anschließend zeigen wir Ihnen Schritt für Schritt, wie Sie das USB-Image-Tool in Windows 10/8/7 verwenden, um ein USB-Laufwerk, ein Flash-Laufwerk oder eine externe Festplatte, die über USB angeschlossen ist, zu sichern.
Schritt 1: Schließen Sie das USB-Flash-Laufwerk oder die externe Festplatte an, die über USB an den Computer angeschlossen ist. Hier nehmen wir das USB-Flash-Laufwerk als Beispiel.
Schritt 2: Starten Sie das USB-Image-Tool - MiniTool ShadowMaker, klicken Sie auf Testversion beibehalten und klicken Sie im linken Bereich auf Verbinden, um dessen Hauptoberfläche aufzurufen.
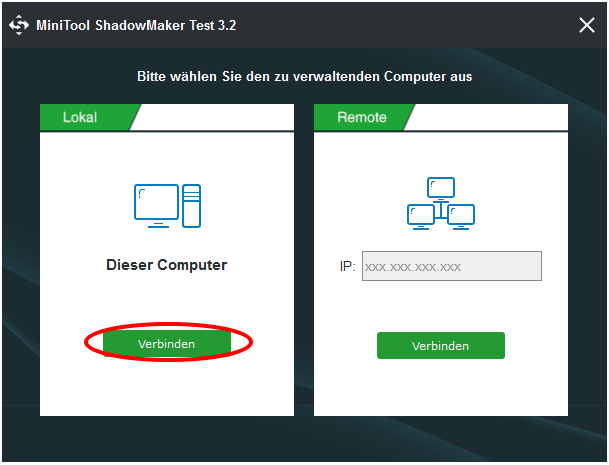
Hinweis: Mit diesem tragbaren USB-Image-Tool können Sie die Remote-Computer verwalten, solange sie sich im selben LAN befinden.
Schritt 3: Nachdem Sie die Hauptoberfläche aufgerufen haben, gehen Sie bitte auf die Seite Sichern und klicken Sie auf Quelle links, um fortzufahren. Um ein USB-Laufwerk zu sichern, wählen Sie bitte Datenträger und Partitionen.
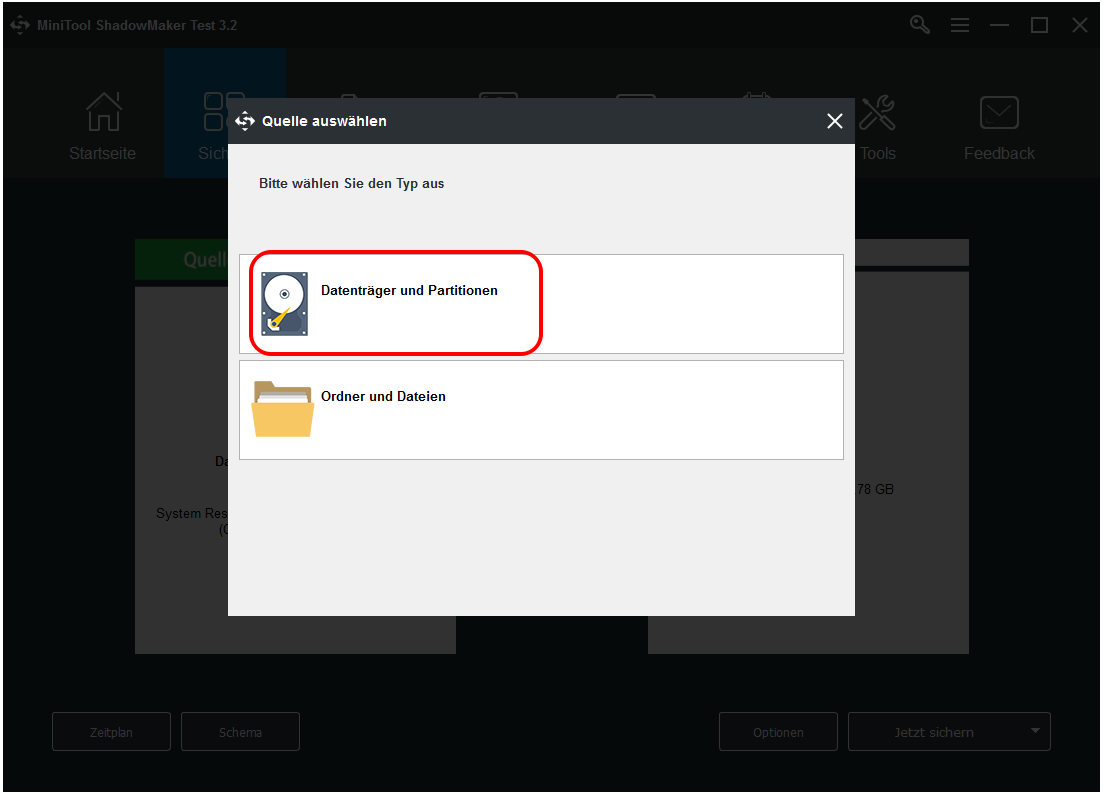
Schritt 4: Und dann können Sie sehen, dass hier alle Festplatten aufgelistet sind, einschließlich des USB-Flash-Laufwerks. Dann wählen Sie bitte das USB-Flash-Laufwerk aus, das Sie sichern möchten, und klicken Sie auf OK.
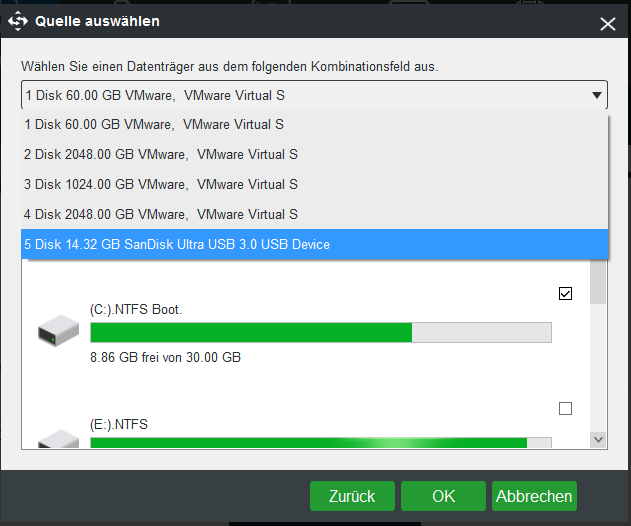
Schritt 5: Dann wählen Sie ein Ziel für das Backup-Image. Sie können auf Ziel klicken, um eine Zielfestplatte zu wählen. Hier sehen Sie, dass es einige Optionen zur Auswahl gibt, darunter User, Bibliotheken, Computer, Freigegeben usw. Es wird empfohlen, eine externe Festplatte zu wählen, da sie Ihnen bei der Datenwiederherstellung helfen kann, wenn der Computer auf Probleme stößt. Klicken Sie zum Schluss auf OK, um fortzufahren.
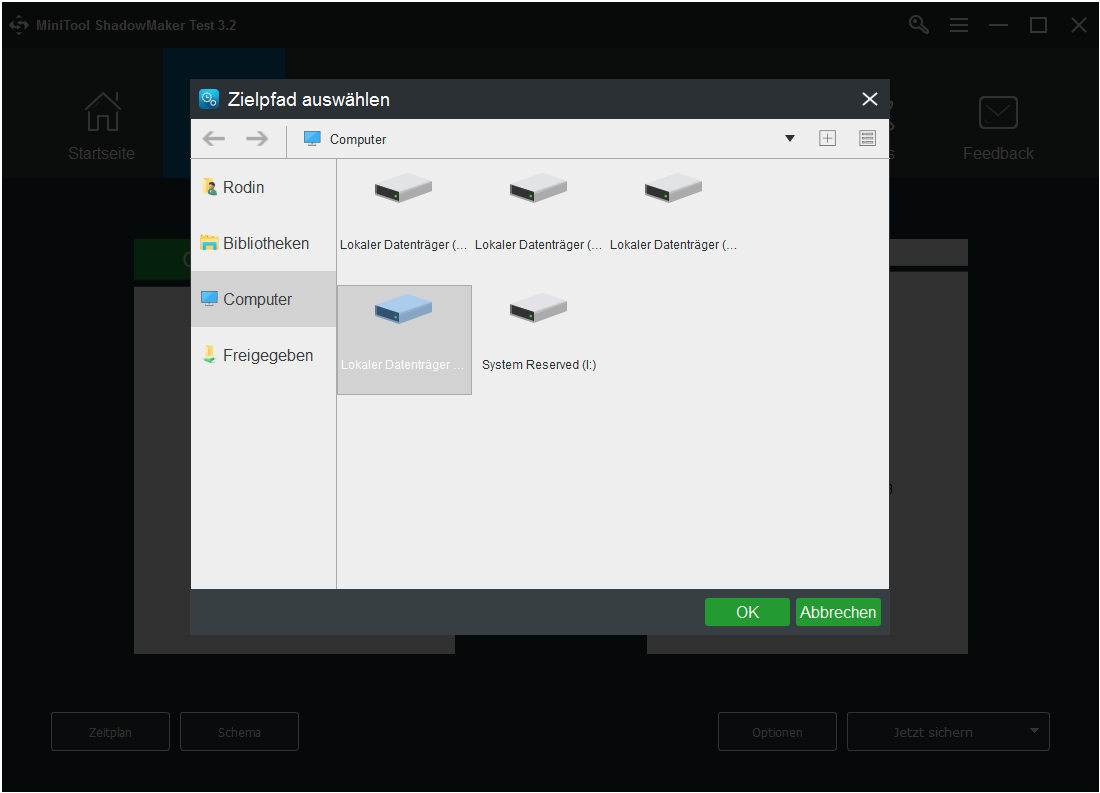
Um Ihre Daten gut zu schützen, gibt es einige Punkte, die Sie wissen sollten, wenn Sie ein USB-Stick-Image mit diesem tragbaren USB-Image-Tool erstellen.
Mit diesem USB-Image-Tool - MiniTool ShadowMaker können Sie eine automatische USB-Sicherung erstellen. Sie brauchen also nur auf die Schaltfläche Zeitplan zu klicken und diese Einstellung zu aktivieren. Dann können Sie die USB-Sicherung auf eine regelmäßige Basis wie z.B. täglich/wöchentlich/monatlich/Beim Ereignis einstellen und auf OK klicken, um fortzufahren.
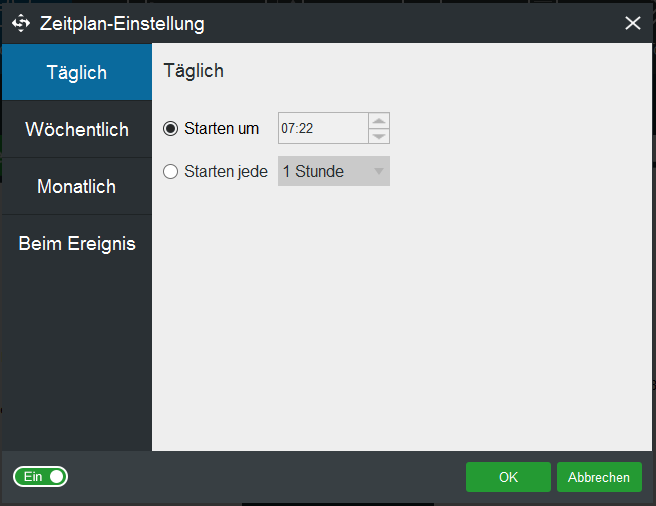
Diese USB-Backup-Software bietet drei Schemas für Sicherung, einschließlich vollständiger Sicherung, inkrementeller Sicherung und differenzieller Sicherung. Die inkrementelle Sicherung ist standardmäßig ausgewählt. Sie können auf die Schaltfläche Schema klicken, um es zu ändern, und auf OK klicken.
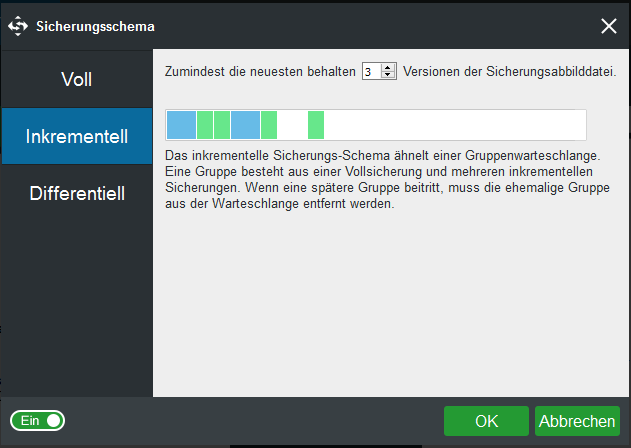
Diese USB-Imaging-Software bietet auch einige erweiterte Sicherungsparameter, z. B. den Erstellungsmodus für Sicherungsimages, die Komprimierungsstufe für Sicherungen, die Verschlüsselung des Sicherungsabbilds usw. Sie können auf die Schaltfläche Optionen klicken, um weitere Informationen zu erhalten und die Sicherungsparameter nach Ihrem Wunsch festzulegen.
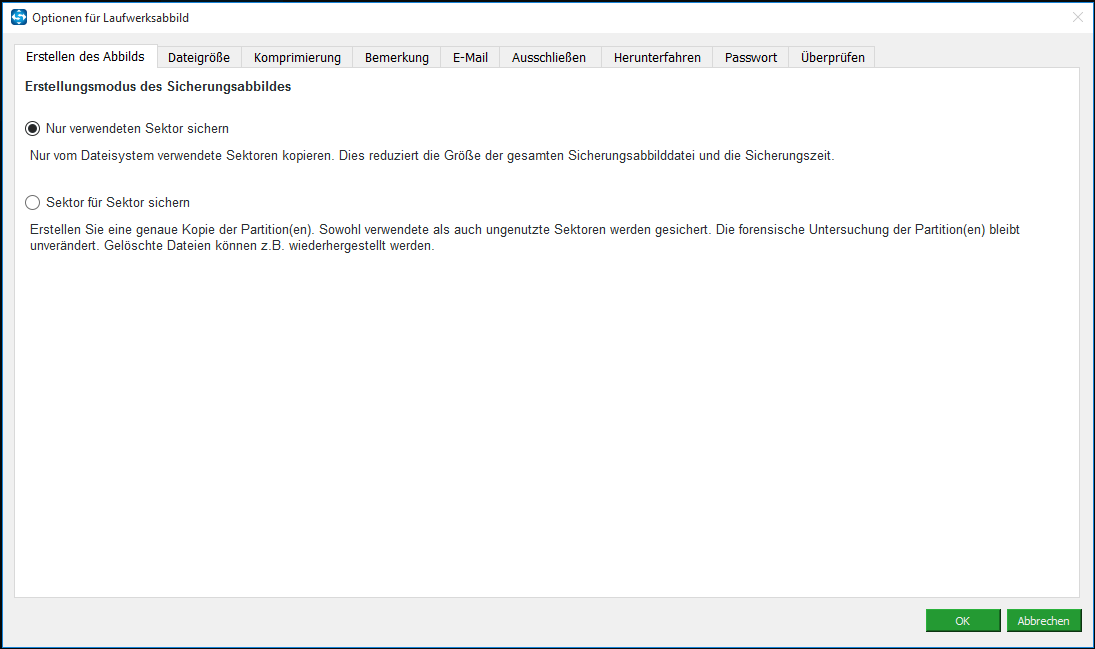
Schritt 6: Nachdem Sie diese Backup-Parameter eingestellt haben, ist es an der Zeit, ein Backup des USB-Flash-Laufwerks zu erstellen. Daher können Sie auf Jetzt sichern klicken, um sofort ein USB-Backup durchzuführen, oder Sie können auf Später sichern klicken, um den USB-Backup-Prozess zu verzögern. Dann sehen Sie die Sicherungsaufgabe auf der Seite Verwalten.

Schritt 7: Nachdem der USB-Backup-Prozess abgeschlossen ist, sollten Sie besser das bootfähige Medium erstellen, das zum Booten Ihres nicht bootfähigen Computers verwendet werden kann, um einige Wiederherstellungslösungen durchzuführen. Auch das USB-Image-Tool kann Ihnen dabei helfen. Gehen Sie einfach auf die Seite Tools und klicken Sie auf Media Builder, dann folgen Sie den Anweisungen.
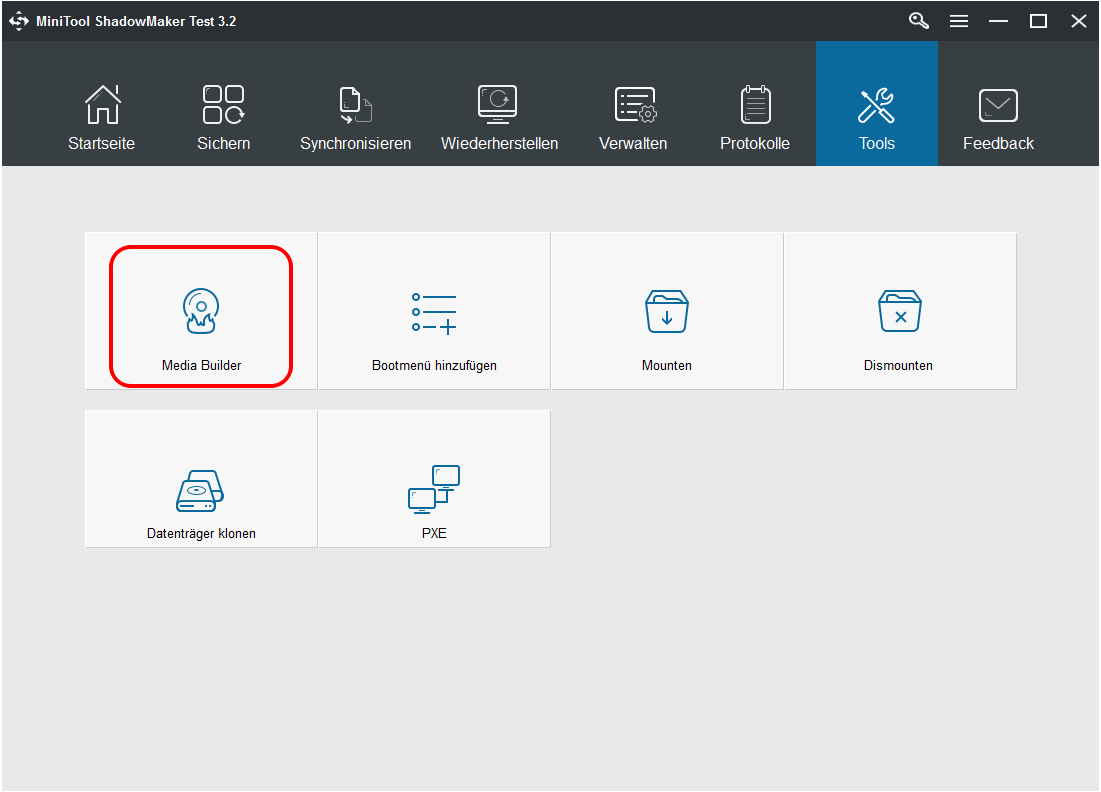
Wenn alle Schritte abgeschlossen sind, haben Sie mit diesem USB-Image-Tool ein Image auf dem USB-Stick erfolgreich erstellt. Wenn Sie ein USB-Laufwerk oder andere externe Festplatten sichern möchten, die über USB angeschlossen sind, sind die Vorgänge identisch.
Sie sehen also, dass dieses USB-Image-Tool die beste Wahl ist, um auf dem UBS-Stick ein Image zu erstellen.
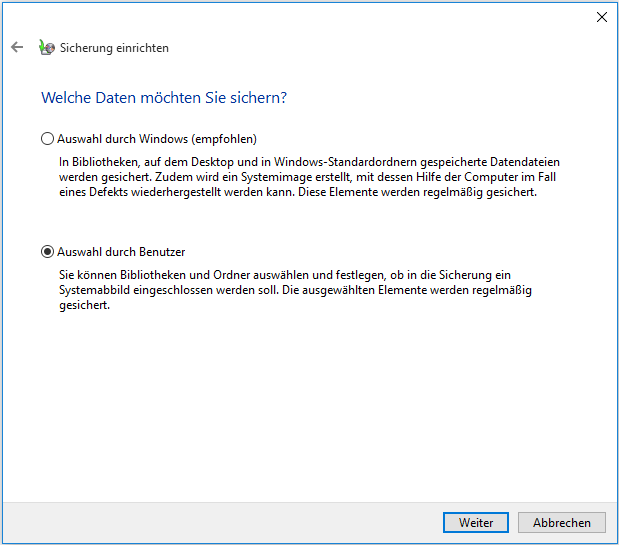
Schritt 6: Weiter wählen Sie die Dateien, die Sie sichern möchten. Bitte wählen Sie die gewünschte USB-Festplatte, und klicken Sie auf Weiter. Wenn Sie ein Backup des Betriebssystems erstellen möchten, markieren Sie bitte die Option Systemabbild von Laufwerken einschließen: "System Reserved, (C:)".

Schritt 7: Dann überprüfen Sie die Sicherungseinstellungen. Sie können auch auf die Schaltfläche Zeitplan ändern klicken, um das USB-Backup regelmäßig einzustellen und so die Daten besser zu schützen. Klicken Sie dann auf die Schaltfläche Einstellungen speichern und Sicherung ausführen, um das Backup zu starten.
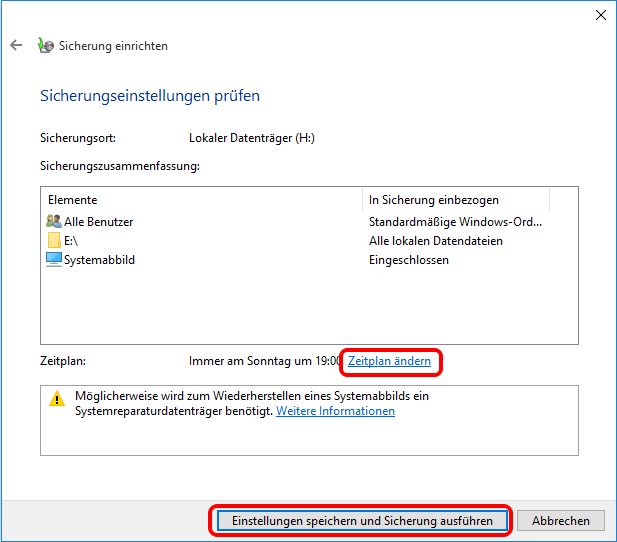
Schritt 8: Dann beginnt der USB-Backup-Prozess.
Wenn alle Schritte abgeschlossen sind, ist die USB-Sicherung vollständig beendet. Beachten Sie jedoch, dass das Windows-Snap-In-Tool das Sichern des USB-Flash-Laufwerks nicht unterstützt.
Der Vergleich von MiniTool ShadowMaker mit dem Windows-Snap-In-Tool
Klicken Sie zum Weiterlesen:https://de.minitool.com/datensicherung/usb-image-tool.html
Links
Themen
MiniTool® Software Ltd. ist ein professionelles Software-Entwicklungsunternehmen und stellt den Kunden komplette Business-Softwarelösungen zur Verfügung. Die Bereiche fassen Datenwiederherstellung, Datenträgerverwaltung, Datensicherheit und den bei den Leuten aus aller Welt immer beliebteren YouTube-Downloader sowie Videos-Bearbeiter. Bis heute haben unsere Anwendungen weltweit schon über 40 Millionen Downloads erreicht. Unsere Innovationstechnologie und ausgebildeten Mitarbeiter machen ihre Beiträge für Ihre Datensicherheit und -integrität.









