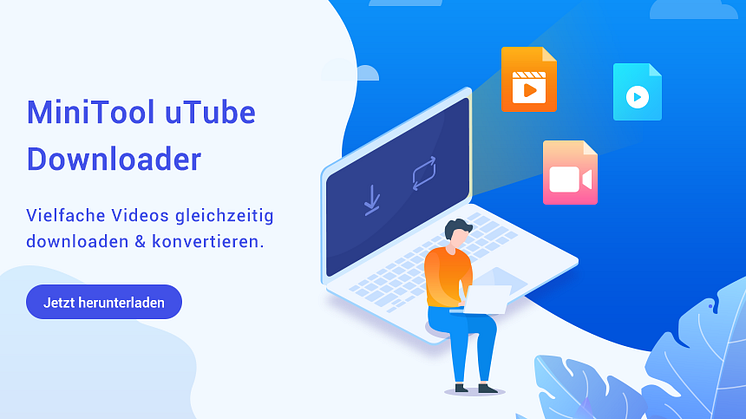Pressemitteilung -
Vollständige Anleitung für die Verwendung von MediaCreationTool
Verwenden Sie Windows MediaCreationTool, um Ihren PC zu aktualisieren
Das Windows MediaCreationTool ist auch ein Windows-Upgrade-Tool, da es Ihren PC auf die neueste Windows 10-Version aktualisieren kann. Vielen Windows 10-Benutzern zufolge kann bei der Verwendung der Windows-Updates zum Aktualisieren des Betriebssystems einige Fehler auftreten, z.B. der häufige Windows 10-Aktualisierungsfehler 0x8007007e.
In diesem Fall wird dringend empfohlen, Windows 10 MediaCreationTool zum Aktualisieren von Windows 10 zu verwenden. Mit diesem Windows-Upgrade-Tool können Sie Ihren Computer schnell auf die neueste Version von Windows 10 aktualisieren. Hier finden Sie detaillierte Schritte mit Screenshots.
Hinweis: Wenn Sie beabsichtigen, Ihren aktuellen Computer auf Windows 10 zu aktualisieren, stellen Sie sicher, dass er den Windows 10-Systemanforderungen entspricht.
Schritt 1. Laden Sie das Windows 10 MediaCreationTool von der offiziellen Microsoft-Website herunter.
Schritt 2. Führen Sie das MediaCreationTool aus. Um dieses Tool ausführen zu können, müssen Sie Administrator sein.
Schritt 3. Wählen Sie auf dieser Seite Akzeptieren aus.
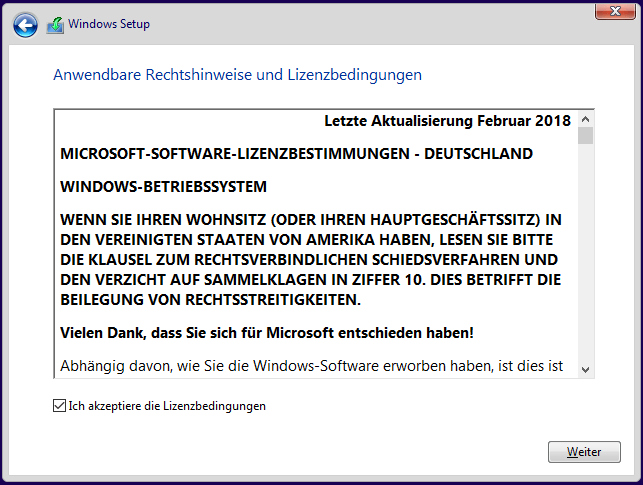
Schritt 4. Warten Sie geduldig, bis das MediaCreationTool einige Dinge vorbereitet hat. Wenn es fertig ist, können Sie fortfahren.
Schritt 5. Wählen Sie auf der Seite Wie möchten Sie vorgehen die Option Jetzt Upgrade für Diesen PC ausführen. Klicken Sie dann auf Weiter.
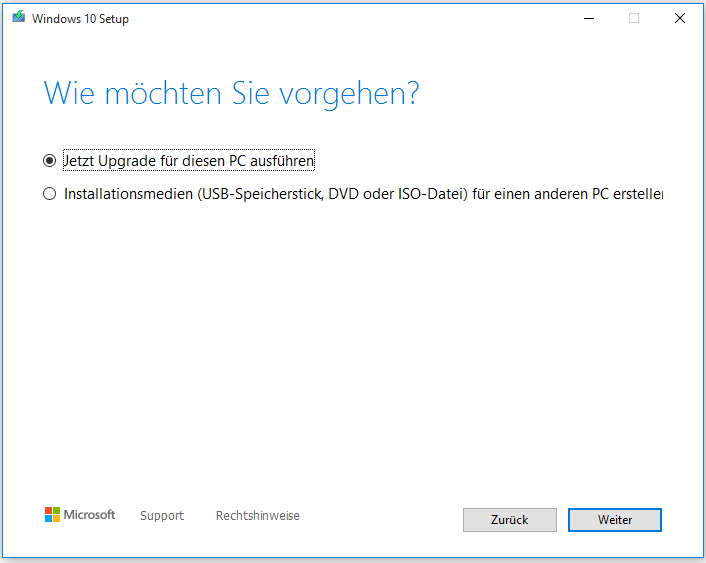
Schritt 6. Zu diesem Zeitpunkt lädt das MediaCreationTool einige Dateien auf Updates herunter und überprüft dann Ihren PC. Dieser Vorgang kann einige Zeit dauern. Warten Sie einfach geduldig und es wird nicht zu lange dauern.
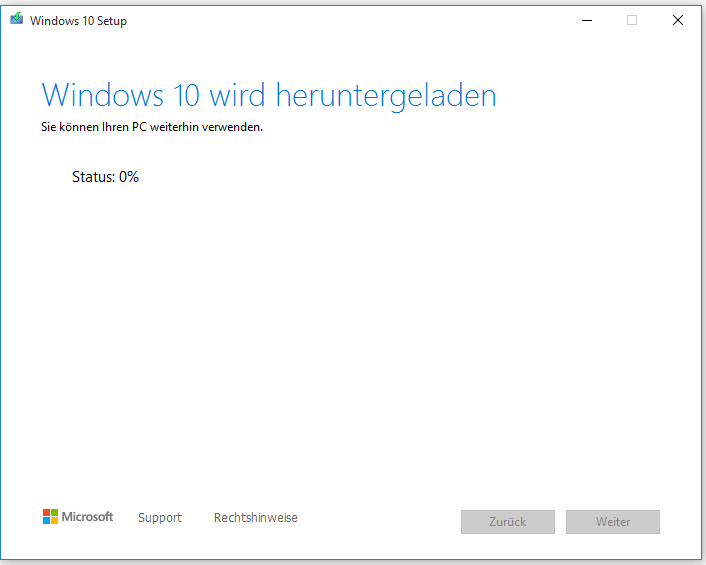
Schritt 7. Lesen Sie die Lizenzbedingungen und klicken Sie auf Akzeptieren.
Schritt 8. Warten Sie, bis das MediaCreationTool nach Updates gesucht hat.
Schritt 9. Das Windows 10 MediaCreationTool sucht erneut nach Ihrem PC und stellt sicher, dass Sie zur Installation bereit sind.
Schritt 10. Wenn Sie diese Seite erhalten, sehen Sie eine Zusammenfassung, was Sie ausgewählt haben und was während des Upgrades beibehalten wird. Wählen Sie Zu behaltende Elemente ändern. Sie können sich selbst entscheiden, was zu behalten ist.
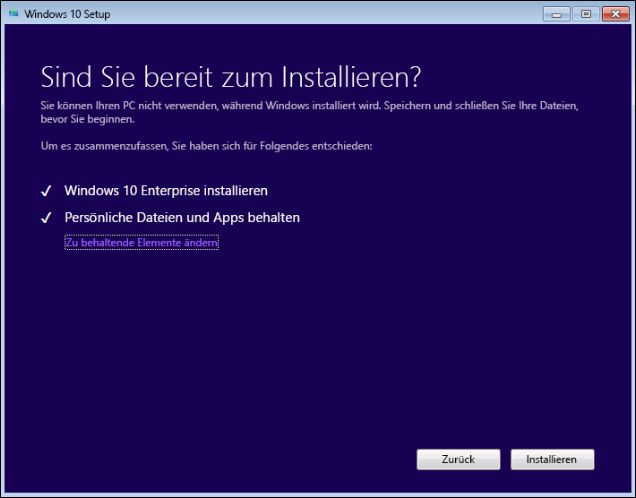
Schritt 11. Wählen Sie die Option, die Ihrer Situation entspricht, aus: Persönliche Dateien und Apps behalten; Nur persönliche Dateien behalten; Nichts. Klicken Sie nach der Auswahl auf Weiter, um fortzufahren.

Schritt 12. Schließen Sie alle laufenden Anwendungen und wählen Sie Installieren, wenn Sie bereit sind. Während der Installation wird Ihr PC einige Male neu gestartet. Bitte schalten Sie Ihren PC nicht aus.
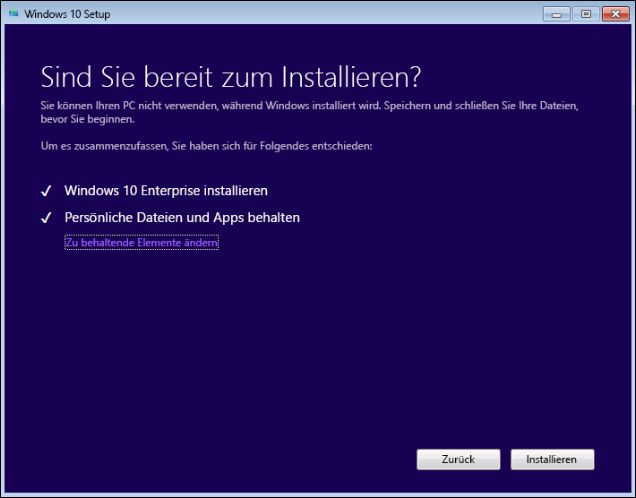
Erstellen Sie ein Installationsmedium oder laden Sie eine ISO-Datei herunter
Eine weitere Funktion des Windows 10 MediaCreationTools besteht darin, dass Sie damit ein Installationsmedium für einen anderen PC erstellen oder eine ISO-Datei herunterladen können. Alle Windows 10-Editionen sind verfügbar, wenn Sie Windows 10 auswählen, mit Ausnahme der Enterprise Edition. Wenn Sie fertig sind, können Sie Windows 10 über das bootfähige USB-Laufwerk oder die bootfähige DVD installieren.
Stellen Sie vor dem Herunterladen des Windows 10 MediaCreationTools die Folgenden sicher:
- Den PC mit einer funktionierenden Internetverbindung
- Ein leeres USB-Flash-Laufwerk oder eine DVD mit mindestens 8 GB verfügbarem Speicherplatz
- Ein Produktschlüssel, wenn Sie Windows 10 noch nicht installiert haben oder eine Neuinstallation durchführen möchten
Nun können Sie die Schritte befolgen, um das Windows 10 Installationsmedium zu erstellen, egal ob es sich um bootfähigen USB-Stick oder um bootfähige DVD handelt. Verwenden Sie es, um eine neue Kopie vom Windows 10 zu installieren. Führen Sie eine saubere Installation oder Neuinstallation von Windows 10 aus.
Schritt 1. Laden Sie das Windows 10 MediaCreationTool herunter und befolgen Sie die Anweisungen, um die folgende Seite aufzurufen. Aktivieren Sie dann die zweite Option Installationsmedien (USB-Speicherstick, DVD oder ISO-Datei) für einen anderen PC erstellen und klicken Sie auf Weiter.
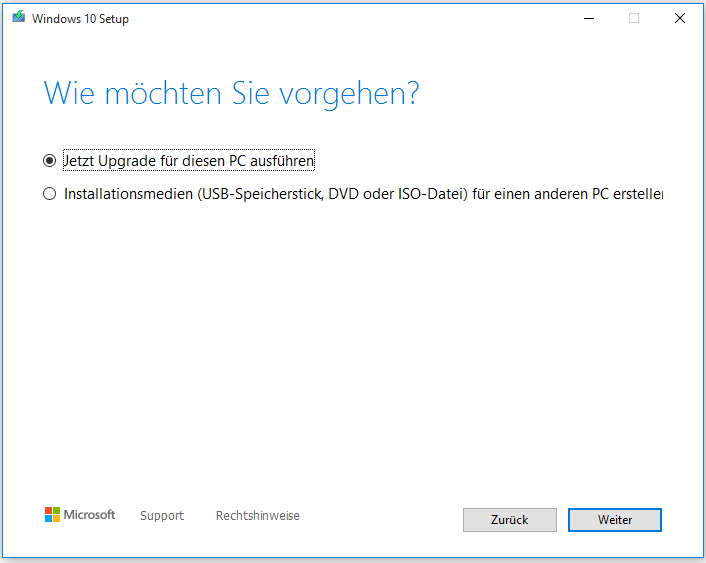
Schritt 2. Wählen Sie die Sprache, Edition und Architektur aus, die Sie zum Erstellen des Installationsmediums verwenden möchten. Klicken Sie nach der Auswahl auf Weiter, um fortzufahren.
Sie können auch Empfohlene Optionen für diesen PC verwenden, wodurch automatisch die Sprache, Edition und Architektur ausgewählt werden, die dem aktuell verwendeten PC entsprechen.
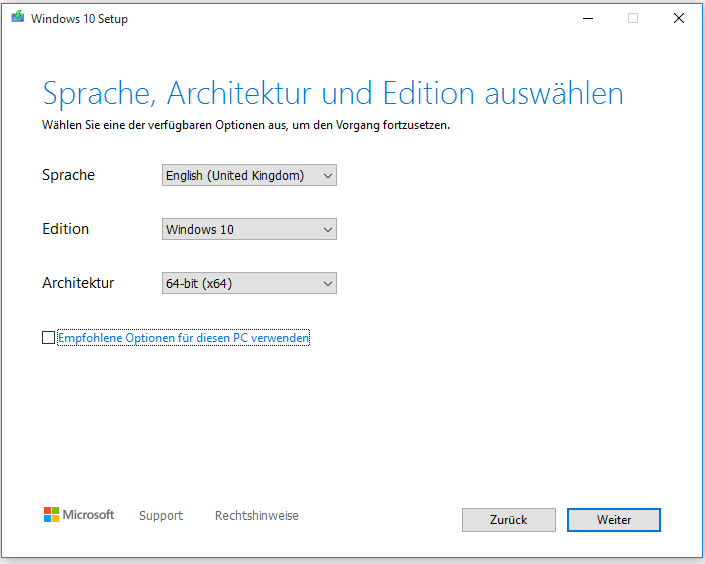
Schritt 3. Wählen Sie aus, welche Art von Medienspeichergerät Sie verwenden möchten. Hier nehme ich als Beispiel einen USB-Stick. Wählen Sie USB-Speicherstick und klicken Sie auf Weiter.
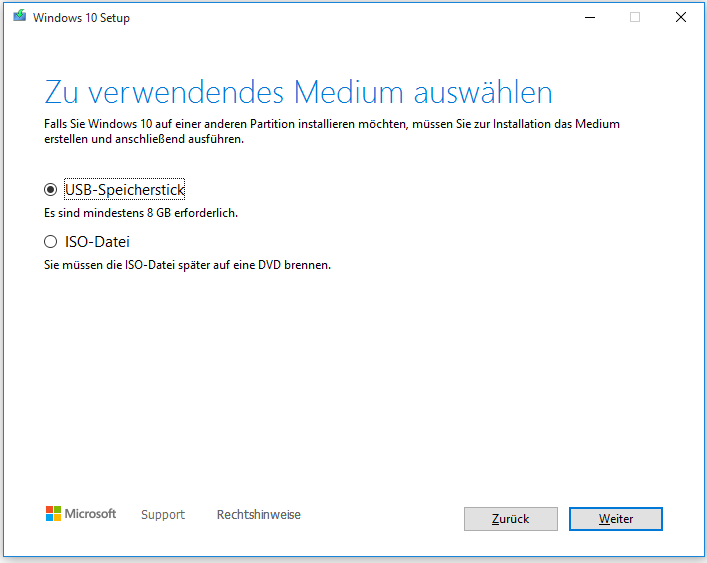
Schritt 4. Wählen Sie das USB-Laufwerk aus, das Sie zum Erstellen von Windows 10-Installationsmedien verwenden möchten, und klicken Sie auf Weiter.
Schritt 5. Anschließend lädt das Microsoft MediaCreationTool die neuesten Windows 10-Installationsdateien auf Ihren Computer oder Ihr Gerät herunter.
Schritt 6. Wenn der Download abgeschlossen ist, wird Windows 10-Medium erstellt.
Schritt 7. Wenn Sie fertig sind, klicken Sie auf Fertig stellen. Mit diesem Laufwerk können Sie Ihren Computer starten und Windows 10 installieren.
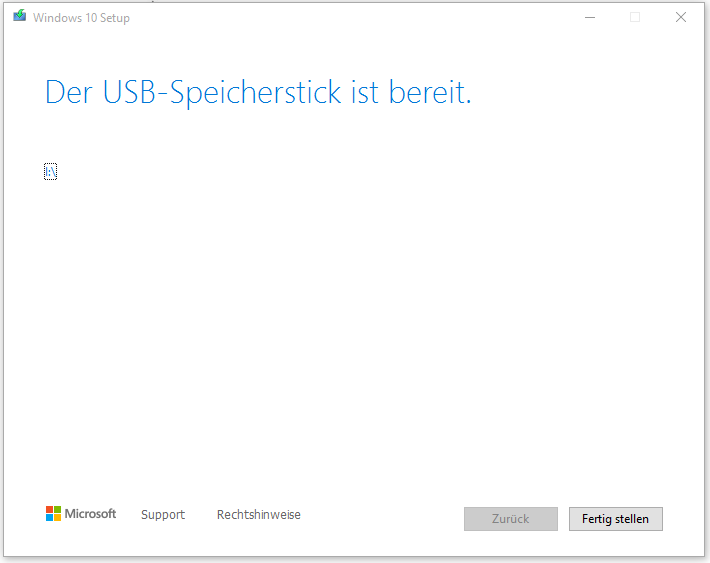
Wenn der Computer, auf dem Sie Windows 10 installieren möchten, über einen DVD-Player verfügt, können Sie auch eine ISO-Datei auswählen, um die ISO-Datei später auf eine DVD zu brennen.
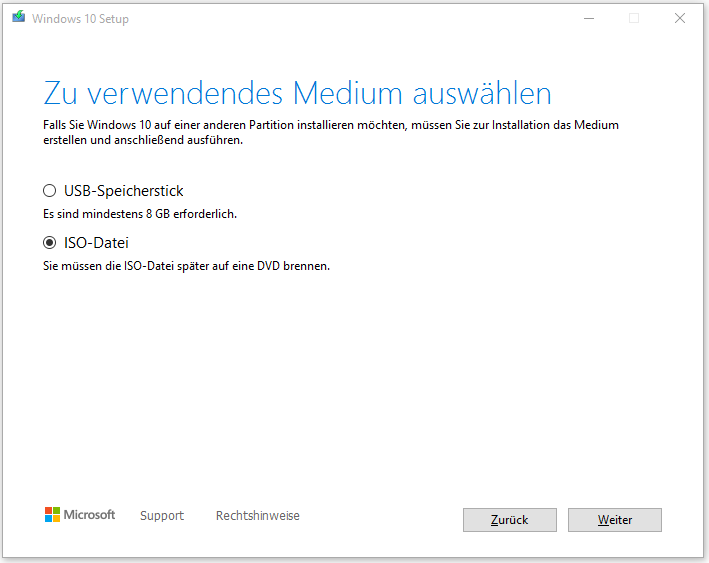
Befolgen Sie einfach die Anweisungen im MediaCreationTool, um Windows 10-Installationsdateien herunterzuladen und die ISO-Datei an einem bestimmten Speicherort zu speichern. Wenn es fertig ist, können Sie die ISO-Datei auf eine DVD brennen.
So aktualisieren Windows 10 ohne Installation
Nach dem Lesen der obigen Informationen stellen einige Benutzer möglicherweise fest, dass selbst das Windows MediaCreationTool einfach zu verwenden ist. Das Upgrade oder die Installation von Windows 10 dauert noch viel Zeit. Gibt es eine viel einfachere Möglichkeit für die Windows-Installation?
Tatsächlich gibt es eine Methode, mit der die Installation von Windows 10 zum Kinderspiel wird: Migrieren Sie Windows 10 mit einem Windows-Migrationstool von einem anderen fehlerfreien PC auf Ihren PC. Wenn Ihre Freunde oder Familie das neueste Windows 10 verwenden, können Sie einfach das Windows-Migrationstool verwenden, um das Windows-Betriebssystem ohne Neuinstallation auf Ihren PC zu migrieren.
Auf diese Weise brauchen Sie kein Installationsmedium mit dem Windows 10 MediaCreationTool zu erstellen und anschließend Windows 10 zu installieren, da der gesamte Vorgang zeitaufwändig ist.
Wie kann man Windows 10 mit einem zuverlässigen Windows-Migrationstool migrieren? Hier wird empfohlen, MiniTool Partition Wizard Pro Ultimative Edition zum Migrieren von Windows 10 zu verwenden.
MiniTool Partition Wizard ist ein zuverlässiges Windows-Migrationstool sowie ein professioneller Partitionsmanager wird von Millionen vertraut. Es hilft Benutzern, die Festplatte neu zu partitionieren, die Partition zu erweitern, FAT in NTFS zu konvertieren, das Dateisystem zu überprüfen, MBR in GPT ohne Datenverlust zu konvertieren, die Festplatte zu löschen, die Partition zu kopieren und das Betriebssystem auf SSD / HD zu migrieren usw.
Mit MiniTool Partition Wizard können Sie das Windows 10-Betriebssystem ohne Installation verwenden.
Schritt 1. Fahren Sie Ihren Computer herunter und nehmen Sie die Systemfestplatte heraus. Schließen Sie die Festplatte/SSD über ein SATA-zu-USB-Kabel an einen anderen PC Ihrer Familie oder Freunde an, die das neueste Windows 10 verwenden.
Schritt 2. Bringen Sie die Systemklon-Software auf den Computer, indem Sie auf die folgende Schaltfläche klicken. Führen Sie es aus, um die Hauptschnittstelle zu erhalten.
Schritt 3. Wählen Sie in der oberen Symbolleiste die Funktion Assistent zum Migrieren OS auf SSD/HD.
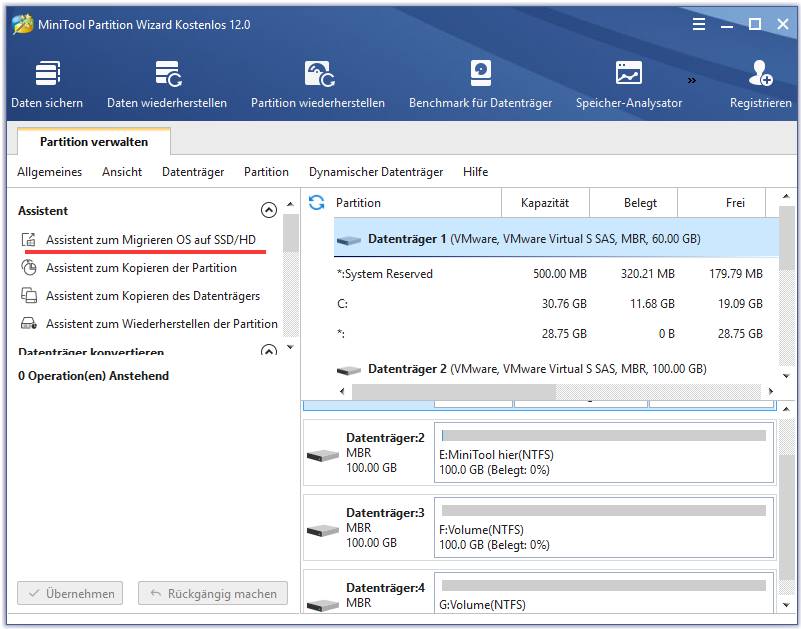
Schritt 4. Wählen Sie Option B, um das Betriebssystem auf eine andere Festplatte zu verschieben, wie das folgende Bild zeigt.
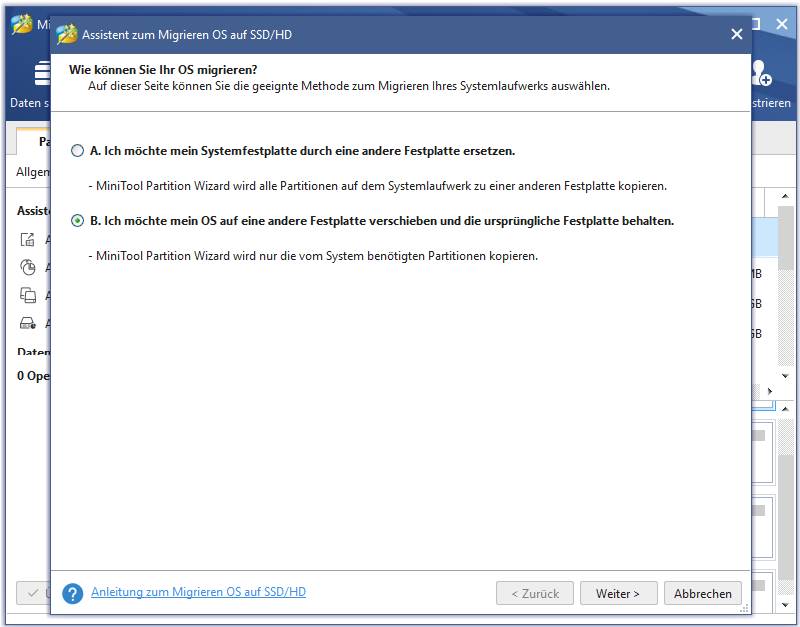
Schritt 5. Wählen Sie dann Ihre Festplatte/SSD aus, auf die das Betriebssystem migriert werden soll, und klicken Sie auf Weiter.
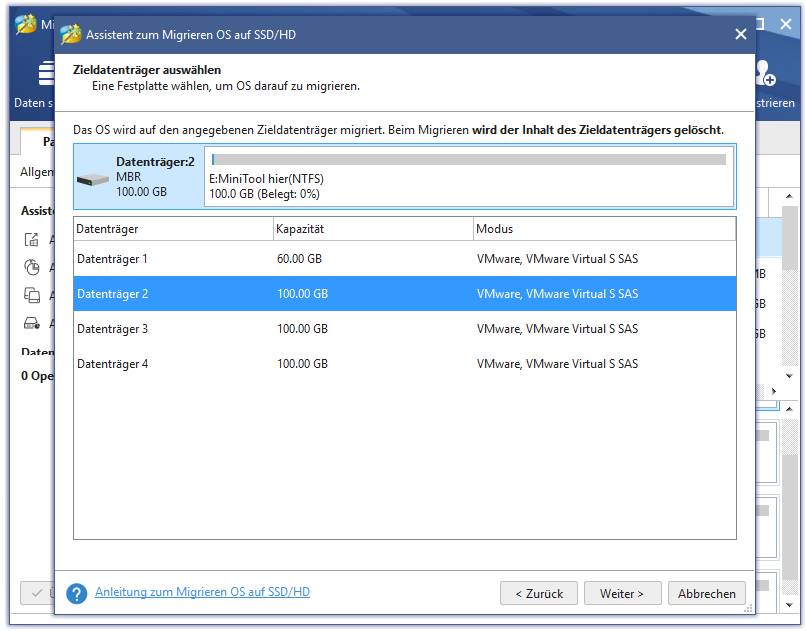
Schritt 6. Alle auf Ihrer Festplatte/SSD gespeicherten Daten werden zerstört. Stellen Sie daher sicher, dass sich keine wichtigen Dateien und Daten auf der SSD befinden, oder sichern Sie wichtige Daten im Voraus. Klicken Sie dann im Popup-Fenster auf Ja.
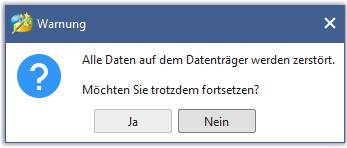
Schritt 7. Wählen Sie die Kopieroptionen aus. Klicken Sie auf Weiter. Wenn Sie die erste auswählen, werden die Systempartition und die Startpartition vergrößert, um den gesamten Speicherplatz der SSD einzunehmen. Wenn Sie die zweite auswählen, werden Partitionen mit derselben Partitionsgröße geklont. Sie können die Partitionsgröße und -position jedoch durch Ziehen des Schiebereglers an die tatsächlichen Anforderungen anpassen.

Schritt 8. Auf dieser Seite werden Sie daran erinnert, die BIOS-Reihenfolge zurückzusetzen und die neue SSD-Startpriorität festzulegen, damit Ihr Computer erfolgreich von der neuen Systemfestplatte starten kann. Klicken Sie dann auf Abschließen.
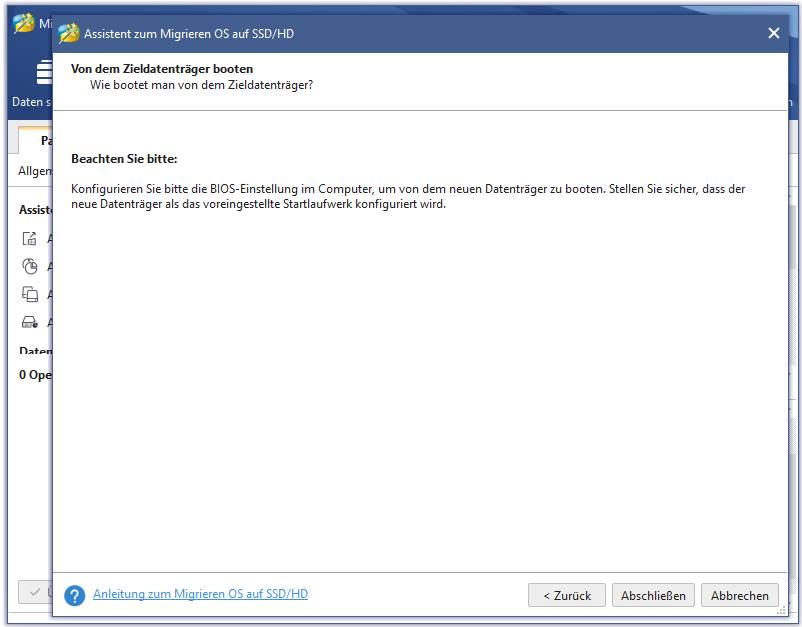
Schritt 9. Klicken Sie zum Schluss unten auf die Schaltfläche Übernehmen, um alle anstehenden Vorgänge anzuwenden.
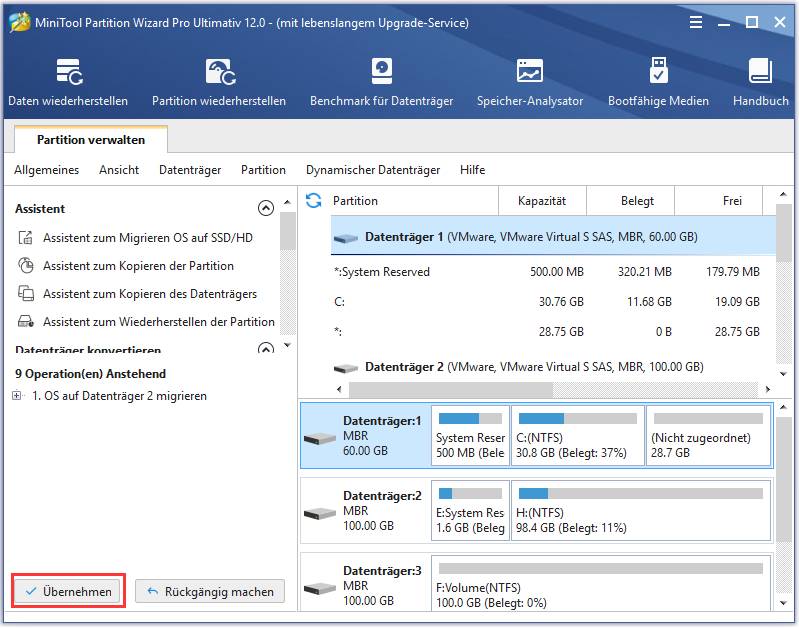
Da das Windows-Betriebssystem noch ausgeführt wird, werden Sie vom MiniTool Partition Wizard aufgefordert, den Computer aus Datenschutzgründen neu zu starten.
Sie sehen, dass es sehr bequem ist, mit diesem Partition Wizard das Betriebssystem auf andere Festplatte zu migrieren. Wenn Sie die Neuinstallation schwierig und zeitaufwändig finden, können Sie den MiniTool Partition Wizard ausprobieren, was eine große Hilfe sein kann.
Klicken Sie zum Weiterlesen: https://de.minitool.com/datentraegerverwaltung/windows-10-media-creation-tool.html
Links
Themen
MiniTool® Software Ltd. ist ein professionelles Software-Entwicklungsunternehmen und stellt den Kunden komplette Business-Softwarelösungen zur Verfügung. Die Bereiche fassen Datenwiederherstellung, Datenträgerverwaltung, Datensicherheit und den bei den Leuten aus aller Welt immer beliebteren YouTube-Downloader sowie Videos-Bearbeiter. Bis heute haben unsere Anwendungen weltweit schon über 40 Millionen Downloads erreicht. Unsere Innovationstechnologie und ausgebildeten Mitarbeiter machen ihre Beiträge für Ihre Datensicherheit und -integrität.