
Pressemitteilung -
Top 3 Wege: Computer vor dem Zurücksetzen auf Werkseinstellungen sichern
Wenn etwas mit Ihrem Computer nicht stimmt, kann ein Zurücksetz auf Werkseinstellungen hilfereich sein, da es wiederkehrende Störungen oder Abstürze beheben kann. Es wird in der Regel empfohlen, bedeutsame Dateien zu sichern, bevor Sie große Änderungen wie ein Zurücksetzen auf Werkseinstellungen an Ihrem System vornehmen. Wie kann man den Computer vor dem Zurücksetzen von Windows 10/11 auf Werkseinstellungen sichern? In dieser Anleitung vonMiniTool-Lösung zeigen wir Ihnen, wie Sie dies tun können.
Warum müssen Sie den Computer vor dem Zurücksetzen auf Werkseinstellungen sichern?
Wie der Name schon sagt, kann Ihr Computer durch ein Werksreset auf Werkseinstellungen zurückgesetzt werden. Auf diese Weise wird die Leistung des Computers verbessert und Systemprobleme gelöst. Dabei werden alle Einstellungen, Apps und persönlichen Dateien jedoch gelöscht.
Obwohl Windows 11/11 Ihnen eine Option namens Eigenen Dateien beibehalten bietet, um Ihre persönlichen Dateien wie Fotos, Musik, Videos und persönliche Dokumente vor dem Zurücksetzen zu bewahren, besteht immer noch das Risiko eines potenziellen Datenverlusts, wenn Sie diese Option auswählen.
Welche Dateien sollten Sie sichern, bevor Sie Ihr Windows 10/11 auf Werkseinstellungen zurücksetzen? Dazu gehören wichtige Dateien, z. B. Dateien auf dem Desktop, Dokumente, Bilder, gespeicherte Spiele, Videos und mehr, die auf dem Laufwerk C speichert sind. Apropos Dateien auf den anderen Laufwerken: Sie müssen sie nicht sichern, da ein Zurücksetzen auf Werkseinstellungen keine Auswirkungen hat.
Wie kann man den Computer vor dem Zurücksetzen auf Werkseinstellungen sichern?
Computer vor dem Zurücksetzen auf Werkseinstellungen mit MiniTool ShadowMaker sichern
Wie kann man den Computer vor dem Zurücksetzen von Windows 11/10 auf Werkseinstellungen sichern? Vor allem können Sie eine PC-Backup-Software namens MiniTool ShadowMaker testen. Dieses leistungsstake Tool ist mit Windows 11/10/8.1/8/7 kompatibel. Es kann nicht nur Dateien sichern, sondern auch Daten, die nicht in Form von Dateien oder Ordnern vorliegen, wie ausgewählte Partitionen, das Windows-Betriebssystem und sogar den gesamten Datenträger.
Darüber hinaus ist MiniTool ShadowMaker sehr benutzerfreundlich. Selbst wenn Sie kein Computerexperte sind, können Sie die Daten auf Ihrem Windows-Gerät mit nur wenigen Klicks sichern. Nun zeigen wir Ihnen, wie Sie damit ein Backup erstellen können:
Schritt 1. Starten Sie die Testversion von MiniTool ShadowMaker, um seine Hauptschnittstelle aufzurufen.

Schritt 2. Auf der Seite Sichern können Sie auswählen, was gesichert werden soll und wo die Sicherungsdatei gespeichert werden soll.
- Sicherungsquelle: Das Windows-System ist standardmäßig im Abschnitt QUELLE ausgewählt. Wenn Sie Dateien sichern möchten, klicken Sie auf QUELLE > Ordner und Dateien, um die Dateien auszuwählen, die Sie sichern möchten. Sie können auch auf Datenträger und Partitionen klicken, um einen Datenträger oder Partitionen zu sichern.
- Sicherungsziel: Gehen Sie zu ZIEL, um einen Speicherpfad für das Backup auszuwählen. Hier wird eine externe Festplatte oder ein USB-Flash-Laufwerk sehr empfohlen.
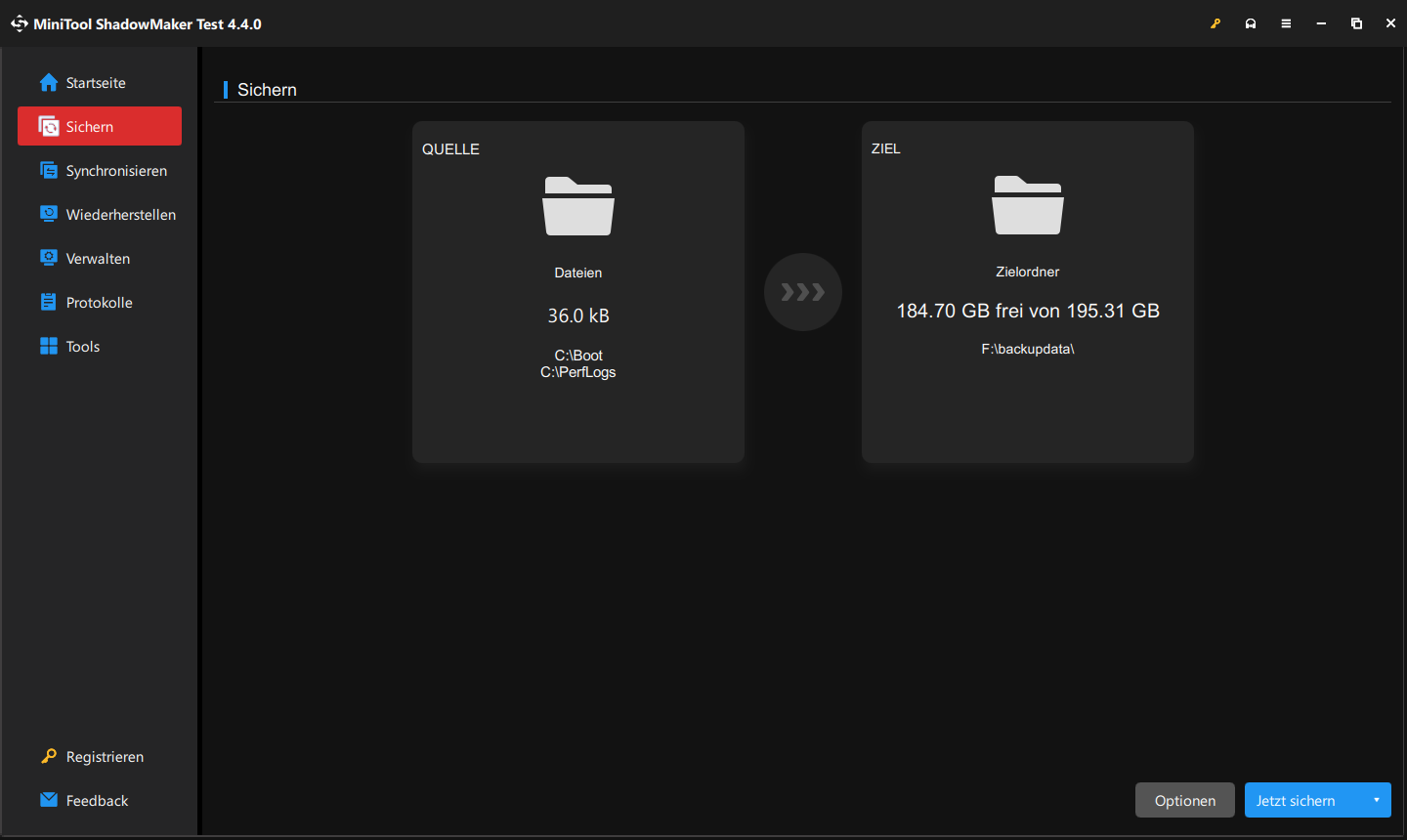
Schritt 3. Nach der Auswahl klicken Sie auf Jetzt sichern, um den Vorgang sofort zu starten.
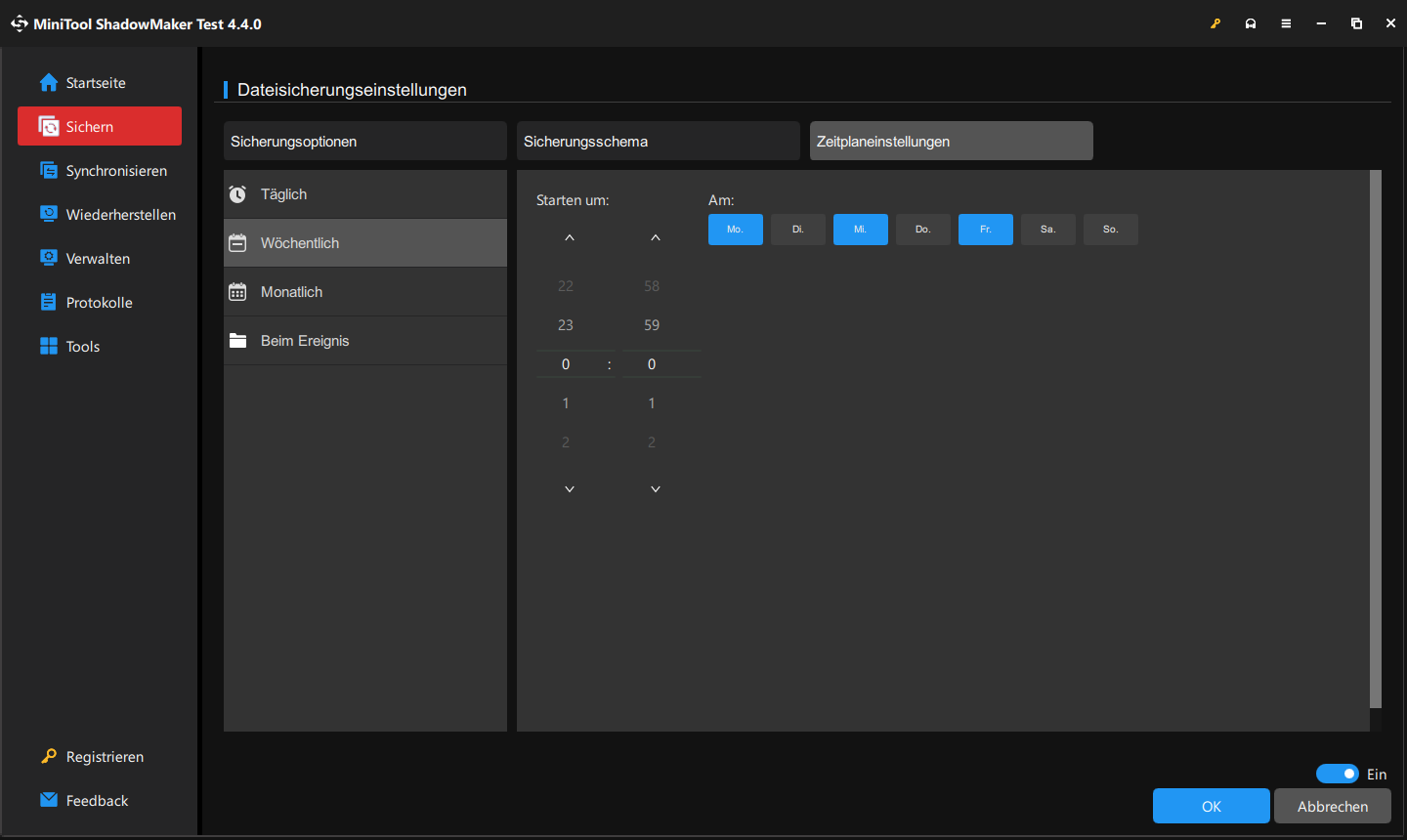
Computer vor dem Zurücksetzen auf Werkseinstellungen mit dem Datenversionsverlauf sichern
Um Dateien vor dem Zurücksetzen auf Werkseinstellungen zu sichern, besteht eine weitere Möglichkeit darin, den Dateiversionsverlauf zu nutzen. Es handelt sich um ein integriertes Windows-Programm, mit dem Sie Dateien aus dem Ordner C:\Users\Username sichern können, darunter Bilder, Videos, Dokumente, Musik, Downloads und vieles mehr. Folgen Sie den Schritten:
Schritt 1. Gehen Sie zu Windows-Einstellungen > Update & Sicherheit > Dateiensicherung.
Schritt 2. Unter Sichern Sie mit dem Dateiversionsverlauf klicken Sie auf Laufwerk hinzufügen und klicken Sie dann auf Weitere Optionen.
Schritt 3. Auf dieser Seite können Sie die Sicherungsoptionen anpassen, z. B. Dateien zur Liste hinzufügen/ausschließen, Sicherungshäufigkeit, Aufbewahrungsdauer der Sicherungen und mehr. Danach klicken Sie auf Jetzt sichern, um die Aufgabe zu starten.
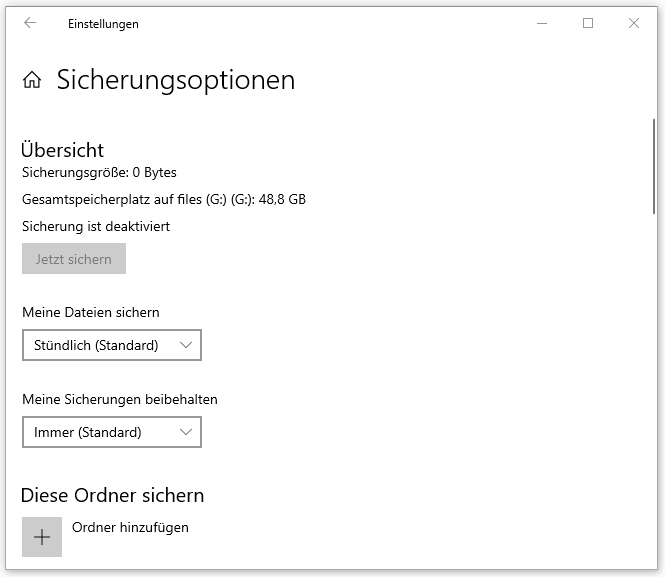
Computer vor dem Zurücksetzen auf Werkseinstellungen mit Sichern und Wiederherstellen (Windows 7) sichern
Sichern und Wiederherstellen (Windows 7) soll ein Systemabbild erstellen, ein Wiederherstellungslaufwerk erstellen, ein ausgewähltes Backup einrichten sowie bestimmte Dateien wiederherstellen. In Folgenden erfahren Sie, wie Sie mit diesem Dienstprogramm Daten vor dem Zurücksetzen auf Werkseinstellungen sichern können:
Schritt 1. Öffnen Sie die Systemsteuerung > System und Sicherheit > Sichern und Wiederherstellen (Windows 7).
Schritt 2. Klicken Sie auf Sicherung einrichten > wählen Sie aus, wo das Backup gespeichert werden soll > tippen Sie auf Weiter.

Links
- Top 3 Wege: Computer vor dem Zurücksetzen auf Werkseinstellungen sichern
- Wie setzen Sie den ASUS-Laptop auf die Werkseinstellungen zurück?
- (Vollständige Anleitung) Windows 10/11 über BIOS auf Werkseinstellungen zurücksetzen
- Windows 10-Computers auf Werkseinstellung zurücksetzen
- Wie kann man Windows Server 2022 auf Werkseinstellungen zurücksetzen? Hier sind 2 Wege!
Themen
MiniTool® Software Ltd. ist ein professionelles Software-Entwicklungsunternehmen und stellt den Kunden komplette Business-Softwarelösungen zur Verfügung. Die Bereiche fassen Datenwiederherstellung, Datenträgerverwaltung, Datensicherheit und den bei den Leuten aus aller Welt immer beliebteren YouTube-Downloader sowie Videos-Bearbeiter. Bis heute haben unsere Anwendungen weltweit schon über 40 Millionen Downloads erreicht. Unsere Innovationstechnologie und ausgebildeten Mitarbeiter machen ihre Beiträge für Ihre Datensicherheit und -integrität.





