
Pressemitteilung -
MacBook bereinigen und auf Werkseinstellungen zurücksetzen
Überblick :
Daten sind das Wichtigste auf einer Festplatte. Wenn Sie Ihren Mac verkaufen, verschenken oder in Zahlung geben wollen, müssen Sie ihn zuerst löschen, um Datenleak zu vermeiden. Außerdem funktioniert das Zurücksetzen des Mac auf die Werkseinstellungen gut, um viele Probleme zu beheben, von denen Sie nicht wissen, wie sie zu lösen sind. Bitte beherrschen Sie die von MiniTool Solution angebotenen Methoden sofort.
Im Allgemeinen müssen Sie Festplattendaten gut schützen, um den Verlust persönlicher Daten zu verhindern. Sie müssen die Daten jedoch vollständig löschen, wenn Sie eine Festplatte austauschen, den alten Mac verkaufen/in Zahlung geben oder Ihr MacBook an andere verschenken möchten. Was sollten Sie tun? Müssen Sie die Festplatte ausbauen und sie zerstören? Wie bereinigt man ein MacBook vollständig? All diese Fragen werden später beantwortet.
USB-Laufwerke bereinigen: Löschen Sie Ihre Daten vollständig und sicher!
Was Sie tun sollten, bevor Sie ein MacBook verkaufen, verschenken oder in Zahlung geben
Bevor ich darüber spreche, wie man ein MacBook bereinigen kann (wie man ein MacBook Pro bereinigt, um es zu verkaufen), möchte ich den Benutzern zeigen, was sie tun sollten, bevor sie die Macintosh HD bereinigen.
Schritt 1: Sichern Sie Ihren Mac
Bitte sorgen Sie für die Sicherheit Ihrer Daten auf Ihrer Mac-Festplatte. Sie haben zwei Möglichkeiten: Übertragen Sie Dateien auf einen anderen Mac/eine externe Festplatte und erstellen Sie ein Backup der wichtigen Dateien.
So sichern Sie Ihr MacBook:
- Sichern mit der integrierten Time Machine: Sie können Time Machine so konfigurieren, dass alle Ihre Dateien automatisch gesichert werden.
- Speichern Ihrer Dateien in iCloud: iCloud und iCloud Drive werden ebenfalls häufig zur Sicherung wichtiger Dateien wie Dokumente, Fotos, Musik, Videos und Kontakte verwendet.
- Software von Drittanbietern verwenden: Sie können ein MacBook/MacBook Pro/MacBook Air auch mit Programmen von Drittanbietern sichern.
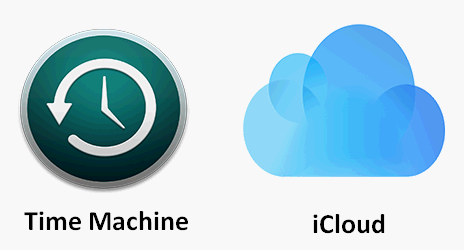
Bitte lesen Sie diese Seite, um zu erfahren, wie Sie Speicherplatz auf dem Mac freigeben können, wenn dieser nicht ausreicht.
Schritt 2: Abmelden von iTunes, iCloud und iMessage
Melden Sie sich bei iTunes ab:
- Öffnen Sie iTunes auf Ihrem Mac.
- Wählen Sie Konto in der Menüleiste.
- Wählen Sie Abmelden aus dem Untermenü.
Deautorisieren Sie iTunes:
- Öffnen Sie iTunes.
- Klicken Sie auf das Menü Konto.
- Wählen Sie aus dem Untermenü Berechtigungen.
- Wählen Sie Diesen Computer deautorisieren.
- Geben Sie Ihre Apple ID und Ihr Kennwort ein und klicken Sie dann auf Deautorisieren.
Melden Sie sich von iCloud ab (macOS Catalina oder höher):
- Klicken Sie auf das Apple-Logo-Menü.
- Wählen Sie Systemeinstellungen.
- Wählen Sie Apple ID.
- Wählen Sie Übersicht in der linken Seitenleiste.
- Klicken Sie auf Abmelden.
Wenn Sie macOS Mojave oder früher verwenden, gehen Sie bitte zum Menü Apple-Logo -> Systemeinstellungen -> iCloud -> Abmelden.
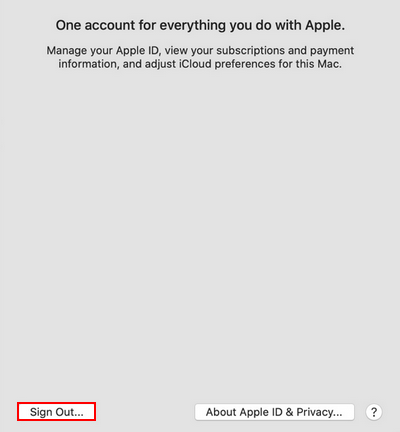
Melden Sie sich von iMessage ab:
- Öffnen Sie die App Nachrichten.
- Wählen Sie das Menü Nachrichten.
- Wählen Sie Einstellungen aus dem Untermenü.
- Wählen Sie iMessage.
- Klicken Sie auf die Schaltfläche Abmelden.
Schritt 3: NVRAM zurücksetzen
Der NVRAM, früher als PRAM bekannt, bezieht sich auf einen kleinen speziellen Speicher auf dem Mac. Dieser RAM-Typ bewahrt Daten für Benutzer auf, nachdem ihre Geräte ausgeschaltet wurden.
So setzen Sie NVRAM/PRAM mit dem Startbefehl zurück:
- Schalten Sie Ihren Mac vollständig aus.
- Drücken Sie den Netzschalter, um ihn wieder einzuschalten.
- Halten Sie nun sofort die Tasten Command + Option + P + R gedrückt, bis Ihr Mac zweimal hochfährt - das Apple-Logo erscheint zweimal. Dieser Vorgang dauert etwa 20 Sekunden).
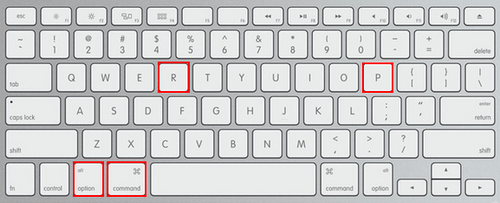
So setzen Sie NVRAM/PRAM mit Terminal zurück:
- Schließen Sie alle auf Ihrem Mac laufenden Anwendungen.
- Öffnen Sie Finder -> Dienstprogramme -> Terminal.
- Geben Sie sudo nvram -c ein und drücken Sie die Eingabetaste.
- Geben Sie das Administrator-Passwort ein und drücken Sie die Eingabetaste.
- Geben Sie sudo shutdown -r ein und drücken Sie die Eingabetaste.
- Warten Sie, bis Ihr Mac neu gestartet ist.
Schritt 4: Alle Bluetooth-Geräte trennen
Bitte schließen Sie vor den folgenden Schritten eine USB-Tastatur und -Maus an, wenn Sie einen Desktop-Mac verwenden: iMac, Mac mini oder Mac Pro.
- Wählen Sie das Apple-Logo-Menü.
- Wählen Sie Systemeinstellungen.
- Klicken Sie auf Bluetooth.
- Wählen Sie das gewünschte Bluetooth-Gerät aus der Liste aus.
- Klicken Sie auf die Schaltfläche X (Entfernen) neben dem Gerät.
- Klicken Sie im Popup-Fenster zur Bestätigung auf Entfernen.
Schritt 5: MacBook auf Werkseinstellungen zurücksetzen
Was bedeutet Mac auf Werkseinstellungen zurücksetzen? Es bezieht sich auf das Formatieren der Macintosh HD (die interne Festplatte Ihres Macs). Aber die Frage ist, wie man ein MacBook bereinigt oder man kann sagen, wie man das MacBook löscht. Der folgende Inhalt erklärt alles.

In diesem Beitrag erfahren Sie hauptsächlich, wie Sie Dateien nach dem Zurücksetzen auf Werkseinstellungen wiederherstellen und wie Sie den Laptop auf die Werkseinstellungen zurücksetzen.
MacBook auf Werkseinstellungen zurücksetzen
Das Zurücksetzen des Macs auf die Werkseinstellungen umfasst 2 Schritte: Formatieren der Mac-Festplatte (Löschen aller darauf befindlichen Daten) im Wiederherstellungsmodus und Neuinstallation von macOS. Wie formatiert man die interne Macintosh-Festplatte? Machen Sie sich bitte keine Sorgen. Das integrierte Festplattendienstprogramm kann Ihnen helfen.
So bereinigen Sie Ihren Mac mit dem Festplattendienstprogramm
Schritt 1: Starten Sie Ihren Mac neu
- Drücken und halten Sie die Einschalttaste.
- Klicken Sie im Popup-Dialogfeld auf Neustart.
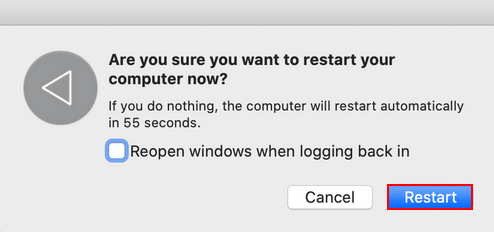
Weitere vier Möglichkeiten, den Mac neu zu starten:
- Wählen Sie das Apple-Logo-Menü in der oberen linken Ecke -> wählen Sie Neustart.
- Drücken Sie Strg + Auswerfen und klicken Sie dann auf Neustart.
- Drücken Sie Strg + Befehl + Dies ist der so genannte erzwungene Neustart.
- Geben Sie sudo shutdown -r <now> ein und drücken Sie die Eingabetaste.
Ein erzwungener Neustart des Mac kann Dateien löschen, die noch geöffnet sind. Hier erfahren Sie, wie Sie eine Mac-Datei einfach wiederherstellen können:
Verwandter Artikel: [Gelöst] So stellen Sie gelöschte Dateien auf dem Mac-Computer wieder her.
Schritt 2: Booten Sie in den Wiederherstellungsmodus
- Drücken Sie die Tastenkombination Befehl + R sofort, wenn Ihr Mac sich einschaltet.
- Halten Sie diese beiden Tasten gedrückt, bis Sie das Apple-Logo auf dem Bildschirm sehen.
- Wählen Sie einen Benutzer -> klicken Sie auf Weiter -> geben Sie das Passwort ein.
- Wählen Sie das Festplattendienstprogramm im Fenster macOS Dienstprogramme.
- Klicken Sie auf die Schaltfläche Fortfahren unten rechts.
Schritt 3: Löschen Sie Ihre Daten
So löschen Sie Ihren Mac (formatieren Macintosh HD) im Festplattendienstprogramm:
- Suchen Sie in der linken Leiste unter Intern nach Ihrem Startlaufwerk. Sie heißt standardmäßig Macintosh HD, sofern Sie sie nicht geändert haben.
- Klicken Sie auf die Schaltfläche Löschen oben im Fenster des Festplattendienstprogramms.
- Es erscheint ein Dialogfeld, das Sie darüber informiert, dass das Löschen der Festplatte alle darauf gespeicherten Daten löscht und nicht rückgängig gemacht werden kann.
- Sie können der Festplatte einen neuen Namen geben oder sie einfach als Macintosh HD
- Außerdem sollten Sie ein Format aus Mac OS Extended (Journaled) und APFS (vom Festplattendienstprogramm empfohlen) wählen.
- Klicken Sie auf die Gruppe-Volume löschen. Wenn Sie diese nicht sehen, klicken Sie einfach auf die Schaltfläche Löschen.
- Geben Sie die korrekte Apple ID ein, um die Löschung zuzulassen, falls Sie dazu aufgefordert werden.
- Warten Sie, bis der Löschvorgang automatisch abgeschlossen ist.
- Wenn in der linken Seitenleiste weitere interne Volumes aufgelistet sind, wählen Sie diese bitte einzeln aus und klicken Sie dann auf die Schaltfläche -, um sie zu löschen.
- Beenden Sie das Festplattendienstprogramm.
Verwandter Artikel: APFS vs. Mac OS Extended - Was ist besser & Wie man formatiert.
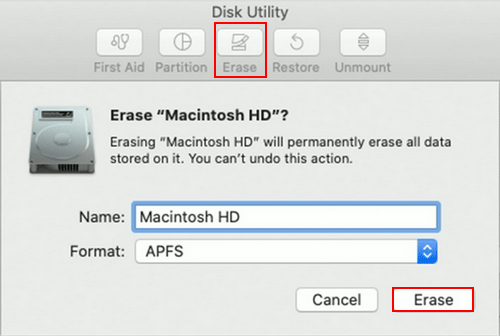
Was ist zu tun, wenn Sie Macintosh HD im Festplattendienstprogramm nicht sehen?
- Klicken Sie auf Ansicht in der oberen linken Ecke -> wählen Sie Alle Geräte anzeigen -> suchen Sie erneut nach der Startdiskette.
- Klicken Sie auf das Apple-Logo-Menü -> wählen Sie Herunterfahren -> trennen Sie alle nicht benötigten Geräte von Ihrem Mac -> schalten Sie den Mac ein und öffnen Sie das Festplattendienstprogramm erneut.
Können Sie Daten von einer gelöschten Festplatte wiederherstellen?
Zum Glück, ja. Sie können die für Sie wichtigen Dateien von einer gelöschten Mac-Festplatte wiederherstellen. Der Vorgang ist nicht schwierig, wenn Sie das richtige Tool zur Hilfe nehmen. (Wir zeigen Ihnen im nächsten Abschnitt Schritt für Schritt, wie Sie Daten von einem Mac wiederherstellen können).
Was tun, wenn der Mac nicht in den Wiederherstellungsmodus bootet?
Versuchen Sie bitte diese Methoden nacheinander:
- Verwenden Sie Time Machine-Backup.
- Installieren Sie Mac OS X neu.
- Erstellen Sie ein bootfähiges Installationsprogramm.
- Rufen Sie den Internet-Wiederherstellungsmodus auf, indem Sie Befehl + Option + R drücken und gedrückt halten.
Schritt 4: Installieren Sie macOS neu
- Gehen Sie zurück zum Fenster macOS-Dienstprogramme.
- Wählen Sie macOS neu installieren aus der Liste und klicken Sie auf Weiter.
- Es wird eine Systemversion für Sie vorbereitet. Klicken Sie bitte auf Fortfahren.
- Klicken Sie auf Zustimmen, um fortzufahren, nachdem Sie die Software-Lizenzvereinbarung gelesen haben.
- Wählen Sie eine Startdiskette und klicken Sie auf Installieren.
- Warten Sie, bis die Installation abgeschlossen ist.
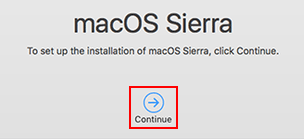
Sie können Ihr System auch aus einer früheren Sicherung wiederherstellen.
- Wählen Sie Aus Time Machine-Backup wiederherstellen im Fenster macOS-Dienstprogramme.
- Klicken Sie auf Fortfahren.
- Wählen Sie eine geeignete Sicherung aus der Liste aus und folgen Sie den Anweisungen auf dem Bildschirm.
Wie setzt man das MacBook Pro oder das MacBook Air auf die Werkseinstellungen zurück?
Die obige Anleitung funktioniert auch für das Bereinigen eines MacBook Pro oder eines MacBook Air.
Verwandter Artikel: Wie kann man Windows 10 auf Werkseinstellung zurücksetzen? Vollständige Anleitung.
Bonus-Tipp: Wie man Dateien von der Mac-Festplatte wiederherstellt
Schritt 1: Laden Sie ein zuverlässiges Datenrettungstool herunter, das macOS unterstützt. Stellar Data Recovery für Mac ist einen Versuch wert.

Schritt 2: Installieren und starten Sie das Wiederherstellungstool mit der Anleitung.
Schritt 3: Wählen Sie die Dateitypen, die Sie wiederherstellen möchten. Schalten Sie den Schalter vor Dokumente, E-Mails, Videos, Audio und Fotos auf EIN. Sie können auch die Option Alles wiederherstellen einschalten.
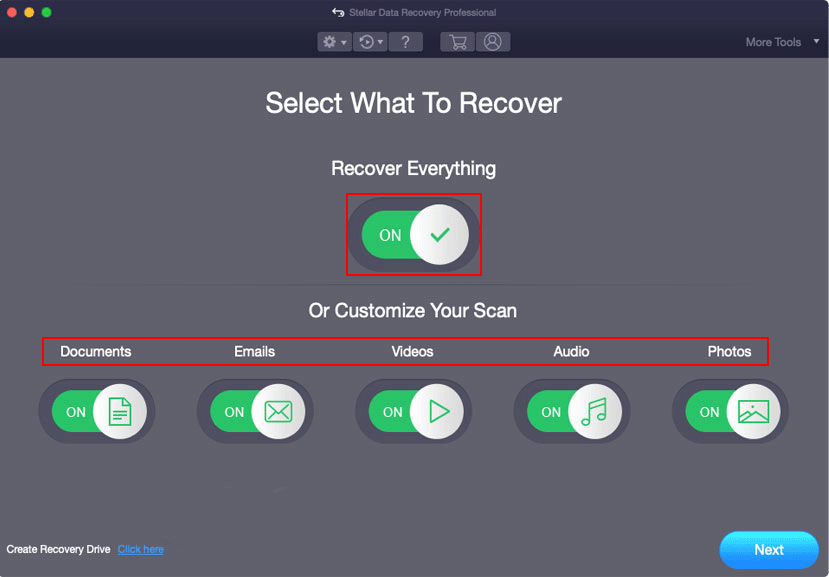
Schritt 4: Klicken Sie in der unteren rechten Ecke auf Weiter.
Schritt 5: Wählen Sie Ihre Macintosh HD und klicken Sie auf Scannen. Sie können die Funktion Tiefenscan aktivieren, um mehr Ergebnisse zu finden.
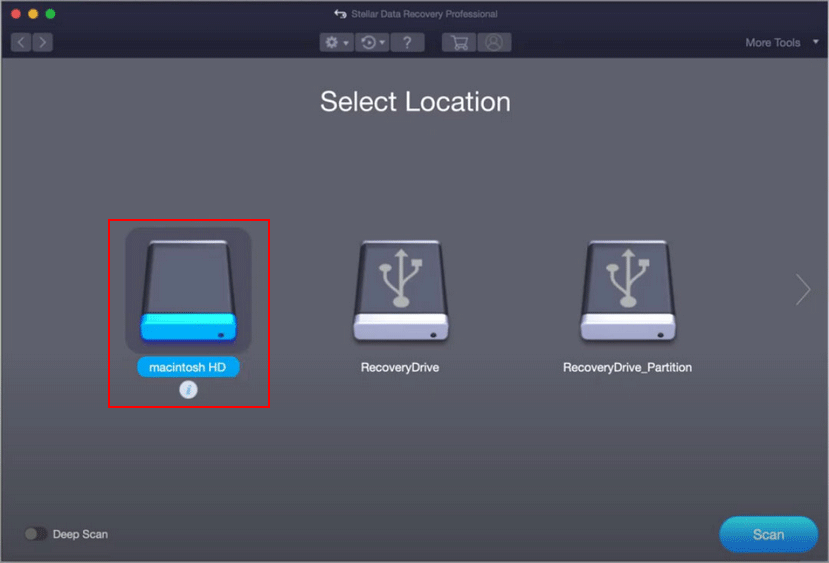
Schritt 6: Warten Sie den Scan ab und durchsuchen Sie die Scanergebnisse sorgfältig, um die benötigten Dateien zu finden.
Schritt 7: Wählen Sie alle Ordner und Dateien aus, die Sie von Ihrer Mac-Festplatte wiederherstellen möchten. Klicken Sie dann auf Wiederherstellen.
Schritt 8: Wählen Sie einen Speicherort für die ausgewählten Dateien und klicken Sie auf Speichern.
Schritt 9: Der letzte Schritt besteht darin, den Abschluss der Wiederherstellung abzuwarten.
Wie kann man Daten von einem Mac wiederherstellen, der nicht mehr startet?
Sie sollten der obigen Anleitung zur Wiederherstellung einen weiteren Schritt hinzufügen. Das ist die Erstellung eines bootfähigen USB-Laufwerks.
- Starten Sie Stellar Data Recovery für Mac auf einem anderen Mac-Computer.
- Klicken Sie unten links auf den Link Hier klicken nach Wiederherstellungslaufwerk erstellen.
- Klicken Sie auf Wiederherstellungslaufwerk erstellen und warten Sie. Klicken Sie dann auf OK, wenn der Vorgang abgeschlossen ist.
Bitte lesen Sie diese Seite, um mehr darüber zu erfahren, wie Sie Daten von einem Mac-Computer wiederherstellen können, der nicht mehr startet: 4 nützliche Methoden zur Wiederherstellung von Dateien von einer defekten Festplatte auf dem Mac.
Reicht Löschen aus?
Machen Sie sich immer noch Sorgen um die Datensicherheit, nachdem Sie Ihre Festplatte mit dem Festplattendienstprogramm gelöscht haben? Sie können auch ein professionelles Festplatten-Löschprogramm verwenden, um Ihre Daten vollständig zu löschen. Sie können die Festplatte auch aus Ihrem Mac herausnehmen und sie physisch zerstören, indem Sie sie verbrennen, in Stücke brechen, die Platten stark zerkratzen usw.
Mac externe Festplatte formatieren
Schritte zum Formatieren einer externen Festplatte auf dem Mac/MacBook mit dem Festplattendienstprogramm (Sie müssen Ihren Computer nicht in den Wiederherstellungsmodus starten). Beim Löschen der externen Festplatte werden alle darauf befindlichen Daten gelöscht, daher sollten Sie die Dateien, die Sie behalten möchten, vor der Aktion auf ein anderes Speichergerät kopieren.
- Schließen Sie die externe Festplatte ordnungsgemäß an Ihren Mac an.
- Öffnen Sie das Festplattendienstprogramm.
- Klicken Sie in der oberen linken Ecke auf Ansicht.
- Wählen Sie Alle Geräte anzeigen.
- Wählen Sie die Zielfestplatte unter Extern in der linken Seitenleiste aus.
- Klicken Sie oben im Fenster des Festplattendienstprogramms auf Löschen.
- Geben Sie der Festplatte einen neuen Namen oder behalten Sie den alten Namen bei.
- Wählen Sie ein geeignetes Format für die Festplatte.
- Klicken Sie auf Volume-Gruppe löschen oder Löschen.
- Geben Sie bei Bedarf die korrekte Apple-ID
- Warten Sie, bis der Löschvorgang abgeschlossen ist.
Manchmal beschweren sich Benutzer, dass die externe Festplatte nicht auf dem Mac angezeigt wird. Wie kann das passieren? Wie kann man das Problem beheben, damit sie endlich angezeigt wird? Bitte lesen Sie diese Seite sorgfältig durch: Externe Festplatte wird auf dem Mac nicht angezeigt? Hier ist die Lösung
Das Format der Festplatte hängt davon ab, wo Sie sie normalerweise verwenden möchten: unter Mac oder Windows.
- Mac OS Extended Journaled ist für macOS 10.12 und frühere Versionen geeignet.
- APFS sollte in macOS 10.13 und späteren Versionen verwendet werden.
- FAT (MS-DOS) und exFAT sollten gewählt werden, wenn Sie die Festplatte unter Windows verwenden möchten.
Wie man eine Festplatte für Mac unter Windows formatiert

Links
- MacBook Pro/Air/iMac bleibt beim Apple-Logo hängen!
- APFS vs. Mac OS Extended - Was ist besser & Wie man formatiert
- Welches ist das beste Format für externe Festplatte Mac?
- Was tun, wenn Mac einen blinkenden Ordner mit Fragezeichen anzeigt?
- Mac im sicheren Modus starten | Mac startet nicht im sicheren Modus
- (Mac) Der Wiederherstellungssoftware konnte nicht erreicht werden
Themen
MiniTool® Software Ltd. ist ein professionelles Software-Entwicklungsunternehmen und stellt den Kunden komplette Business-Softwarelösungen zur Verfügung. Die Bereiche fassen Datenwiederherstellung, Datenträgerverwaltung, Datensicherheit und den bei den Leuten aus aller Welt immer beliebteren YouTube-Downloader sowie Videos-Bearbeiter. Bis heute haben unsere Anwendungen weltweit schon über 40 Millionen Downloads erreicht. Unsere Innovationstechnologie und ausgebildeten Mitarbeiter machen ihre Beiträge für Ihre Datensicherheit und -integrität.












