
Pressemitteilung -
UEFI vs. BIOS: Vor- und Nachteile
UEFI vs. BIOS
Im Vergleich zum BIOS hat UEFI folgende Vorteile:
- UEFI ermöglicht es dem Anwender, Laufwerke mit einer Größe von mehr als 2 TB zu handhaben, während das alte Legacy-BIOS nicht mit großen Speicherlaufwerken umgehen kann.
- Es unterstützt mehr als 4 primäre Partitionen mit einer GUID-Partitionstabelle.
- Computer, die UEFI-Firmware verwenden, haben einen schnelleren Bootvorgang als das BIOS. Verschiedene Optimierungen und Verbesserungen in dem UEFI können dazu beitragen, dass Ihr System schneller als bisher gebootet werden kann.
- Es unterstützt den sicheren Start, d.h. die Richtigkeit des Betriebssystems kann überprüft werden, um sicherzustellen, dass keine Malware den Startvorgang verfälscht.
- Es unterstützt die Netzwerkfunktion in der UEFI-Firmware selbst, was bei der Fernfehlersuche und UEFI-Konfiguration hilft.
- Es hat eine einfachere graphische Benutzeroberfläche und hat auch viel reichhaltigere Setup-Menüs als das Legacy-BIOS.
Nachdem Sie das oben genannte gelesen haben, werden Sie feststellen, dass UEFI viele Vorteile gegenüber dem BIOS hat. Und aufgrund dieser Vorteile wird es als ein Nachfolger des BIOS betrachtet.
Allerdings wird UEFI nicht von allen Computern oder Geräten unterstützt. Um die UEFI-Firmware zu verwenden, muss die Hardware auf Ihrer Festplatte UEFI unterstützen. Außerdem muss Ihre Systemplatte eine GPT-Platte sein. Wenn nicht, können Sie den MBR-Datenträger mit einem professionellen Partition-Manager in einen GPT-Datenträger umwandeln. Auf diese Weise können Sie Ihren Computer im UEFI-Modus erfolgreich starten.
MBR-Datenträger zu GPT konvertieren, um UEFI-Boot zu unterstützen
Heutzutage ersetzt UEFI nach und nach das traditionelle BIOS auf den meisten modernen PCs, da viele große Hardwarefirmen auf die Nutzung von UEFI umgestellt haben. Wenn Ihr Computer die UEFI-Firmware unterstützt, können Sie den MBR-Datenträger zu einem GPT-Datenträger konvertieren, um den UEFI-Boot zu verwenden.
Wie konvertiert man die Systemfestplatte von MBR zu GPT? Hier zeige ich Ihnen einen einfachen Weg, wie Sie MBR in GPT ohne Datenverlust mit einem professionellen Partition-Manager umwandeln können.
MiniTool Partition Wizard ist ein professioneller Partition-Manager, dem Millionen von Menschen vertrauen. Mit seiner Pro Edition können Sie nicht nur die Festplatte mit seinen Grundfunktionen konfigurieren, sondern auch erweiterte Funktionen ausführen, wie z.B. verlorene Partitionen wiederherstellen, Systemfestplatten von MBR zu GPT konvertieren, die Clustergröße ändern, dynamische Datenträger ohne Datenverlust in Basisdatenträger umwandeln, NTFS zu FAT konvertieren und so weiter.
Schritt 1. Holen Sie sich die MiniTool Partition Wizard Pro Edition, indem Sie auf die folgende Schaltfläche klicken. Verwenden Sie dann den Bootfähigen Media Builder, um eine bootfähige Edition zu erstellen.
Schritt 2. Klicken Sie auf bootfähige Medien und folgen Sie den Anweisungen, um ein bootfähiges USB-Laufwerk oder eine bootfähige CD/DVD zu erstellen.
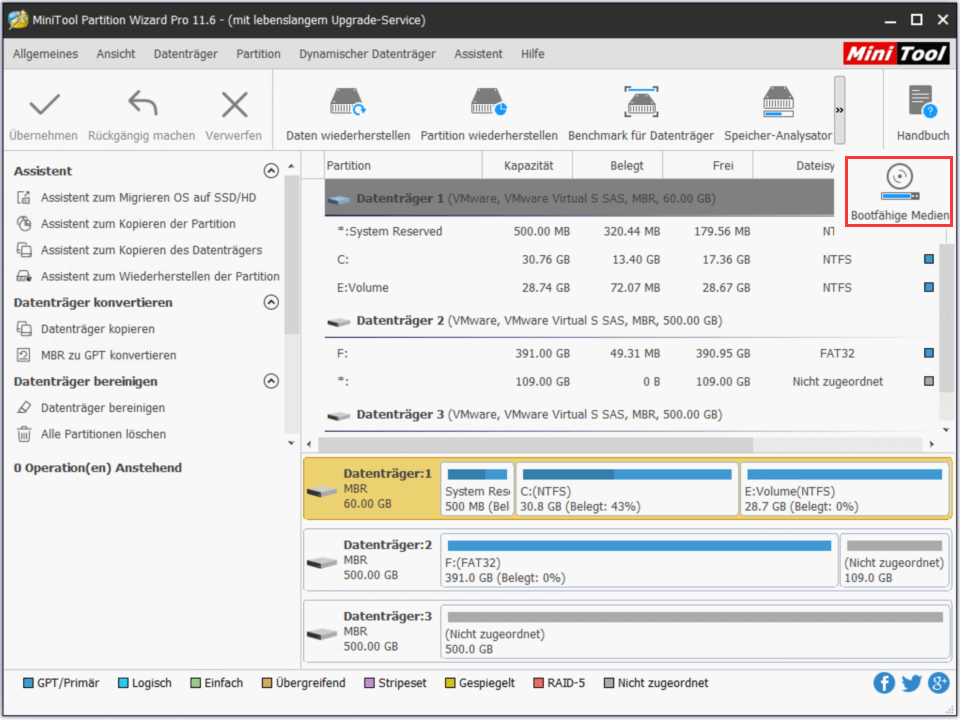
Schritt 3. Ändern Sie die BIOS-Startreihenfolge, um vom USB-Laufwerk oder von der CD/DVD zu booten, damit die bootfähige Edition des MiniTool Partition Wizard gestartet werden kann.
Schritt 4. Wählen Sie in der bootfähigen Edition die Systempartition und den Systemdatenträger aus und wählen Sie im linken Bereich die Option MBR zu GPT konvertieren.
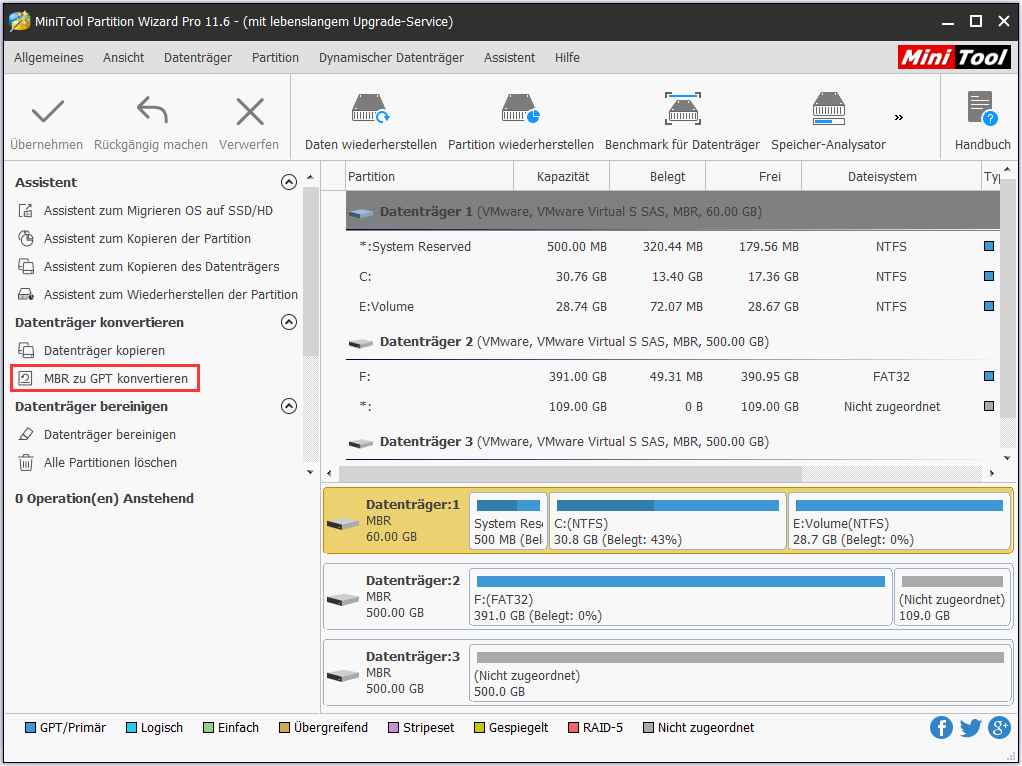
Schritt 5. Lesen Sie die Warnungsmeldung und klicken Sie auf OK.
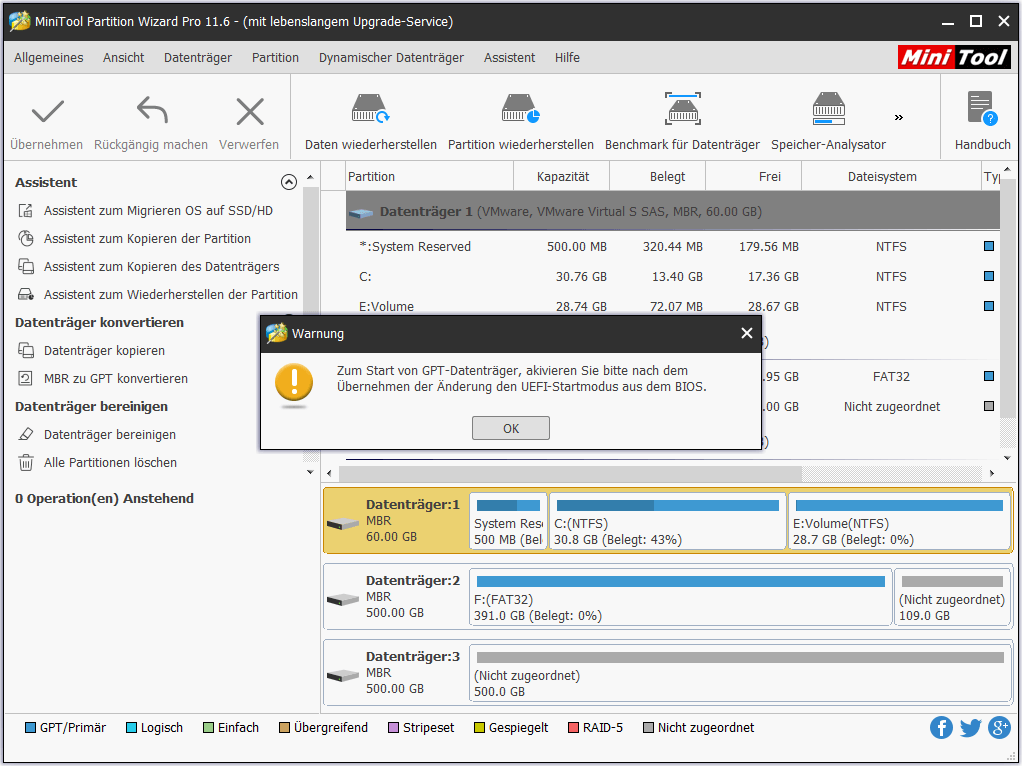
Schritt 6. Klicken Sie auf Ja, um fortzusetzen.
Schritt 7. Sie können sehen, dass den Systemdatenträger zu einem GPT-Datenträger konvertiert wurde, aber diese Schnittstelle ist die Vorschau des Konvertierungsergebnisses. Klicken Sie auf Übernehmen in der oberen linken Ecke, um die anstehenden Änderungen zuzulassen.
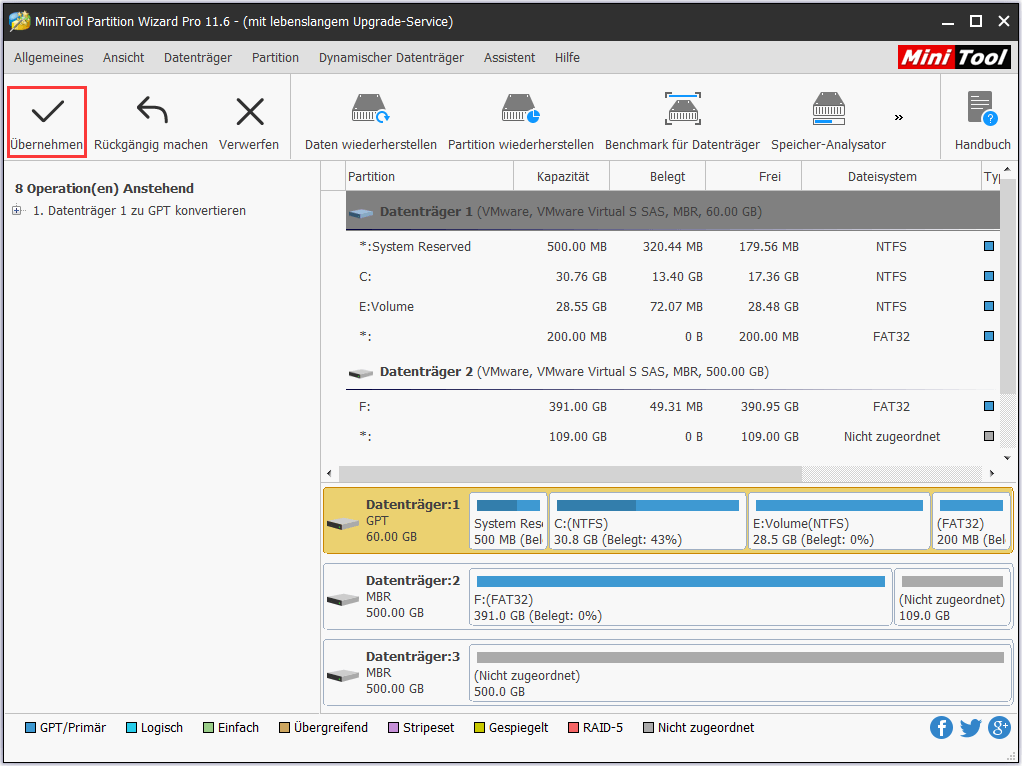
Nach der Konvertierung müssen Sie den BIOS-Bootmodus auf UEFI-Boot ändern. Hier können Sie die folgenden Schritte ausführen, um auf das BIOS zuzugreifen und in den UEFI-Bootmodus zu wechseln.
Schritt 1. Drücken Sie die F2 oder andere Funktionstasten (F1, F3, F10 oder F12), die ESC- oder die Löschtaste kontinuierlich, wenn Sie den Computer booten. Bei verschiedenen Computerherstellern kann die spezifische Taste zum Aufrufen des BIOS unterschiedlich sein. Auf der Support-Website des PC-Herstellers finden Sie weitere genaue Informationen.
Schritt 2. Wählen Sie im BIOS-Hauptmenü-Bildschirm die Option Boot.
Schritt 3. Wählen Sie an der Boot-Schnittstelle UEFI/BIOS Boot Mode und drücken Sie die Eingabetaste.
Schritt 5. Dann erscheint das Dialogfeld UEFI/BIOS Boot Mode. Hier können Sie mit den Auf- und Abwärtspfeilen den UEFI-Bootmodus auswählen und dann die Eingabetaste drücken.
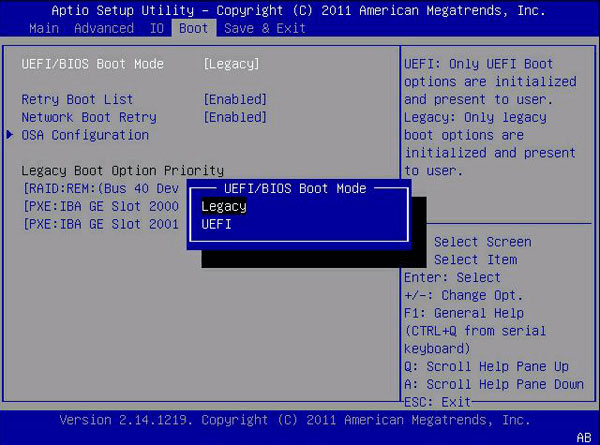
Schritt 6. Drücken Sie F10 oder eine bestimmte Taste, abhängig von Ihrem BIOS, um die Änderungen zu speichern und den Bildschirm zu verlassen.
Danach wird Ihr neuer Computer schneller hoch- und heruntergefahren als mit einem BIOS, und Sie können Laufwerke verwenden, die größer als 2 TB sind.
Klicken Sie zum Weiterlesen: https://de.minitool.com/datentraegerverwaltung/uefi-vs-bios.html
Links
Themen
MiniTool® Software Ltd. ist ein professionelles Software-Entwicklungsunternehmen und stellt den Kunden komplette Business-Softwarelösungen zur Verfügung. Die Bereiche fassen Datenwiederherstellung, Datenträgerverwaltung, Datensicherheit und den bei den Leuten aus aller Welt immer beliebteren YouTube-Downloader sowie Videos-Bearbeiter. Bis heute haben unsere Anwendungen weltweit schon über 40 Millionen Downloads erreicht. Unsere Innovationstechnologie und ausgebildeten Mitarbeiter machen ihre Beiträge für Ihre Datensicherheit und -integrität.









