
Pressemitteilung -
BIOS aktualisieren und dessen Version überprüfen
Wenn beim Aktualisieren des BIOS Probleme auftreten, können Sie mit MiniTool Power Data Recovery die Daten vom PC wiederherstellen, auch wenn der PC nicht gestartet werden kann, indem Sie die Funktion Media Builder ein bootfähiges Medium bereitstellen. MiniTool verfügt außerdem über ein professionelles System- /Datensicherungs-Tool namens MiniTool ShadowMaker, mit dem Sie System und Daten sichern können, bevor Sie ein BIOS-Update durchführen.
Was ist ein BIOS?
Das BIOS, kurz für Basic Input/Output System, steuert den Startvorgang Ihres Computers. Wenn Sie den Computer starten, startet das BIOS den Selbsttest und übergibt die Steuerung an den Bootloader, der das Betriebssystem Ihres Computers startet.
Das BIOS ist eine einfache Systemsoftware und wird im Gegensatz zum Betriebssystem, das auf der Festplatte des Computers gespeichert ist, auf einem Chip auf Ihrem Motherboard gespeichert.
Einige neuere Computer verfügen über eine UEFI- Firmware anstelle des herkömmlichen BIOS. Seine Funktion ist dieselbe wie BIOS und es handelt sich auch um eine einfache Systemsoftware.
Müssen Sie das BIOS aktualisieren?
Im Allgemeinen sollten Sie das BIOS Ihres Windows 10-Computers nicht aktualisieren, aber manchmal können Sie es aktualisieren.
Wenn Sie das BIOS nicht aktualisieren sollten
Normalerweise sind BIOS-Updates kleine Updates. Wenn Ihr Computer gut funktioniert, müssen Sie Ihr BIOS wahrscheinlich nicht aktualisieren. Selbst nach einem BIOS-Update kann man auch keinen Unterschied feststellen.
Unter bestimmten Umständen kann das Aktualisieren des BIOS sogar zu neuen Problemen auf Ihrem Computer führen. Es wird daher empfohlen, dass Sie sich an die Website Ihres Computerherstellers wenden, um Ihr Computermodell zu finden und die Aktualisierungsdetails der neuen BIOS-Versionen sorgfältig zu überprüfen, um festzustellen, ob eine Aktualisierung Ihres Computer-BIOS erforderlich ist.
Außerdem ist das Aktualisieren des BIOS eine riskante Operation. Seien Sie vorsichtig mit dem BIOS-Update, da dies dazu führen kann, dass Ihr Computer beim Update einfriert, abstürzt oder die Stromversorgung verliert und die BIOS/UEFI-Firmware möglicherweise beschädigt ist. Dies kann dazu führen, dass Ihr Computer nicht mehr gestartet wird. (Siehe auch: 8 Lösungen zu „Nach BIOS Update bootet PC nicht“ – Wiederherstellung & Reparatur)
BIOS Oberfläche
Wenn Sie das BIOS unter Windows 10 aktualisieren können
Wir wissen nicht genau, ob durch das Aktualisieren des BIOS Ihr Computer schneller und besser ausgeführt werden kann, z. B. die Startzeit zu verkürzen, die Gesamtleistung des Computers zu verbessern und Kompatibilitätsprobleme zu beheben. In einigen Fällen kann ein BIOS-Update ein Motherboard-Problem für Ihren Computer beheben und die Leistung Ihres Computers verbessern als zuvor. Dies ist jedoch nicht immer der Fall.
Wenn auf Ihrem Computer Fehler auftreten, die in einer neueren Version des BIOS behoben wurden, nachdem Sie das BIOS-Aktualisierungsprotokoll auf der Hersteller-Website überprüft haben, können Sie das BIOS aktualisieren, um diese Fehler zu beheben. Wenn Sie sich an einen professionellen technischen Support Ihres Herstellers wenden und dieser Ihnen außerdem empfiehlt, ein BIOS-Update durchzuführen, um Windows 10 - Probleme zu beheben, können Sie es versuchen.
Kurz gesagt, es wird nicht empfohlen, Ihre BIOS / UEFI-Firmware zu aktualisieren. Es sei denn, dass Sie in den neueren Versionen von BIOS-Updates etwas Bestimmtes, das Sie benötigen, finden.
Wenn Sie sich für ein BIOS-Update entscheiden, stehen Ihnen mehrere Möglichkeiten zur Verfügung. Wir werden diese im Folgenden behandeln. Wenn Sie Ihre aktuelle BIOS-Version noch nicht kennen, können Sie auch die folgende Anleitung befolgen, um zunächst die BIOS-Version zu überprüfen.
Das Sichern Ihres Computersystems, Ihrer Dateien und Ordner vor dem BIOS-Update
Wie oben erwähnt, ist das Aktualisieren des BIOS eine riskante Aufgabe, da möglicherweise Ihr Computer nicht mehr gestartet oder abnormal ausgeführt werden kann.
Es wird daher dringend empfohlen, dass Sie Ihr Windows-Computersystem und wichtige Daten/ Dateien auf Ihrem PC sichern, bevor Sie lernen, wie man das BIOS in Windows 10 aktualisieren kann. Dies kann dazu beitragen, Ihre Daten sicher zu halten und Ihr Windows 10-System bei Bedarf problemlos wiederherzustellen, wenn Probleme bei BIOS-Update auftreten.
MiniTool ShadowMaker ist professionell und benutzerfreundlich, um Windows-Systeme, Dateien und Ordner, Partitionen oder Festplatten zu sichern.
Hauptmerkmale von MiniTool ShadowMaker:
Sichern und Wiederherstellen des Windows-Betriebssystems befähigen Sie das einfache Sichern des Windows 10-Systems auf einem USB-Laufwerk, einer externen Festplatte usw. Und Sie können Ihr System mithilfe einer vorherigen System-Image von einem USB-Stick oder einer externen Festplatte in einen früheren Zustand zurücksetzen.
Sichern einzelner Dateienund Ordner auf dem PC: Mit diesem kostenlosen Windows-Tool zum Sichern und Wiederherstellen können Sie auch einzelne Dateien und Ordner frei auswählen, um sie schnell auf USB oder einer externen Festplatte zu sichern.
Sichern der Partitionen oder Festplatten:Wenn Sie möchten, dass eine bestimmte Partition oder die gesamte Festplatte sichern, können Sie auf dem Bereich von Quelle die Option von Partitionen oder Datenträger auswählen.
Dateisynchronisierung: Es ist auch ein Dateisynchronisierungsprogramm, mit dem Sie Dateien mit anderen Speicherorten auf dem lokalen Computer, anderen Computern, einem externen USB- oder Festplattenlaufwerk, einem Netzwerklaufwerk usw. synchronisieren können.
Erweiterte Sicherungsfunktionen:Damit können Sie eine automatische Sicherung vornehmen.
Bootfähige Media-Builder ermöglicht Ihnen das Erstellen eines bootfähigen USB-/ Festplattenlaufwerks zum Booten Ihres Windows-Computers in WinPE und dem Datensichern ohne Booten.
Laden Sie diese professionelle PC-Sicherungssoftware, MiniTool ShadowMaker, kostenlos herunter und installieren Sie sie auf Ihrem Windows 10/8/7-Computer. Führen Sie die folgenden Schritte aus, um Ihr System oder Ihre Dateien zu sichern, bevor Sie das BIOS aktualisieren.
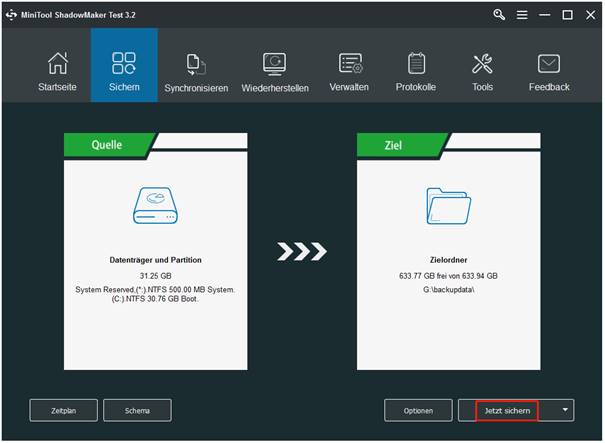
Wie überprüft man die BIOS-Version von Windows 10?
Bevor Sie das BIOS in Ihren Windows 10 ASUS-, HP-, Dell-, Lenovo-, Acer- oder anderen Computern aktualisieren, müssen Sie die aktuelle BIOS-Version Ihres Computers überprüfen, um festzustellen, ob es sich bereits um die neueste Version handelt.
Um die aktuelle Version des BIOS unter Windows 10 zu ermitteln, können Sie die folgenden vier Wege lesen.
Weg 1. Überprüfen Sie die BIOS-Version anhand der Systeminformationen
Schritt 1. Sie können Windows + R drücken, um Fenster von Ausführen zu üffnen. . Geben Sie msinfo32 ein. Drücken Sie die Eingabetaste zum Öffnen des Fenster Systeminformationen.
Schritt 2. Als nächstes können Sie nach unten scrollen und BIOS-Version/-Datum finden. Notieren Sie sie.
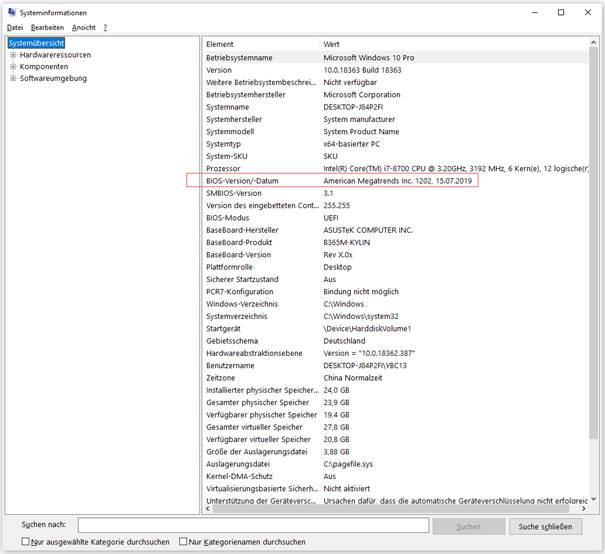
Weg 2. So überprüfen Sie die BIOS-Version mit CMD
Sie können die BIOS-Version auch mithilfe der Windows-Eingabeaufforderung überprüfen.
Schritt 1. Sie können auch gleichzeitig Windows + R drücken, um das Fenster Ausführen zu öffnen, cmd eingeben und die Eingabetaste drücken, um die Eingabeaufforderung Windows 10 zu öffnen.
Schritt 2. Im Eingabeaufforderungsfenster können Sie die folgende Befehlszeile eingeben, um die BIOS-Version Ihres Computers abzurufen.
- wmic bios get smbiosbiosversion
- wmic bios get biosversion (Diese Befehlszeile enthält detaillierte Informationen zu Ihrem aktuellen BIOS, einschließlich BIOS-Version und Datum)
- wmic bios get version
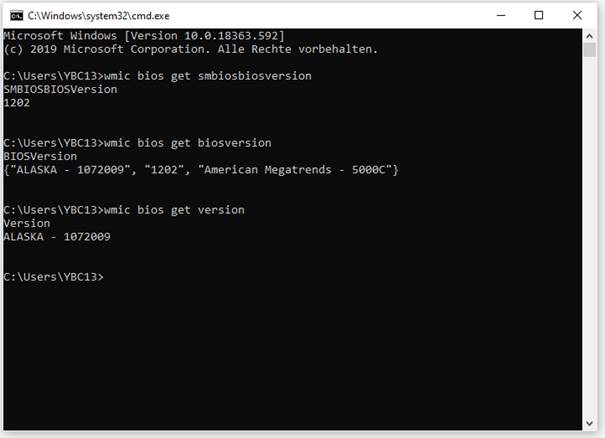
So aktualisieren Sie das BIOS unter Windows 10
- Überprüfen Sie den Modellnamen Ihres Computers.
- Das neueste BIOS-Update finden Sie auf der Hersteller-Website.
- Laden Sie die BIOS-Datei herunter und entpacken Sie sie.
- Kopieren Sie die BIOS-Datei auf ein USB-Laufwerk.
- Starten Sie Ihren Computer neu, um den BIOS-Bildschirm zu starten.
- Sichern Sie die aktuelle BIOS-Datei Ihres Computers.
- Aktualisieren Sie das BIOS in Windows 10.
So aktualisieren Sie das BIOS Ihres Computers (ASUS, HP usw.) in Windows 10
Nachdem Sie die aktuelle BIOS-Version Ihres Computers gewusst haben, können Sie sie mit der neuesten Version vergleichen, die auf der Support-Seite Ihres Motherboards auf der Website Ihres Computerherstellers verfügbar ist.
Wenn Sie das BIOS aktualisieren möchten, lesen Sie unten, wie Sie das BIOS aktualisieren.
Schritt 1. Überprüfen Sie den Modellnamen Ihres Computers
Neben der aktuellen BIOS-Version müssen Sie den Namen des Computermodells oder das Motherboard-Modell kennen.
Sie können Windows + R drücken, msinfo32 eingeben und die Eingabetaste drücken, um das Fenster Systeminformationen zu öffnen.
Sie finden Ihr Systemmodell im rechten Fenster. Sie sollten es festhalten, da Sie es später benötigen, um nach der BIOS-Aktualisierungsdatei zu suchen.
Wenn Sie einen zusammengebauten Computer verwenden, müssen Sie das Motherboard-Modell finden.
Schritt 2. Suchen Sie das neueste BIOS-Update von der Hersteller-Website
Als Nächstes können Sie die offizielle Website Ihres Computerherstellers öffnen und die Seite Herunterladen oder Support für Ihr spezifisches Computermodell finden.
Sie sollten eine Liste der verfügbaren BIOS-Versionen inkl. Veröffentlichungsdatums, Größe der Archiv-Zip-Datei, Download-Schaltfläche und Update-Beschreibung sehen.
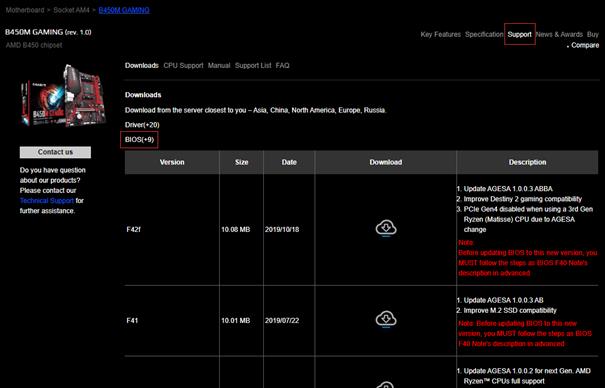
Tipp: Wenn Sie die gewünschten Informationen auf der offiziellen Seite nicht finden, können Sie direkt den Namen des Computerherstellers, Ihr Computermodell oder Motherboard und BIOS in den Google-Suchfeld eingeben.
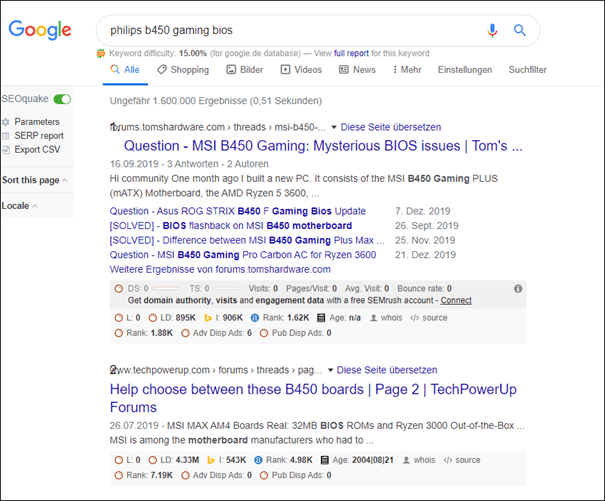
Schritt 3. Laden Sie die BIOS-Datei herunter und entpacken Sie sie
Anschließend können Sie die Beschreibung der BIOS-Update-Versionen überprüfen, um festzustellen, welche Sie herunterladen möchten. Möglicherweise möchten Sie die neueste BIOS-Version herunterladen.
Laden Sie die BIOS-Aktualisierungsdatei auf Ihren Computer herunter. Die meisten BIOS-Update-Dateien sind Zip-Ordner. Sie können die Zip-Datei unter Windows 10 mit Dateierweiterung von WinZip/WinRAR/7-Zip entpacken und die Daten daraus extrahieren.
Nachdem Sie den Zip-Ordner erfolgreich extrahiert haben, sollte eine Datei readme.txt darin angezeigt wird. Lesen Sie diese Datei sorgfältig durch, bevor Sie mit der Aktualisierung des BIOS beginnen, da sie detaillierte Anweisungen zum Aktualisieren Ihres BIOS enthält.
Schritt 4. Kopieren Sie die BIOS-Datei auf ein USB-Laufwerk
Dann müssen Sie einen leeren USB-Stick an Ihren Computer anschließen und die BIOS-Aktualisierungsdatei darauf übertragen, da Ihr BIOS nicht auf Ihre Computerdateien zugreifen kann.
Lassen Sie den USB-Anschluss für spätere BIOS-Aktualisierungen an Ihren Computer angeschlossen.
Schritt 5. Starten Sie Ihren Computer neu, um den BIOS-Bildschirm zu starten
Als nächstes können Sie auf Start -> Ein/Aus -> Neustart klicken, um Ihren Computer neu zu starten, und beim Start die erforderliche Taste drücken, um auf den BIOS- oder UEFI-Bildschirm zuzugreifen.
Schritt 6. Sichern Sie die aktuelle BIOS-Datei Ihres Computers
Falls beim BIOS-Update ein Fehler auftritt, können Sie auf die Registerkarte Main tippen und auf die Option Backup oder Save klicken, um die aktuellen BIOS-Einstellungen zu sichern. Sie können einen anderen leeren USB-Stick an Ihren Computer anschließen und das BIOS auf dem USB-Laufwerk sichern. Dies kann Ihnen helfen, Ihre BIOS-Einstellungen wiederherzustellen, wenn das BIOS-Update fehlschlägt.
Schritt 7. Aktualisieren Sie das BIOS in Windows 10
Zuletzt können Sie das BIOS/UEFI-Firmware-Update oder das Flashing-Tool starten und die neue BIOS-Update-Datei auswählen, die Sie auf das USB-Flash-Laufwerk kopiert haben, um den BIOS-Update-Vorgang zu starten.
Um das BIOS-Aktualisierungstool auszuführen, können Sie normalerweise die Registerkarte Boot auswählen (Verwenden Sie die Pfeiltasten auf der Tastatur, um es auszuwählen), alle „Flash“ -Optionen im Menü aktivieren und Start Flash auf der Registerkarte Advanced auswählen, um mit der Aktualisierung des BIOS in Windows 10 zu beginnen.
Wiederherstellen der Daten nach einem BIOS-Update-Fehler in Windows 10
Für den Fall, dass Sie aufgrund des BIOS-Updates Daten auf Ihrem Windows 10-Computer verlieren, bieten wir Ihnen hier eine einfache Möglichkeit, verlorene Daten von einem Windows 10-Computer wiederherzustellen. Dies funktioniert auch dann, wenn Ihr Windows 10-Computer nach dem BIOS-Update nicht gestartet werden kann.
Mit MiniTool Power Data Recovery, der besten Datenwiederherstellungssoftware für Windows, können Sie verlorene Daten oder gelöschte Dateien von der Computerfestplatte, der externen Festplatte, der SSD, dem USB-Laufwerk ( Datenwiederherstellung des USB-Sticks), der SD-Karte usw. wiederherstellen.
Dieses Programm kann auch Daten wiederherstellen, wenn der PC nicht startet. Mit der Funktion Bootfähige Media Builder können Sie ein bootfähiges Laufwerk zum Booten Ihres Computers erstellen und MiniTool Power Data Recovery in WinPE öffnen, um Daten vom nicht bootfähigen PC wiederherzustellen. Bitte beachten Sie, dass diese Funktion nur für fortgeschrittene Versionen verfügbar ist. ( Vergleich der MiniTool Power Data Recovery-Editionen )
Holen Sie sich MiniTool Power Data Recovery und installieren Sie es auf Ihrem Windows 10-Computer (unterstützt auch Windows 8/8.1/7/Vista). Führen Sie die folgenden Schritte aus, um verlorene Daten auf dem PC wiederherzustellen.
Schritt 1 (optional). Wenn Ihr Computer aufgrund des BIOS-Updates nicht booten kann, können Sie MiniTool Power Data Recovery auf einen normal funktionierenden Computer herunterladen, um zunächst ein bootfähiges USB-Laufwerk zu erstellen. Anschließend können Sie den bootfähigen USB-Stick an Ihren Computer anschließen und den Computer vom bootfähigen USB-Stick aus starten und MiniTool Power Data Recovery starten.
Schritt 2. Nachdem Sie MiniTool Power Data Recovery gestartet haben, können Sie Diesen PC im linken Bereich auswählen und im rechten Fenster eine Partition auswählen. Klicken Sie auf Scannen, um die Daten auf der ausgewählten Partition zu scannen.
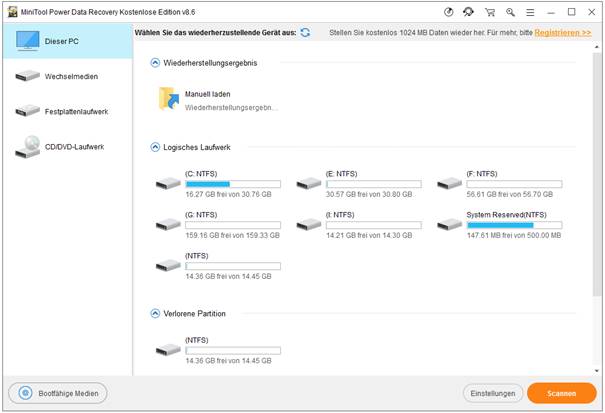
Schritt 3. Nach Abschluss des Scanvorgangs können Sie das Scanergebnis überprüfen, um die benötigten Dateien und Ordner zu finden, und auf die Schaltfläche Speichern klicken, um einen neuen Zielpfad zum Speichern der wiederhergestellten Dateien anzugeben.
Quelle: https://de.minitool.com/datenwiederherstellung/wie-man-bios-upgradet.html
Links
Themen
MiniTool® Software Ltd. ist ein professionelles Software-Entwicklungsunternehmen und stellt den Kunden komplette Business-Softwarelösungen zur Verfügung. Die Bereiche fassen Datenwiederherstellung, Datenträgerverwaltung, Datensicherheit und den bei den Leuten aus aller Welt immer beliebteren YouTube-Downloader sowie Videos-Bearbeiter. Bis heute haben unsere Anwendungen weltweit schon über 40 Millionen Downloads erreicht. Unsere Innovationstechnologie und ausgebildeten Mitarbeiter machen ihre Beiträge für Ihre Datensicherheit und -integrität.







