
Pressemitteilung -
9 Wege zur Behebung von „USB wird nicht erkannt“ in Windows 11
Viele Benutzer stoßen auf das Problem „USB-Laufwerk wird in Windows 11 nicht erkannt“. Es ist so ärgerlich, aber machen Sie bitte keine Sorge. Dieser Beitrag von MiniTool analysiert alle möglichen Ursachen für diesen Fehler und bietet entsprechende Lösungen.
Was führt dazu, dass das USB-Laufwerk in Windows 11 nicht erkannt wird?
Was verursacht „USB-Laufwerk wird nicht erkannt Windows 11“? Laut einer Umfrage stellen wir fest, dass der Fehler oft mit den folgenden Gründen zusammenhängt:
- Inkompatibler oder fehlerhafter USB-Anschluss: Wenn Sie das Laufwerk an einen inkompatiblen oder sogar fehlerhaften USB-Anschluss angeschlossen haben, tritt das Problem „USB-Flash-Laufwerk wird in Windows 11 nicht erkannt“ auf.
- Veraltete oder beschädigte USB-Controller- oder Festplattentreiber: In diesem Fall können Sie versuchen, die zugehörigen Treiber auf die neueste Version zu aktualisieren oder neu zu installieren.
- Unsachgemäße Energieverwaltungseinstellungen: Wenn der mit Ihrem USB-Gerät verbundene USB-Root-Hub-Port ausgeschaltet ist, kann es vorkommen, dass das Windows 11-USB-Laufwerk nicht angezeigt wird.
- Fehlender Laufwerksbuchstabe: Ihr Computer kann ein USB-Gerät ohne Laufwerksbuchstaben möglicherweise nicht erkennen.
- Dateisystemfehler: Wenn Ihr USB-Gerät Dateisystemfehler aufweist, wird es möglicherweise als RAM angezeigt und kann nicht mehr darauf zugreifen.
So beheben Sie „USB-Laufwerk wird nicht erkannt Windows 11“
Wie beheben Sie das USB-Laufwerk, das in Windows 11 nicht erkannt wird? Es gibt 9 bewährte Lösungen, die Sie nacheinander ausprobieren können, bis das Problem behoben ist.
Lösung 1. Stecken Sie das USB-Laufwerk in einen anderen Port
Manchmal kann das Problem „USB nicht erkannt“ auftreten, wenn Sie den schnelleren USB 3.0 oder neuere Anschlüsse verwenden. In diesem Fall empfehlen wir Ihnen, das Laufwerk an einen USB 2.0-Port anzuschließen. Hier ist wie:
Schritt 1. Fahren Sie Ihren Computer vollständig herunter und trennen Sie alle Peripheriegeräte.
Schritt 2. Warten Sie einige Minuten und schließen Sie das Netzteil wieder an.
Schritt 3. Schalten Sie Ihren Computer ein, um den USB-Treiber neu zu laden.
Schritt 4. Stecken Sie das USB-Gerät in den herkömmlichen 2.0-Anschluss und überprüfen Sie, ob es erkannt wird.
Lösung 2. Ändern Sie die Energieverwaltungseinstellungen für den USB-Root-Hub
Wenn Sie den USB-Root-Hub versehentlich in den Energieverwaltungseinstellungen deaktivieren, kann das Problem auftreten, dass das USB-Laufwerk Windows 11 nicht anzeigt. Führen Sie jetzt die folgenden Schritte aus, um Änderungen vorzunehmen.
Schritt 1. Drücken Sie die Tasten Win + R, um das Dialogfeld Ausführen zu öffnen, geben Sie dann devmgmt.msc ein und drücken Sie die Eingabetaste.
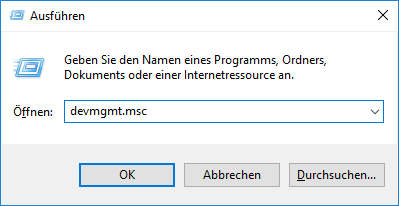
Schritt 2. Erweitern Sie die Kategorie USB-Controller, klicken Sie dann mit der rechten Maustaste auf den USB-Root-Hub und wählen Sie Eigenschaften.
Schritt 3. Navigieren Sie zur Registerkarte Energieverwaltung und dann deaktivieren Sie Computer kann das Gerät ausschalten, um Energie zu sparen, und klicken Sie auf OK. Wiederholen Sie dann den gleichen Vorgang für andere im Geräte-Manager aufgeführte USB-Root-Hubs.
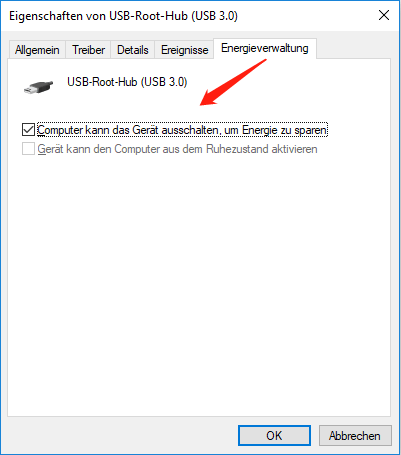
Starten Sie nun Ihren Computer neu und prüfen Sie, ob das USB-Laufwerk, das in Windows 11 nicht angezeigt wird, behoben ist.
Lösung 3. Deaktivieren Sie die USB-selektive Suspend-Option
Die selektive USB-Suspend-Funktion in den Energieeinstellungen wird verwendet, um die Akkuenergie des Laptops zu sparen. Einige Benutzer haben jedoch festgestellt, dass diese Option USB-Geräte stört. Hier können Sie es deaktivieren, indem Sie die folgenden Schritte ausführen.
Schritt 1. Klicken Sie auf das Lupensymbol, um das Suchfeld zu öffnen. Geben Sie Energiesparplan ein und wählen Sie das oberste Ergebnis aus.
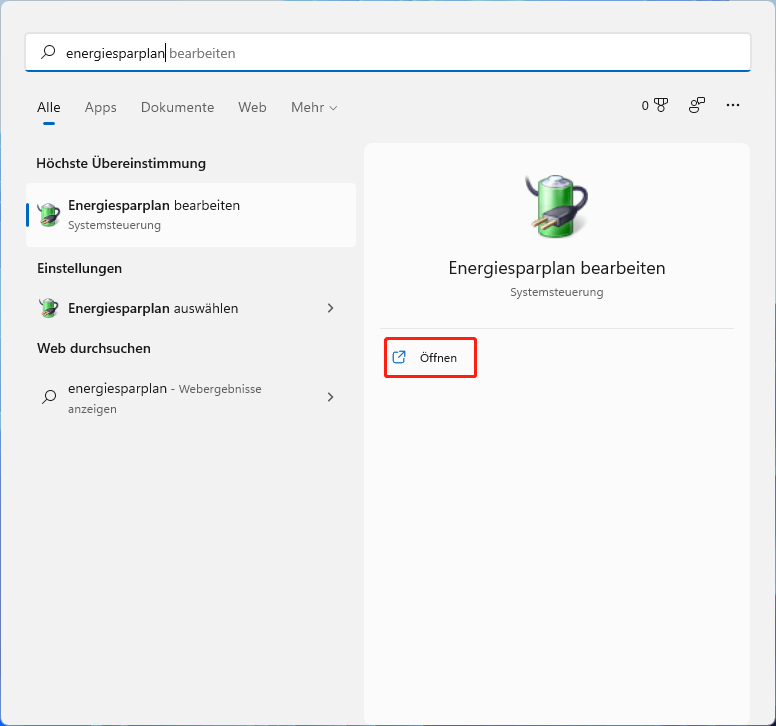
Schritt 2. Klicken Sie im Popup-Fenster auf Erweiterte Energieeinstellungen ändern und erweitern Sie die Kategorie USB-Einstellungen.
Schritt 3. Doppelklicken Sie auf die Option USB-selektive Suspendierungseinstellungen und ändern Sie ihre Einstellung auf Deaktiviert.
Schritt 4. Klicken Sie auf Übernehmen und OK, um das Fenster zu schließen. Überprüfen Sie danach, ob das Problem „USB nicht erkannt“ behoben ist.
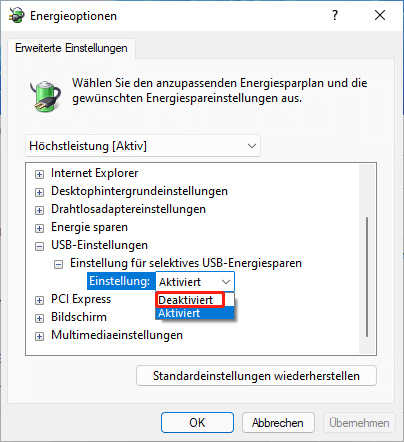
Lösung 4. Weisen Sie dem USB einen Laufwerksbuchstaben zu
Wenn der Laufwerksbuchstabe des USB-Geräts fehlt, kann Ihr Computer es möglicherweise nicht erkennen. In diesem Fall können Sie dem USB einen Laufwerksbuchstaben hinzufügen und darin eine Partition erstellen.
Schritt 1. Schließen Sie Ihr USB-Laufwerk an den Computer an.
Schritt 2. Klicken Sie mit der rechten Maustaste auf das Startmenü und wählen Sie Datenträgerverwaltung.
Schritt 3. Klicken Sie mit der rechten Maustaste auf den USB in der Liste der Laufwerke und wählen Sie Laufwerksbuchstaben und -pfade ändern.
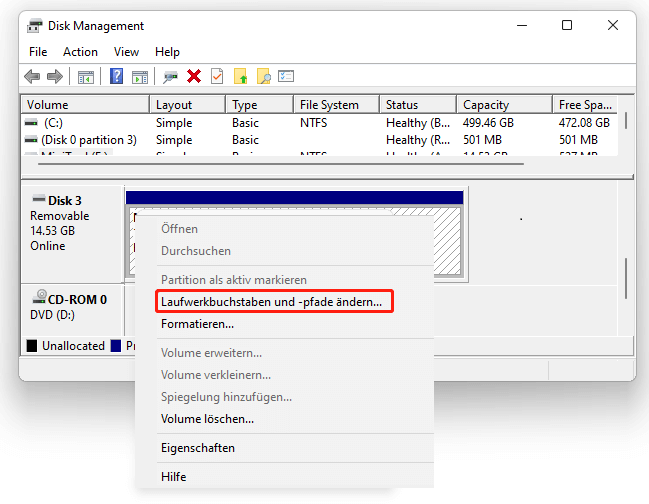
Schritt 4. Klicken Sie auf Hinzufügen und wählen Sie einen Laufwerksbuchstaben aus dem Dropdown-Menü aus und klicken Sie auf OK, um die Änderung zu speichern.
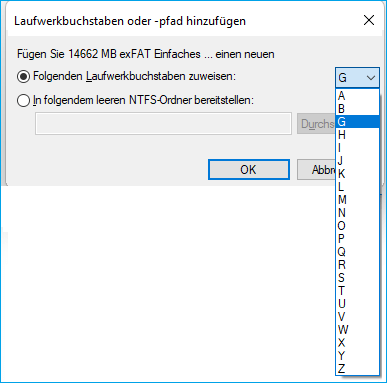
Jetzt können Sie das USB-Laufwerk wieder an Ihren PC anschließen und sehen, ob es erkannt wird.
Sie können auch MiniTool Partition Wizard verwenden.

Lösung 5. Überprüfen Sie die zugehörigen Gerätetreiber
Manchmal können der Laufwerkstreiber und der USB-Root-Hub-Treiber veraltet sein oder fehlen, was das Problem „USB-Laufwerk wird in Windows 11 nicht erkannt“ auslösen kann. Wir empfehlen daher, dass Sie der folgenden Anleitung folgen, um die zugehörigen Gerätetreiber zu überprüfen.
Schritt 1. Öffnen Sie das Fenster Geräte-Manager und erweitern Sie dann die Kategorie USB-Controller.
Schritt 2. Klicken Sie mit der rechten Maustaste auf einen USB-Root-Hub-Treiber und wählen Sie Treiber aktualisieren aus dem Dropdown-Menü.

Schritt 3. Wählen Sie die Option Automatisch nach Treibern suchen und befolgen Sie die Anweisungen auf dem Bildschirm, um den Treiber automatisch zu aktualisieren. Wiederholen Sie dann diese Schritte, um alle USB-Controller-Treiber zu aktualisieren.
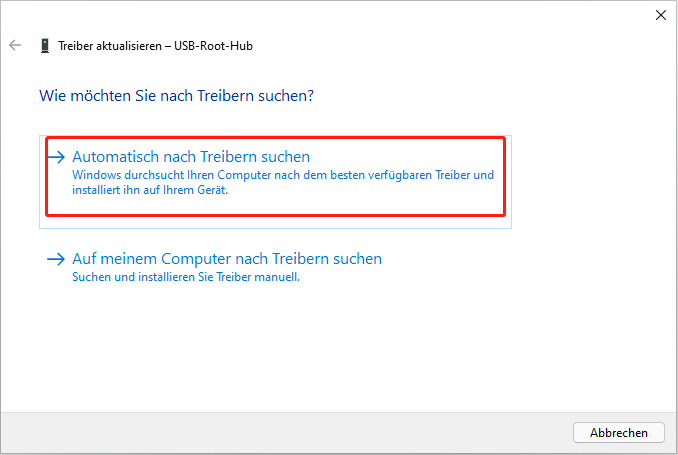
Schritt 4. Erweitern Sie die Kategorie Laufwerke, klicken Sie dann mit der rechten Maustaste auf Ihr USB-Laufwerk und wählen Sie Treiber aktualisieren. Dann können Sie die obige Anleitung verwenden, um den Festplattentreiber automatisch zu aktualisieren.
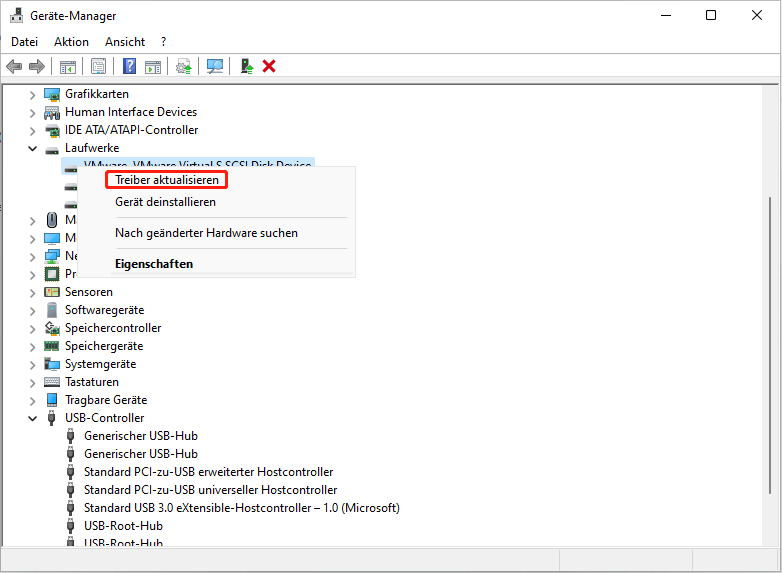
Nachdem Sie alle Treiber für das USB-Laufwerk aktualisiert haben, können Sie überprüfen, ob Windows 11 den USB-Laufwerksfehler nicht erkennen kann.
Lösung 6. Überprüfen Sie die USB-Root-Hubs
Manchmal kann ein problematischer USB-Root-Hub das Problem „USB-Flash-Laufwerk wird in Windows 11 nicht erkannt“ verursachen. Wenn Sie mehrere USB-Root-Hubs auf Ihrem Computer haben, können Sie versuchen, sie nacheinander zu deaktivieren, um festzustellen, welcher das Problem verursacht.
Schritt 1. Befolgen Sie die Schritte 1 – 2 in Lösung 5, um die Kategorie USB-Controller zu erweitern.
Schritt 2. Klicken Sie mit der rechten Maustaste auf den USB-Root-Hub und wählen Sie Gerät deaktivieren.

Links
Themen
MiniTool® Software Ltd. ist ein professionelles Software-Entwicklungsunternehmen und stellt den Kunden komplette Business-Softwarelösungen zur Verfügung. Die Bereiche fassen Datenwiederherstellung, Datenträgerverwaltung, Datensicherheit und den bei den Leuten aus aller Welt immer beliebteren YouTube-Downloader sowie Videos-Bearbeiter. Bis heute haben unsere Anwendungen weltweit schon über 40 Millionen Downloads erreicht. Unsere Innovationstechnologie und ausgebildeten Mitarbeiter machen ihre Beiträge für Ihre Datensicherheit und -integrität.





