
Pressemitteilung -
Verschiedene Arten von Windows 10/11-Updates
Wissen Sie, wie viele Windows-Updates Microsoft hat? Ist es notwendig, alle verfügbaren Updates auf einem Windows 10/11-Computer zu installieren? In diesem Artikel stellt MiniTool Software die verschiedenen Arten von Windows-Updates vor, die Ihnen bei der Entscheidung helfen können, ob Sie sie installieren möchten.
Es gibt verschiedene Arten von Windows-Updates
Microsoft hat mit Windows 10 „Windows as a Service“ eingeführt. Durch dieses Dienstmodell verpflichtet sich Microsoft, die Benutzererfahrung zu verbessern. Zum Beispiel veröffentlicht es immer wieder verschiedene Arten von Windows-Updates für Benutzer. Einige dieser Updates sind obligatorisch, während andere optional sind. Einige Updates enthalten neue Funktionen und Verbesserungen. Obwohl einige Updates nur Fehlerbehebungen enthalten, um Systemprobleme zu beheben.
Windows Update ist nicht auf Systemaktualisierungen beschränkt. Es gibt auch Microsoft-Produktupdates wie das Windows-Tool zum Entfernen bösartiger Software, Microsoft Defender Antivirus usw.
Kennen Sie die Art der Updates, die Sie in Windows Update sehen? In diesem Artikel listen wir die Arten von Windows-Updates auf, die für Windows 10/11 verfügbar sind, und helfen Ihnen bei der Entscheidung, ob Sie sie installieren möchten.
* Windows 10/11 Funktionsupdates
Ein Funktionsupdate ist technisch gesehen eine neue Version des Windows-Betriebssystems. Funktionsupdates für Windows 10/11 werden regelmäßig veröffentlicht. Zuvor hat Microsoft zweimal im Jahr Funktionsupdates für Windows 10 veröffentlicht. Ab 2022 wird die Frequenz auf einmal jährlich geändert. Gleiches gilt für das neue Windows 11. Das heißt, Funktionsupdates für Windows 10 und Windows 11 werden jeden Herbst veröffentlicht. Die genauen Zeiten können variieren.
Funktionsupdates enthalten immer eine Reihe neuer Funktionen und wichtiger Verbesserungen des Windows-Betriebssystems.Die Updates werden normalerweise nach dem Jahr und dem Monat benannt, in dem sie veröffentlicht wurden. Beispielsweise war das letzte Update für Windows 10 das Windows 10 November 2021 Update (veröffentlicht am 16. November 2021). Zudem darf das im Herbst veröffentlichte Feature-Update nach den bisherigen Namensregeln Windows 10, Version **H2 heißen. ** steht für das Erscheinungsjahr.
Beispielsweise ist das neueste Windows 10-Update Windows 10 21H2. Daher lautet der Titel dieses Updates Funktionsupdate für Windows 10, Version 21H2 in Windows Update.
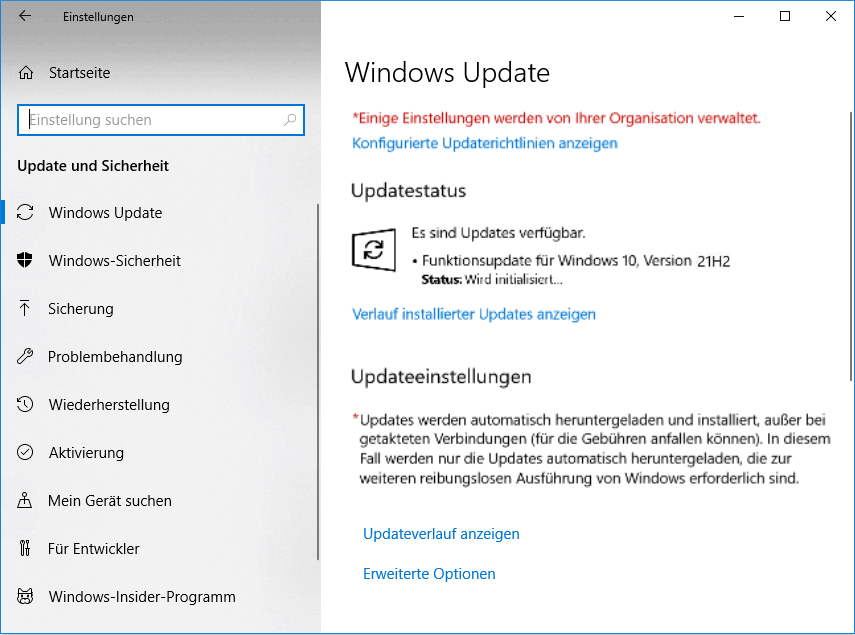
Wenn die Funktionsupdates für Windows 10/11 erhebliche Änderungen an Ihrem System mit sich bringen, werden sie nicht automatisch heruntergeladen und auf Ihrem Gerät installiert, solange Ihr System noch unterstützt wird.
Sichern Sie Ihren Computer, bevor Sie ein Funktionsupdate für Windows 10/11 installieren
Theoretisch wird die Installation eines Feature-Updates Dateien nicht löschen und Ihr System nicht beschädigen. Aber um Überraschungen zu vermeiden, sollten Sie Ihre Dateien besser im Voraus sichern. Sie können MiniTool ShadowMaker für vollständige Sicherungen verwenden.
Die MiniTool-Software ist eine spezielle Windows-Sicherungssoftware, die auf allen Windows-Versionen ausgeführt werden kann, einschließlich der neuesten Versionen von Windows 11, Windows 10, Windows 8.1/8 und Windows 7. Sie können damit Ihre Dateien, Ordner, Partitionen, Festplatten und Systeme sichern. Diese Software hat eine Testversion. Sie können es 30 Tage lang nutzen, ohne etwas zu bezahlen.
Bevor Sie Ihr System auf die neueste Version aktualisieren, sollten Sie Ihren Computer auf einer externen Festplatte sichern.
Wie kann ich Funktionsupdates für Windows 10/11 herunterladen und installieren?
>> Installieren Sie das neueste Funktionsupdate für Windows 10
Schritt 1: Drücken Sie Win + I, um die Einstellungen-App zu öffnen.
Schritt 2: Gehen Sie zu Update & Sicherheit > Windows Update.
Schritt 3: Überprüfen Sie, ob das neueste Windows 10-Update in Windows Update verfügbar ist. Wenn Sie es nicht sehen können, können Sie auf die Schaltfläche Nach Updates suchen klicken, um es wieder zu überprüfen. Wenn Sie das Update sehen können, müssen Sie auf die Schaltfläche Herunterladen und installieren klicken, um mit dem Herunterladen und Installieren des Funktionsupdates zu beginnen.
Schritt 4: Klicken Sie auf Jetzt neu starten, um das gesamte Update abzuschließen. Während dieses Vorgangs wird Ihr Computer möglicherweise mehrmals neu gestartet. Sie sollten sich keine Sorgen machen.
>> Installieren Sie das neueste Funktionsupdate für Windows 11
Windows 11 hat neue Hardware- und Systemanforderungen. Wenn Sie Windows 11 auf Ihrem Gerät installieren möchten, müssen Sie zunächst überprüfen, ob Windows 11 auf Ihrem PC ausgeführt werden kann. Wenn Sie können, können Sie Windows 11 erhalten, indem Sie diesen Schritten folgen:
Schritt 1: Drücken Sie Win + I, um die Einstellungen-App zu öffnen.
Schritt 2: Klicken Sie im linken Bereich auf Windows Update.
Schritt 3: Klicken Sie auf die Schaltfläche Herunterladen und installieren, um Windows 11 auf Ihrem Gerät zu installieren.
Schritt 4: Klicken Sie auf Jetzt neu starten. Auch hier kann Ihr Computer mehrmals neu gestartet werden.
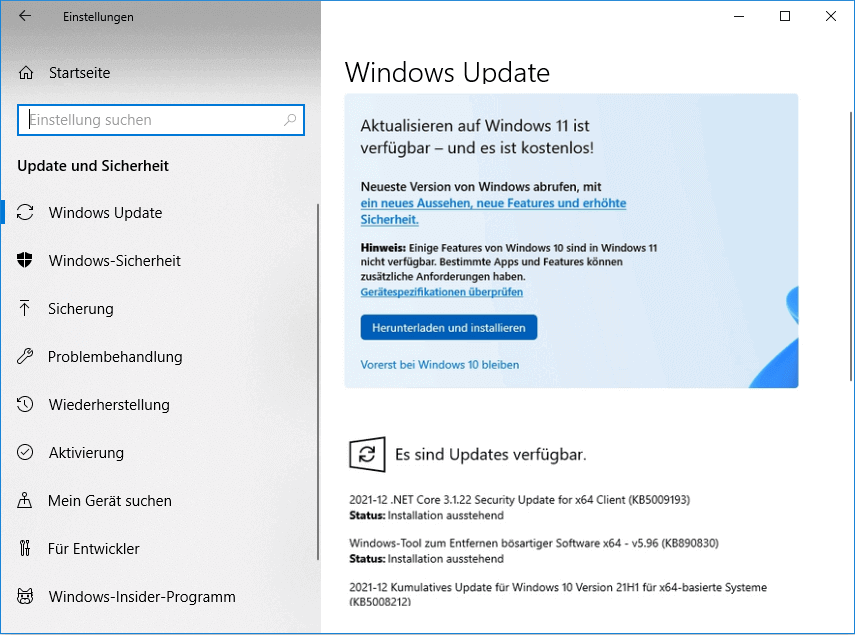
Verlorenen Dateien nach der Installation eines Funktionsupdates wiederherstellen
Option 1: Stellen Sie eine vorherige Sicherung wieder her
Wenn Sie Ihren Computer vor dem Herunterladen und Installieren eines Funktionsupdates mit MiniTool ShadowMaker gesichert haben, können Sie Ihre Dateien aus der Sicherungsdatei wiederherstellen.
Option 2: Verwenden Sie MiniTool Power Data Recovery
Wenn keine Sicherung verfügbar ist, können Sie eine kostenlose Datensicherungssoftware verwenden, um Ihre Daten wiederherzustellen. Sie können MiniTool Power Dara Recovery ausprobieren. Diese MiniTool-Software wurde speziell entwickelt, um Dateien von allen Arten von Datenspeichergeräten unter Windows 11/10/8/7 wiederherzustellen. Solange Ihre Dateien nicht überschrieben werden, kann dieses Dateiwiederherstellungstool sie wiederherstellen.
Wenn Sie nicht sicher sind, ob diese Software Ihre benötigten Dateien finden kann, können Sie die Testversion verwenden, um das Ziellaufwerk zu scannen und dann die Scanergebnisse zu überprüfen. Wenn das Ergebnis positiv ist, können Sie eine Vollversion verwenden, um alle Ihre gewünschten Dateien wiederherzustellen.

So verwenden Sie diese MiniTool-Datenwiederherstellungssoftware, um Ihre verlorenen Dateien zu retten.
Schritt 1: Öffnen Sie die Software und rufen Sie die Hauptschnittstelle auf.
Schritt 2: Die Software zeigt alle logischen Laufwerke an, die sie auf der Softwareoberfläche erkennen kann. Sie müssen das Laufwerk finden, von dem Sie Daten wiederherstellen möchten, den Mauszeiger über das Laufwerk bewegen und auf die Schaltfläche Scannen klicken, um mit dem Scannen zu beginnen. Wenn Sie jedoch den ursprünglichen Speicherort der verlorenen Dateien nicht kennen, können Sie zur Registerkarte Geräte wechseln, um die gesamte Festplatte zum Scannen auszuwählen.
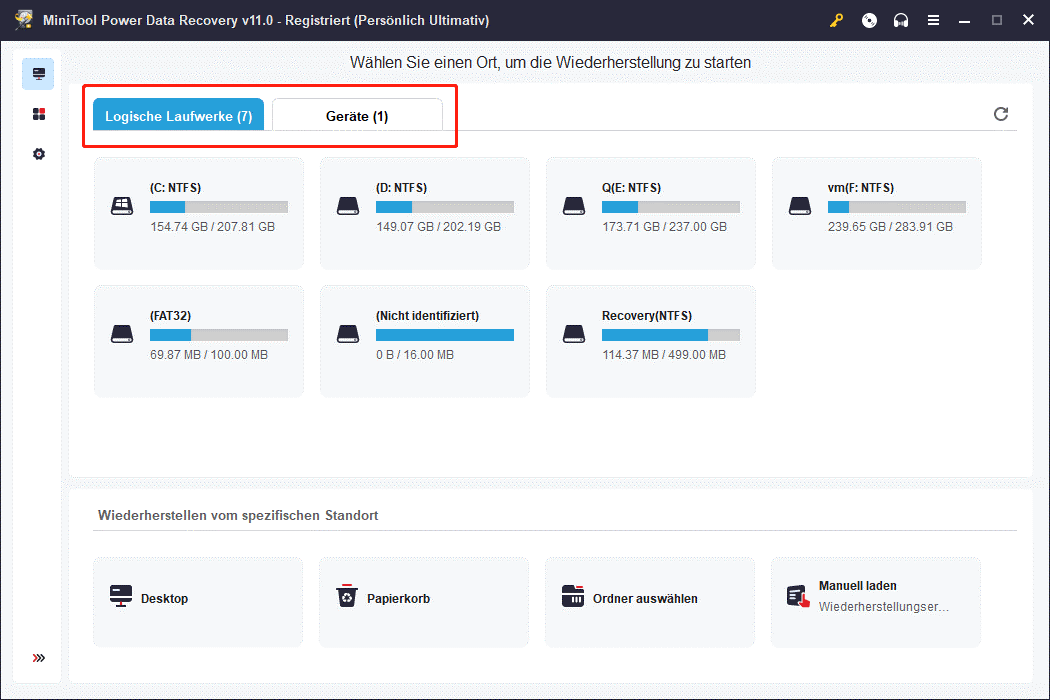
Schritt 3: Die Software zeigt Ihnen während des Scannens die Scanergebnisse an. Aber Sie sollten besser warten, bis der gesamte Scanvorgang abgeschlossen ist, um den Wiederherstellungseffekt zu gewährleisten. Dann können Sie die benötigten Dateien aus den Scan-Ergebnissen finden.
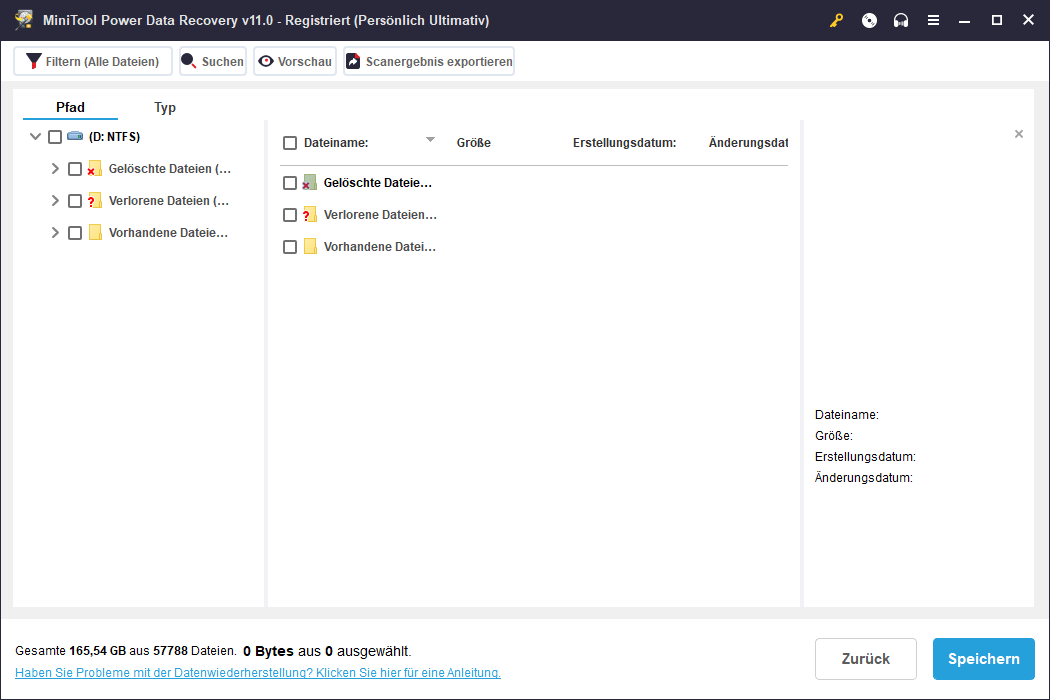
Schritt 4: Aktualisieren Sie diese Software auf die Vollversion und wählen Sie die Dateien aus, die Sie wiederherstellen möchten. Der Zielspeicherordner sollte nicht der ursprüngliche Speicherort der Datei sein. Andernfalls können verlorene Dateien überschrieben und unwiederbringlich werden.
Wie kann ich zur vorherigen Windows-Version zurückkehren?
Microsoft gibt Benutzern Zeit, die Installation von Updates zu bereuen. Wenn Ihnen die neue Windows-Version nicht gefällt oder Ihr PC nach dem Update/Upgrade auf die neue Windows-Version neue Probleme hat, können Sie innerhalb von 10 Tagen zur vorherigen Windows-Version zurückkehren.
Hier sind zwei Möglichkeiten, um unter Windows 11 und Windows 10 zur Windows-Vorschau zurückzukehren.
Unter Windows 10:
Schritt 1: Drücken Sie Win + R, um die Einstellungen-App zu öffnen.
Schritt 2: Gehen Sie zu Update & Sicherheit > Wiederherstellung.
Schritt 3: Klicken Sie unter Zurück zur vorherigen Version von Windows 10 auf Los geht’s. Folgen Sie dann der Anleitung auf dem Bildschirm, um die Arbeit zu erledigen. Auch hier werden Ihre Dateien nicht gelöscht. Ihre neu installierten Apps und Treiber werden jedoch entfernt. Ihre neu geänderten Einstellungen werden zurückgesetzt.

Links
- So upgraden Sie Windows 11/10 und installieren neuesten Updates
- 2 Möglichkeiten: So aktualisieren Sie Gerätetreiber Windows 11/10
- Windows 10-Update: 5 Möglichkeiten, Windows 10 zu aktualisieren
- 7 effektive Lösungen für Windows 10 wird nicht aktualisiert. #6 ist fantastisch
- 2 Lösungen zur Aktualisierung von Windows 10 ohne Programmverlust
Themen
MiniTool® Software Ltd. ist ein professionelles Software-Entwicklungsunternehmen und stellt den Kunden komplette Business-Softwarelösungen zur Verfügung. Die Bereiche fassen Datenwiederherstellung, Datenträgerverwaltung, Datensicherheit und den bei den Leuten aus aller Welt immer beliebteren YouTube-Downloader sowie Videos-Bearbeiter. Bis heute haben unsere Anwendungen weltweit schon über 40 Millionen Downloads erreicht. Unsere Innovationstechnologie und ausgebildeten Mitarbeiter machen ihre Beiträge für Ihre Datensicherheit und -integrität.






