
Pressemitteilung -
Wann und wie formatiert man einen USB Stick
3 Methoden zum Formatieren eines USB-Sticks
In diesem Artikel zeige ich Ihnen weitere drei Methoden zum Formatieren eines USB-Sticks. Und die Möglichkeit einer erfolgreichen Formatierung nimmt der Reihe nach zu. Dann fangen wir an.
Methode 1: Formatieren Sie einen USB-Stick in der Datenträgerverwaltung
Die Datenträgerverwaltung ist ein integriertes Tool in Windows, mit der Sie Datenträger auf dem Computer verwalten können. Und die Methoden zum Aufrufen des Tools sind vielfältig, hier zeige ich Ihnen eine einfache Methode davon.
1. Klicken Sie mit der rechten Maustaste auf das Symbol von Windows in der unteren linken Ecke auf dem Desktop und wählen Sie aus dem Popup-Menü Datenträgerverwaltung aus.
2. Finden Sie in der Datenträgerverwaltung Ihren USB-Stick. (Vergessen Sie nicht, den USB-Stick zuerst mit dem Computer zu verbinden) Danach rechtsklicken Sie darauf und wählen Sie aus dem Popup-Menü Formatieren… aus.
Tipp: Ihr USB-Stick wird in der Datenträgerverwaltung als Wechselmedien bezeichnet. Wenn Sie allerdings gleichzeitig nicht nur einen mit Ihrem Computer verbinden, können Sie den zu formatierenden USB-Stick nach seiner Kapazität finden oder trennen Sie einfach die anderen Geräte, um ein falsches Formatieren zu vermeiden.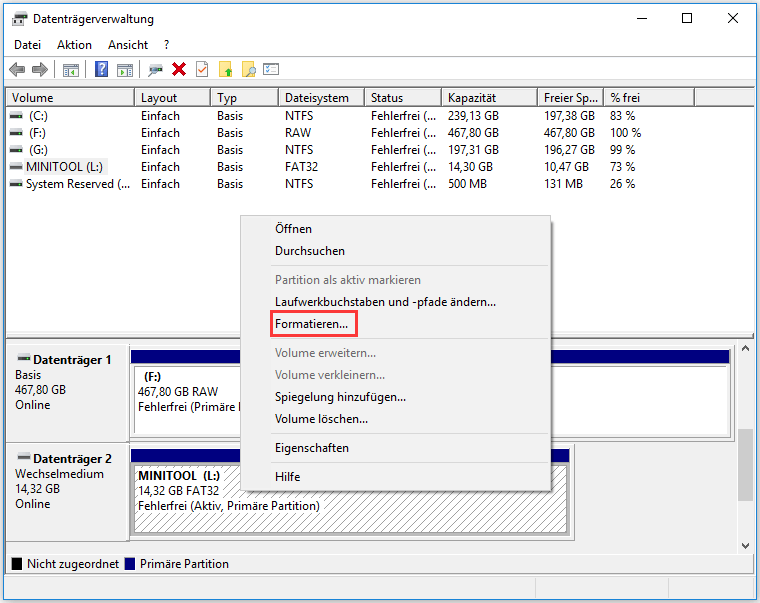
3. Nachdem Sie auf Formatieren geklickt haben, zeigt sich ein Meldungsfenster an, auf dem steht, dass alle Daten auf der Partition verloren gehen werden. Klicken Sie einfach auf Ja, um fortzusetzen.
4. Danach erhalten Sie ein Fenster wie folgt. Hier können Sie Volumebezeichung und zu verwendendes Dateisystem ändern. Nachdem Sie dies angegeben haben, klicken Sie weiter auf OK. Wieder wird ein Meldungsfenster angezeigt, um Ihnen davon zu informieren, dass zum Fortsetzen alle Daten gelöscht werden und Sie ein Backup machen sollen. Zum Schluss klicken Sie auf OK in dem Meldungsfenster, nach einer Weile werden Sie einen neuen USB-Stick erhalten.
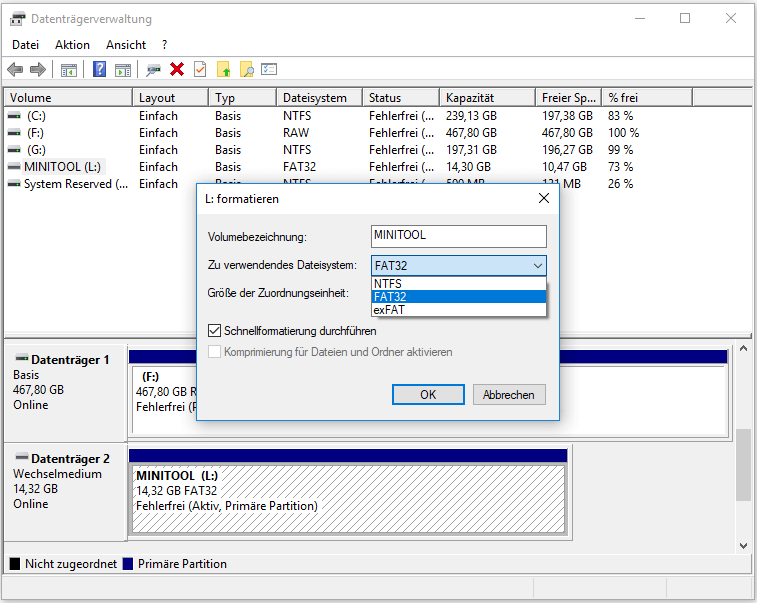
Methode 2: Formatieren Sie einen USB-Stick mit Diskpart
Außer der Datenträgerverwaltung können Sie ein weiteres Dienstprogramm verwenden, nämlich Diskpart, das auch in Windows integriert ist. Es gibt auch viele Methoden, es zu öffnen. Hier zeige ich natürlich noch die einfache Methode.
1. Drücken Sie gleichzeitig die Tasten Windows und R, um das Ausführen aufzurufen.
2. Geben Sie direkt diskpart in das Textfeld vom Ausführen ein, um das Diskpart zu öffnen.
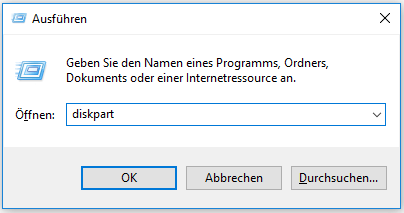
3. Nachdem Sie Diskpart geöffnet haben, geben Sie der Reihe nach die folgenden Befehle ein und vergessen Sie nicht, nach jedem Befehl die Eingabetaste zu drücken.
- list disk
- select disk X
- clean
- create partition primary
- format fs=fat32 quick
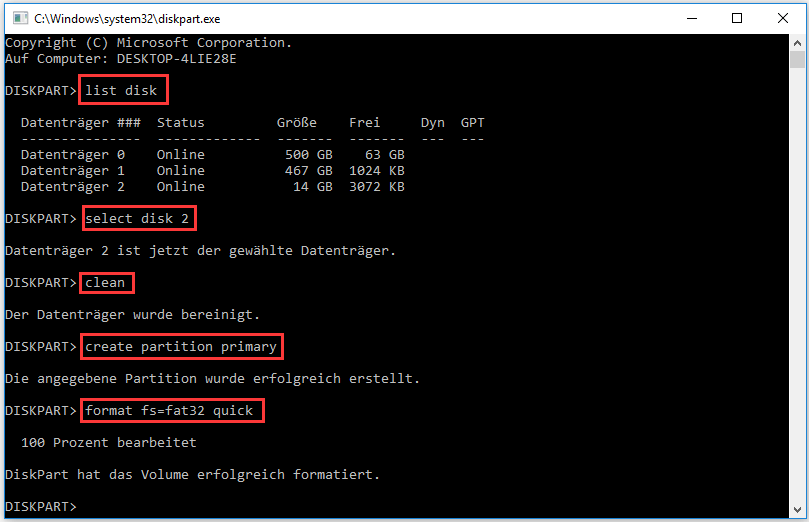
Zur Information
- list disk: Alle Datenträger auf dem Computer werden aufgelistet.
- select disk X: Dieser Befehl wird den Datenträger X auswählen, damit die nächste Operation auf dem gemacht werden kann. Und hier symbolisiert der Buchstabe X die Nummer des auszuwählenden Datenträgers.
- clean: Alle Partitionen darauf werden bereinigt.
- create partition primary: Dieser Befehl wird eine ganze Partition auf Ihrem Datenträger erstellen.
- format fs=fat32 quick: Dieser Schritt wird Ihren Datenträger(hier nämlich den USB-Stick) formatieren. fs bedeutet das Dateisystem (englisch file system)
Wenn Sie sich für die Diskpart-Befehle interessieren, können Sie diesen Artikel mal lesen: 7 häufige Diskpart-Befehle, ein alternatives Tool dafür und eine wunderbare Wiederherstellungssoftware.
4. Zum Schluss beenden Sie das Diskpart und erhalten Sie wieder einen formatierten und leeren USB-Stick.
In der Tat werden die Befehle oben verwendet, wenn es auf Ihrem USB-Stick zwei oder mehrere Partitionen gibt. Wenn Sie nur eine Partition auf dem USB haben, können Sie auch die folgenden Befehle versuchen, Ihren USB zu formatieren,
- list disk
- select disk X
- list partition
- select partition 1
- format fs=fat32 quick
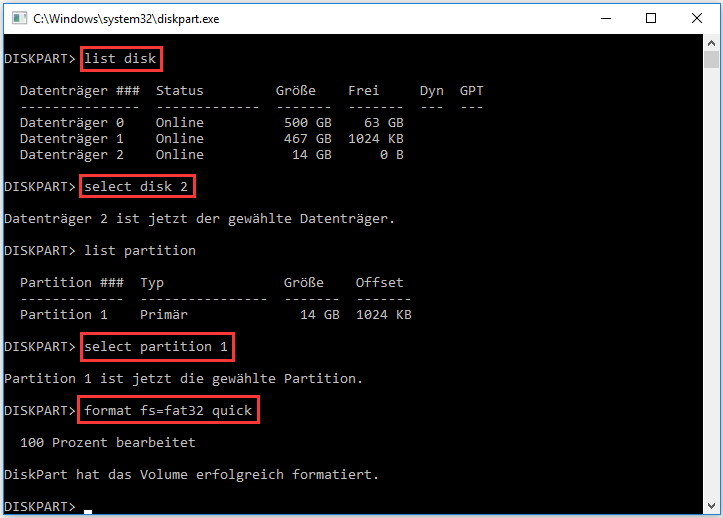
Vielleicht interessiert Sie der untere Artikel:
Methode 3: Mit einem Partition-Manager formatieren Sie einen USB-Stick
Wenn Sie mit einfacherer und effizienterer Methode USB Stick formatieren möchten, können Sie eine Software von Drittanbietern verwenden. Auf dem Markt gibt es vielfältige Partitionierungssoftware. Welche sollen Sie wählen? Hier empfehle ich Ihnen MiniTool Partition Wizard! Es ist ein ausgezeichneter Partition-Manager.
Mit dem Partition-Manager können Sie nicht nur einen USB-Stick mit Leichtigkeit formatieren, sondern auch viele andere Operationen für Datenträger erledigen wie Datenträger kopieren, Partitionsgröße ändern, OS auf SSD/HD migrieren, Oberflächentest des Datenträgers und so weiter. Dann fangen wir an.
Schritt 1: Auf dem Computer installieren Sie MiniTool Partition Wizard
Bitte drücken Sie die folgende Schaltfläche, um den kostenlosen Partition-Manager zu bekommen.
Schritt 2: Finden Sie den USB-Stick und klicken auf Formatieren
Nachdem Sie MiniTool Partition Wizard heruntergeladen und installiert haben, öffnen Sie es und in der Startseite klicken Sie auf Anwendung ausführen. In der Hauptschnittstelle werden Sie zwei Bereiche sehen, in dem linken Bereich werden einige Funktionen angezeigt und in dem rechten Bereich werden alle Datenträger und ihre Zustände angezeigt.
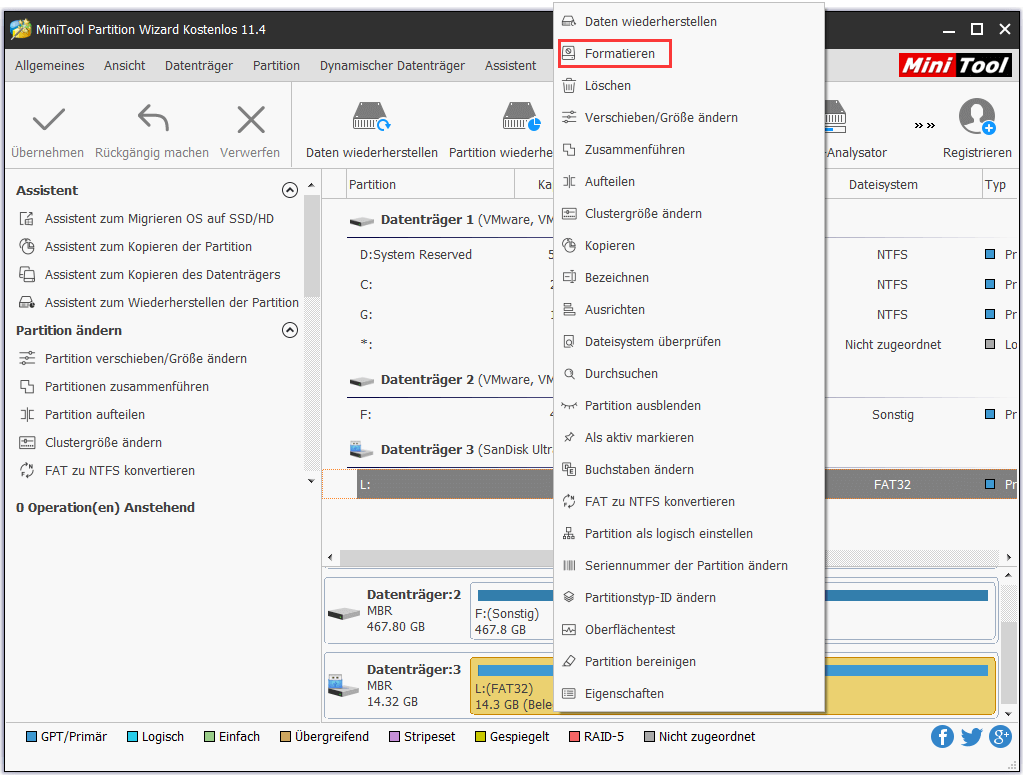
Finden Sie Ihren USB-Stick und dann klicken Sie mit der rechten Maustaste darauf und wählen Sie Formatieren aus dem Popup-Menü aus.
Schritt 3: Ändern Sie die Einstellungen für den USB-Stick und übernehmen die Änderung
In dem Popup-Fenster können Sie die Partitionsbezeichnung, das Dateisystem, und die Clustergröße ändern. Nachdem Sie diese angegeben haben, können Sie diese Änderungen zuerst in der Vorschau sehen. Wenn Sie damit zufrieden sind, klicken Sie bitte auf die Schaltfläche Übernehmen in der oberen linken Ecke, um die Änderungen in Kraft zu setzen.
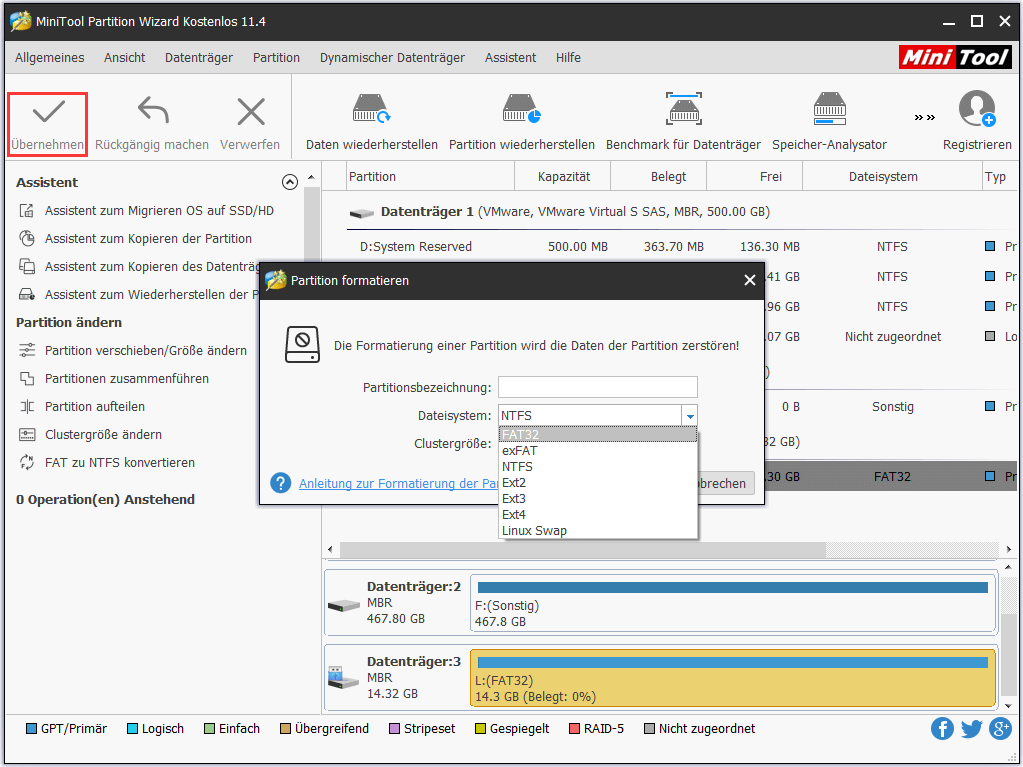
Dann wurde der USB-Stick erfolgreich formatiert.
Wenn Sie den USB-Stick nicht zum Löschen der Daten darauf formatierten, aber die wichtigen Daten wurden aus Versehen ohne Sicherung formatiert, was sollten Sie tun, um sie wiederzubekommen? Keine Sorge! In dieser Situation können Sie auch MiniTool Partition Wizard verwenden.
In den obigen Teilen habe ich erwähnt, dass es über viele andere Funktionen verfügt, darunter auch Daten wiederherstellen. Mit der können Sie die formatierten, gelöschten oder verlorenen Daten problemlos wiederherstellen.
Klicken Sie zum Weiterlesen: https://de.minitool.com/datentraegerverwaltung/usb-stick-formatieren.html
Links
Themen
MiniTool® Software Ltd. ist ein professionelles Software-Entwicklungsunternehmen und stellt den Kunden komplette Business-Softwarelösungen zur Verfügung. Die Bereiche fassen Datenwiederherstellung, Datenträgerverwaltung, Datensicherheit und den bei den Leuten aus aller Welt immer beliebteren YouTube-Downloader sowie Videos-Bearbeiter. Bis heute haben unsere Anwendungen weltweit schon über 40 Millionen Downloads erreicht. Unsere Innovationstechnologie und ausgebildeten Mitarbeiter machen ihre Beiträge für Ihre Datensicherheit und -integrität.









