
Pressemitteilung -
Warum stürzt mein Computer immer wieder ab? Hier finden Sie Antworten und Korrekturen
Gründe für „Computer stürzen immer wieder ab“
Ihr Computer kann abstürzen, wenn Sie Spiele spielen, Websites durchsuchen, Videos ansehen, Wörter eingeben. Viele Benutzer sind sich nicht sicher und fragen sich, warum PC immer wieder abstürzt.
Tatsächlich stürzt der Computer immer wieder ab. Das Problem kann auf drei Hauptprobleme zurückgeführt werden, darunter Überhitzung, Hardwarefehler und Softwarefehler. Nun wird eine weitere detaillierte Analyse für Sie aufgelistet.
Überhitzung des Rechners ist der häufigste Grund dafür, dass der Computer immer wieder abstürzt. Es gibt 2 Faktoren, die die Überhitzung verursachen können. Befindet sich Ihr Computer oder Laptop an einem Ort mit unzureichendem Luftstrom, kann die Hardware zu heiß werden, um ordnungsgemäß zu funktionieren. Dann verursacht es einen Computerabsturz.
Wenn Ihr Lüfter arbeitslos ist, kann der Computer auch überhitzt werden. Obwohl jeder PC mit einem flatternden Lüfter verkauft wird, der zum Abkühlen der von der Maschine erzeugten Wärme verwendet wird, kann er leicht durch Schmutz, Lebensmittelkrümel und andere Würfe verstopft werden. Dadurch funktioniert der Lüfter nicht richtig. Daher ist eine regelmäßige Reinigung des Lüfters unerlässlich.
Bei Hardwareproblemen wie Registrierungsfehlern oder Treiberfehlern kann es zu Dateibeschädigung oder fehlerhaften Sektoren auf der Festplatte kommen. Es ist jedoch sehr schwierig herauszufinden, welcher Treiber zum Absturzproblem führt. Basierend auf dieser Tatsache besteht die sinnvolle Lösung darin, die gängigen und häufigen Systemtreiber wie Grafik und Motherboard neu zu installieren.
Obwohl der Fall, dass Softwareprobleme den Absturzfehler verursachen, selten ist, sollten Sie auch darauf achten. Wenn ein Programm oder eine Anwendung häufig plötzlich abstürzt oder einfriert, werden Sie von Ihrem Betriebssystem aufgefordert, es herunterzufahren und die negativen Auswirkungen auf den Computer zu verringern.
Tatsächlich können andere Elemente auch dazu führen, dass der PC immer wieder abstürzt. Zum Beispiel:
- Stromversorgungsfehler
- Da wertvoller RAM-Speicher unvorhersehbar beschädigt werden, kommt es zu zufälligen Systemabstürzen.
- Die Zentraleinheit (CPU) kann auch die Ursache für Abstürze aufgrund übermäßiger Hitze sein.
- Dieselben Fehler können in Anwendungsprogrammen auftreten.
- Die hinzugefügten Geräte wie Drucker führen auch zum Absturz des Computers.
- Das Betriebssystem kann auch abstürzen, wenn es die Systemressourcen nicht ordnungsgemäß verwaltet und den Speicherplatz nicht ordnungsgemäß wiederherstellt.
- Computer können abstürzen, weil verschiedene Geräte versuchen, dieselbe interne ID für den Betrieb zu verwenden, nachdem sie einem System neue, widersprüchliche Hardware hinzugefügt haben.
- Das Betriebssystem kann abstürzen, wenn die benötigten Informationen auf der Festplatte beschädigt sind.
- Software-Fehler
Wenn Sie Windows Vista oder ein neueres Windows-Betriebssystem verwenden, können Sie das integrierte Tool Zuverlässigkeitsverlauf anzeigen verwenden, um den Fall zu ermitteln, bei dem der Computer immer wieder abstürzt. Sie können es öffnen, indem Sie Zuverlässigkeit in das Suchfeld eingeben und auf Zuverlässigkeitsverlauf anzeigen klicken, wie das folgende Bild zeigt.
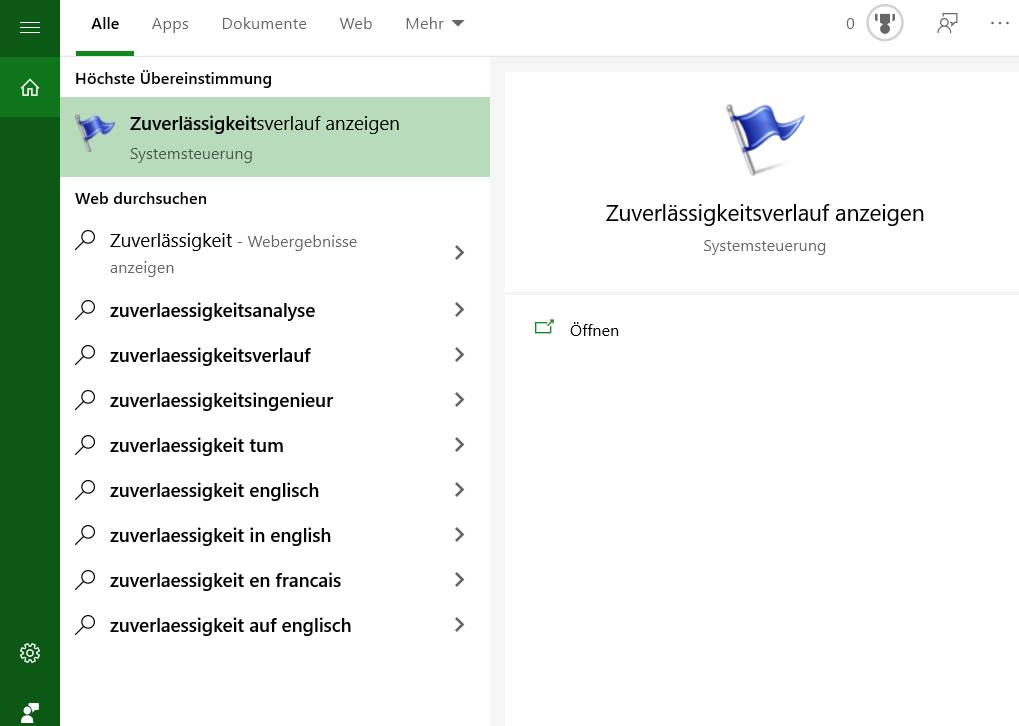
Der Zuverlässigkeitsmonitor zeigt Ihnen die Zuverlässigkeit und den Problemverlauf des Computers an. Beispielsweise können Sie einen roten Kreis mit einem „X“ sehen, wenn Ihr Windows abstürzt oder einfriert. Wenn Sie auf die Spalte mit dem X klicken, können Sie den Grund für das Einfrieren und den Absturz erhalten. Auf diese Weise können Sie das Problem schneller beheben.
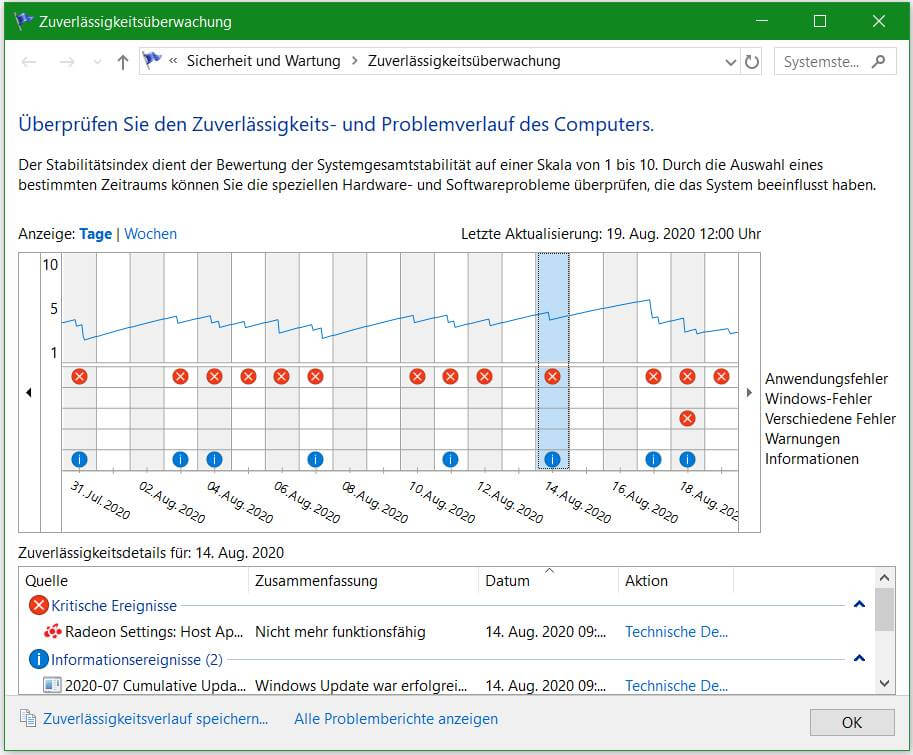
5 Fixes für „Computer stürzt immer ab“
- Reparieren Sie Festplattenfehler
- Stellen Sie sicher, dass die CPU ordnungsgemäß funktioniert
- Starten Sie im abgesicherten Modus und konfigurieren Sie die Deinstallation des Programms
- Führen Sie den SFC-Befehl aus
- Treiber aktualisieren
Korrekturen für „PC stürzt immer ab“
Wenn Sie die möglichen Gründe für einen PC-Absturz kennen, können Sie das Problem beheben, indem Sie entsprechende Maßnahmen ergreifen. Hier sind 5 Korrekturen für Sie. Alle von ihnen sind effektiv und verfügbar, solange Sie eine zufällige auswählen können, um das Problem zu lösen, dass der PC immer wieder abstürzt.
Lassen Sie uns sie nun jede einzelne untersuchen.
Fix 1: Fehlerhafte Sektoren auf der Festplatte erkennen und reparieren
Wie bereits erwähnt, können fehlerhafte Sektoren auf der Festplatte zum Absturz des PCs führen. Um zu überprüfen, ob auf der Festplatte fehlerhafte Sektoren vorhanden sind, müssen Sie ein professionelles Programm wie den MiniTool Partition Wizard verwenden.
Mit der Funktion Oberflächentest von MiniTool Partition Wizard können Sie das Ergebnis sehr schnell ermitteln. Außerdem können Sie diesen Partition Wizard auch verwenden, um den SSD-Zustand zu überprüfen, fehlende Daten wiederherzustellen, Dateisystemfehler zu überprüfen und zu beheben, die Größe der Partition zu ändern, die Partition zu verschieben usw.
Sie können dieses Programm herunterladen und installieren, indem Sie auf die Schaltfläche unten klicken und dann dem folgenden Tutorial folgen, um zu überprüfen, ob sich jetzt fehlerhafte Sektoren auf der Festplatte befinden.
Schritt 1: Starten Sie MiniTool Partition Wizard, um die Hauptoberfläche abzurufen. Klicken Sie dann auf die Zieldiskette und dann im linken Aktionsbereich auf Oberflächentest. Alternativ können Sie auf von dem Kontextmenü auswählen.
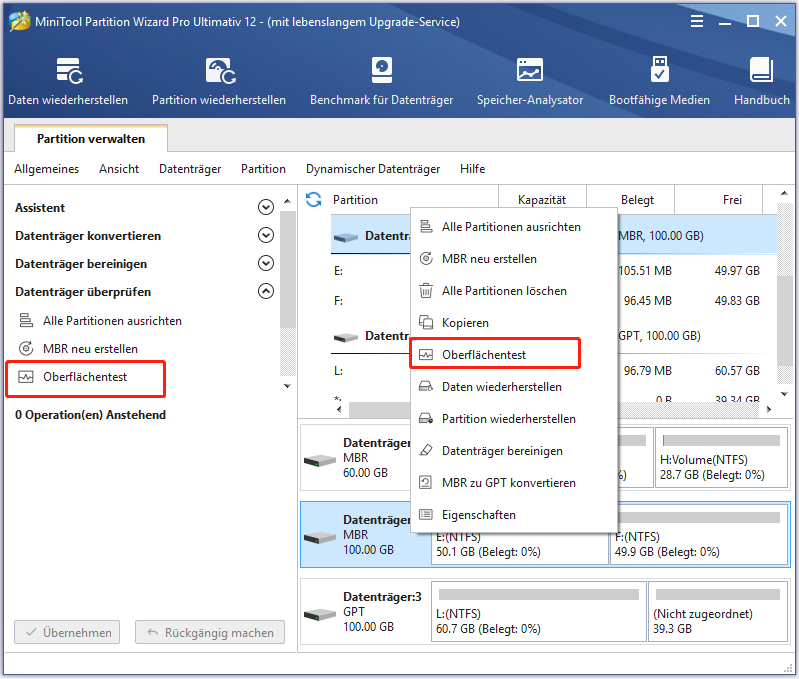
Schritt 2: Klicken Sie im nächsten Fenster auf die Schaltfläche Jetzt starten, um den Scanvorgang zu starten. Danach wird das Programm ausgeführt, um die Zielfestplatte nach fehlerhaften Sektoren zu durchsuchen.
Tipp: Wenn Sie das Scan-Ergebnis erhalten, überprüfen Sie, ob rote Blöcke vorhanden sind. Wenn dies der Fall ist, weist dies darauf hin, dass Ihre Festplatte fehlerhafte Sektoren aufweist, und Sie sollten die restlichen Schritte fortsetzen. Falls nicht, können Sie die restlichen Schritte überspringen.
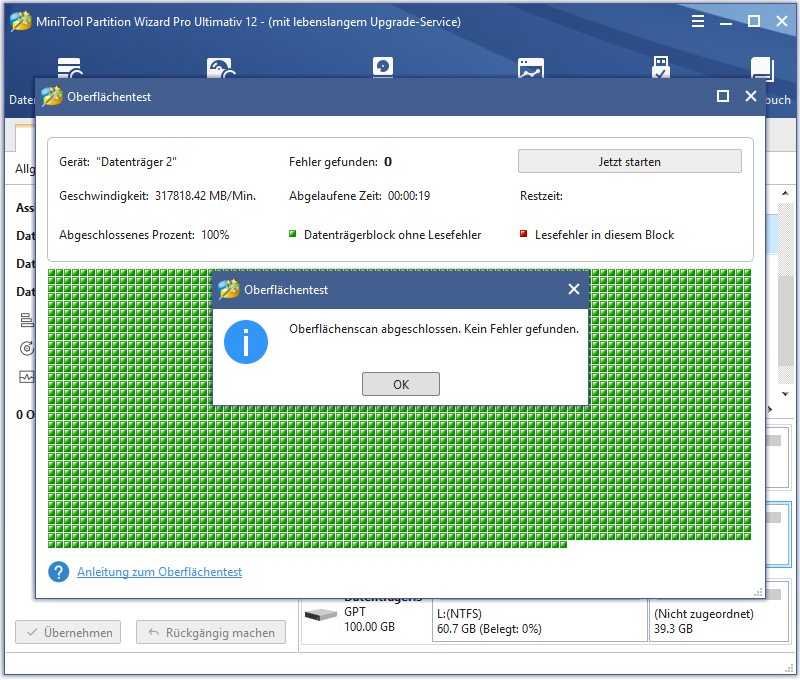
Schritt 3: Geben Sie cmd oder Eingabeaufforderung in das Suchfeld ein, und klicken Sie dann rechts die Eingabeaufforderung, und klicken Sie auf Als Administrator ausführen.
Schritt 4: Geben Sie im nächsten Fenster den Befehl chkdsk h: /f/r ein (h steht für die Systemfestplatte) und drücken Sie die Eingabetaste, um den Vorgang auszuführen.
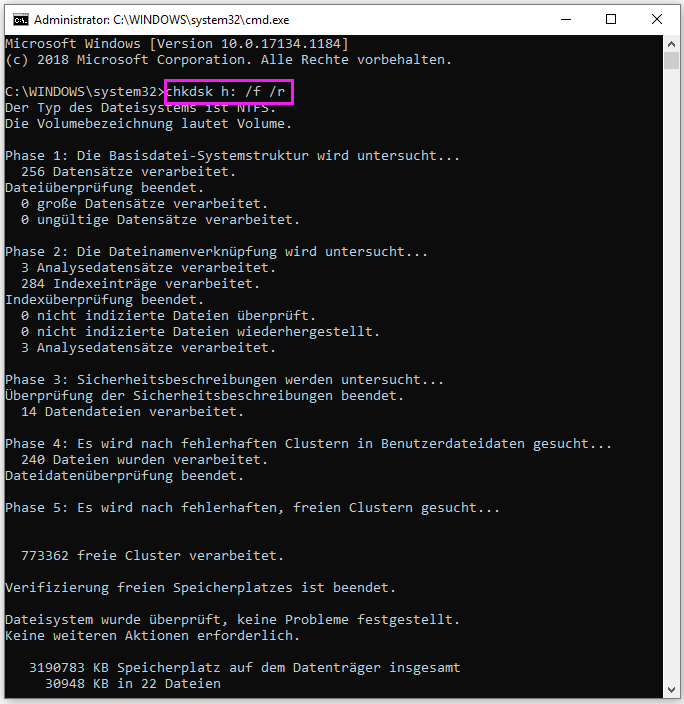
Fix 2: Stellen Sie sicher, dass Ihre CPU ordnungsgemäß funktioniert
Da eine Überhitzung dazu führen kann, dass der PC immer wieder abstürzt, sollten Sie überprüfen, ob Ihre CPU ordnungsgemäß funktioniert. Um sicherzustellen, dass Ihre CPU ordnungsgemäß funktioniert, können Sie drei Dinge tun.
# 1: Reinigen Sie das Gehäuse Ihres Computers
Wenn Ihr PC-Gehäuse oder Laptop mit Staub bedeckt ist, kann Ihr Lüfter verstopfen und der Luftstrom wird beeinträchtigt. Daher sollten Sie den Staub im Lüfter und im Gehäuse Ihres Computers reinigen, um sicherzustellen, dass der Lüfter ordnungsgemäß funktioniert.
# 2: Sorgen Sie für die richtige Belüftung
Stellen Sie Ihren PC an einem Ort, an dem er eine gute Belüftung erhalten kann. Schieben Sie das Gehäuse jedoch nicht gegen eine Wand und blockieren Sie die Lüftungsschlitze der Maschine mit einem Tuch nicht.
# 3: Stellen Sie sicher, dass die Lüfter normal funktionieren
Wenn Sie den Grund für die Überhitzung nicht kennen, überprüfen Sie, ob der Lüfter normal funktioniert, indem Sie das Gehäuse des Computers öffnen. Wenn Sie auf CPU-Lüfterfehler stoßen, lesen Sie bitte diese Anleitung: Schnellkorrektur: Beim Booten Ihres PCs tritt ein CPU-Lüfterfehler auf.
Hier steht Ihnen neben den oben genannten Methoden weitere Optionen zum Bereinigen Ihres Computers zur Verfügung.
Fix 3: Booten im abgesicherten Modus
Um die Möglichkeit auszuschließen, dass ein bestimmtes Programm oder eine bestimmte Anwendung den PC zum Absturz bringt, können Sie versuchen, im abgesicherten Modus zu booten, damit man die verdächtige Anwendungen herausfindet und deinstalliert.
Wenn Ihr Computer nach dem Booten im abgesicherten Modus normal ausgeführt werden kann, ist bisherig installierte Programme die Schuldige. In diesem Fall können Sie es deinstallieren. Da Sie sich im abgesicherten Modus befinden, können Sie Programme nicht deinstallieren. Wie kann man Programme unter abgesicherten Modus deinstallieren?
Schritt 1: Öffnen Sie das Fenster Ausführen, indem Sie die Tasten Win und R drücken. Geben Sie dann regedit ein und klicken Sie auf OK.
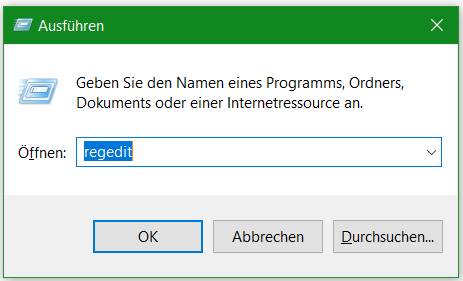
Schritt 2: Finden Sie im Fenster des Registrierungseditors den Zielort, indem Sie dem folgenden Pfad folgen.
HKEY_LOCAL_MACHINE \ SYSTEM \ CurrentControlSet \ Control \ SafeBoot \ Minimal \
Schritt 3: Klicken Sie mit der rechten Maustaste auf Minimal, gehen Sie zu Neu und wählen Sie dann die Option Schlüssel. Wenn Sie sich im abgesicherten Netzwerkmodus befinden, klicken Sie stattdessen mit der rechten Maustaste auf das Netzwerk.
Schritt 4: Benennen Sie den neuen Schlüssel in MSIServer um.
Schritt 5: Gehen Sie zur rechten Seite des Fensters und doppelklicken Sie auf den Schlüssel, und geben Sie dann Service in den Wert ein, sodass sich die Angabe unter „Daten“ Service anzeigt.
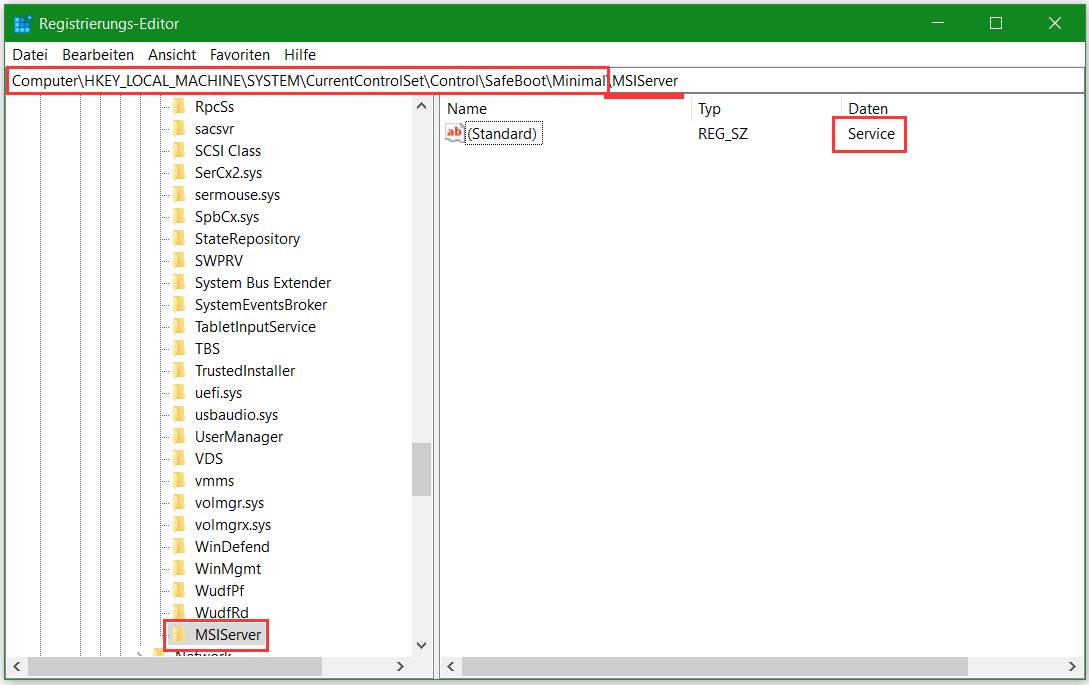
Schritt 6: Fahren Sie den Registrierungseditor herunter und deinstallieren Sie das Programm. Danach kann das Problem behoben werden.
Fix 4: Führen Sie das SFC-Dienstprogramm aus
SFC (System File Checker) ist ein in Windows integriertes Dienstprogramm, mit dem Sie Probleme wie 0x0000001a, 0x8007000d und andere Probleme im Zusammenhang mit Systemdateien lösen können. Wie führe ich dieses Programm aus? Hier sind Schritte für Sie.
Schritt 1: Führen Sie die Eingabeaufforderung als Administrator über das Suchfeld aus.
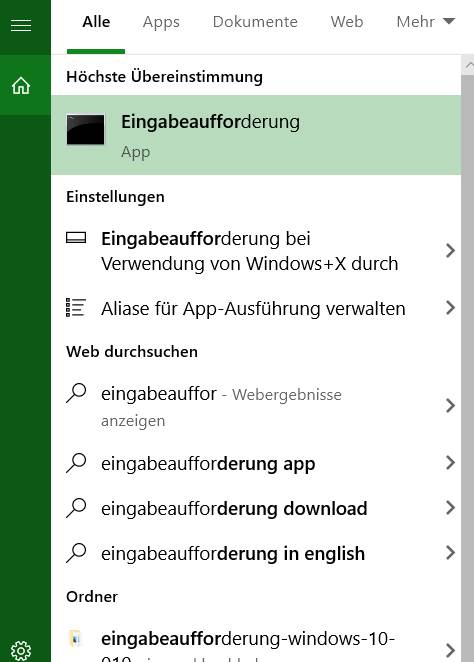
Schritt 2: Geben Sie im nächsten Fenster sfc /scannow ein und drücken Sie die Eingabetaste. Danach wird das Programm automatisch für Sie ausgeführt. Sie müssen lediglich auf den Abschluss des Vorgangs warten. Überprüfen Sie dann, ob das Problem mit dem Computer weiterhin abstürzt.

Fix 5: Treiber aktualisieren
Warum stürzt mein Computer immer wieder ab? Der veraltete Treiber ist auch eine mögliche Ursache für das Problem. Wenn Sie also auf das Absturzproblem stoßen, aktualisieren Sie die Treiber, um es zu beheben.
Sie haben zwei Möglichkeiten, Treiber zu aktualisieren: automatisch oder manuell. Beide sind verfügbar. Sie können eine basierend auf Ihrer Situation auswählen. Hier steht Ihnen die Schritte zum Aktualisieren der Grafikkartentreiber zur Verfügung.
Fehlende Daten nach Computerabsturz wiederherstellen
Da ein Computerabsturz zu Datenverlust führen kann, müssen Sie die Daten wiederherstellen, nachdem Sie das Absturzproblem behoben haben. Der MiniTool Partition Wizard wird Ihnen dringend empfohlen. Mit den Funktionen Partition Wiederherstellen und Daten wiederehrstellen können Sie Ihre Daten leicht zurückfinden.
Zögern Sie nicht, diese Software herunterzuladen und zu installieren, um Ihre Daten jetzt wiederherzustellen!
Klicken Sie zum Weiterlesen:https://de.minitool.com/datentraegerverwaltung/warum-stuerzt-mein-computer-immer-ab.html
Links
Themen
MiniTool® Software Ltd. ist ein professionelles Software-Entwicklungsunternehmen und stellt den Kunden komplette Business-Softwarelösungen zur Verfügung. Die Bereiche fassen Datenwiederherstellung, Datenträgerverwaltung, Datensicherheit und den bei den Leuten aus aller Welt immer beliebteren YouTube-Downloader sowie Videos-Bearbeiter. Bis heute haben unsere Anwendungen weltweit schon über 40 Millionen Downloads erreicht. Unsere Innovationstechnologie und ausgebildeten Mitarbeiter machen ihre Beiträge für Ihre Datensicherheit und -integrität.








