
Pressemitteilung -
7 Methoden zu Problem „SD-Karte zeigt keine Fotos auf dem Computer an“
Ich kann Fotos der SD-Karte auf der Kamera sehen, aber auf dem Computer nicht.
Im Großen und Ganzen ist es eine häufig gestellte Frage, dass die Fotos auf der SD-Karte auf dem Computer nicht angezeigt werden können. Wenn wir mal die Foren und Webseite durchsuchen, können wir finden, dassdieses Problem viele Benutzer betroffen hat.
Jetzt sind Sie bestimmt neugierig, wie Sie effektiv das Problem „Fotos auf SD-Karte können nicht auf dem Computer angezeigt werden“ lösen, oder wie Sie die die nicht auf dem Computer angezeigten Fotos aus der SD-Karte wiederherstellen können.
Methode 1. Einen anderen Kartenleser probieren.
Wenn Sie die Fotos aus der SD-Karte auf der Kamera sehen können, aber auf dem Computer nicht, können Sie mit einem anderen Kartenleser versuchen und überprüfen, ob Sie diese Fotos auf dem Computer sehen können. Wenn Sie diese Fotos dann sehen, liegt das Problem auf dem Kartenleser. Wenn Sie diese Fotos jedoch nicht sehen können, lesen bitte die weiteren Lösungen.
Methode 2. Versteckte Dateien auf Ihrer SD-Karte aktualisieren
Manchmal werden die Fotos und andere Dateien auf Ihrer SD-Karte versteckt. Deshalb können Sie sie nicht auf Ihrem Computer sehen. Jetzt können Sie die Schritte unter befolgen, um die versteckten Dateien auf Ihrer SD-Karte einzublenden.
1. Klicken Sie auf die Schaltfläche „Start“.
2. Geben Sie Systemsteuerung im Suchfeld ein.
3. Wechseln Sie den Anzeigemodus zu Kategorie.
4. Klicken Sie auf „Darstellung und Anpassung“.
5. Wählen Sie Versteckte Dateien und Ordner ausblenden unter Explorer-Optionen.
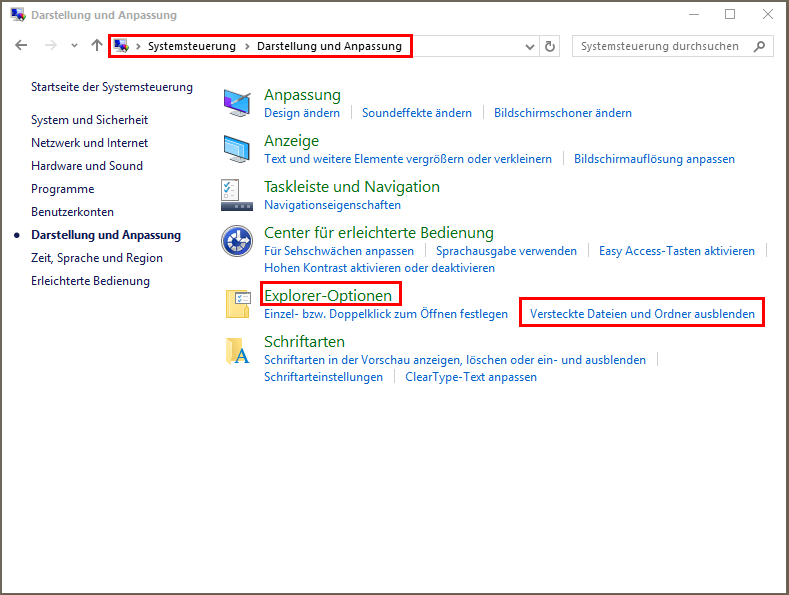
6. Klicken Sie auf Ausgeblendete Dateien, Ordner und Laufwerke anzeigen.
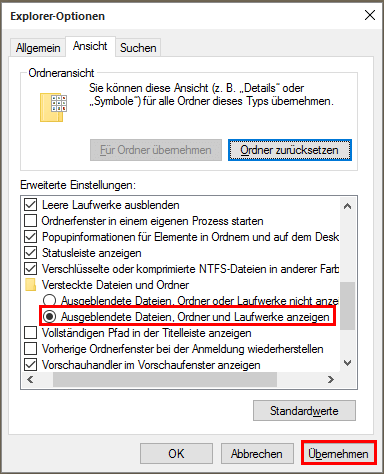
7.Klicken Sie schließlich Übernehmen.
Methode 3. Den Schreibschutz von der SD-Karte entfernen
Nach unserem Wissen können Sie die Dateien auf dem PC nicht sehen, wenn Ihre SD-Karte schreibgeschützt ist.
A. Zuerst sollten Sie die Karte auf eine physische Sperre überprüfen. Viele SD-Karten sowie USB-Laufwerke haben einen physischen Sperrschalter, der den Schreibschutz aktiviert. Stellen Sie sicher, dass auf diesem Laufwerk diese Sperre nicht aktiviert ist.
B. Wenn Ihre SD-Karte manchmal im schreibgeschützten Modus hängen bleibt, können Sie ihre Attribute mit der Eingabeaufforderung korrigieren.
a) Drücken Sie die Schaltfläche „Start“
b) Wählen Sie Zubehör.
c) Klicken Sie mit der rechten Maustaste auf Eingabeaufforderung und wählen Sie Als Administrator ausführen.
d) Geben Sie diskpart ein und drücken Sie Eingabetaste.
e) Geben Sie list disk ein und drücken Sie Eingabetaste.
f) Geben Sie select disk X ein und drücken Sie Eingabetaste. (Ersetzen Sie X durch die Nummer aus der ersten Spalte in der Liste für die SD-Karte, für die Sie Befehle ausführen möchten)
g) Geben Sie attributes disk clear readonly ein und drücken Sie Eingabetaste.
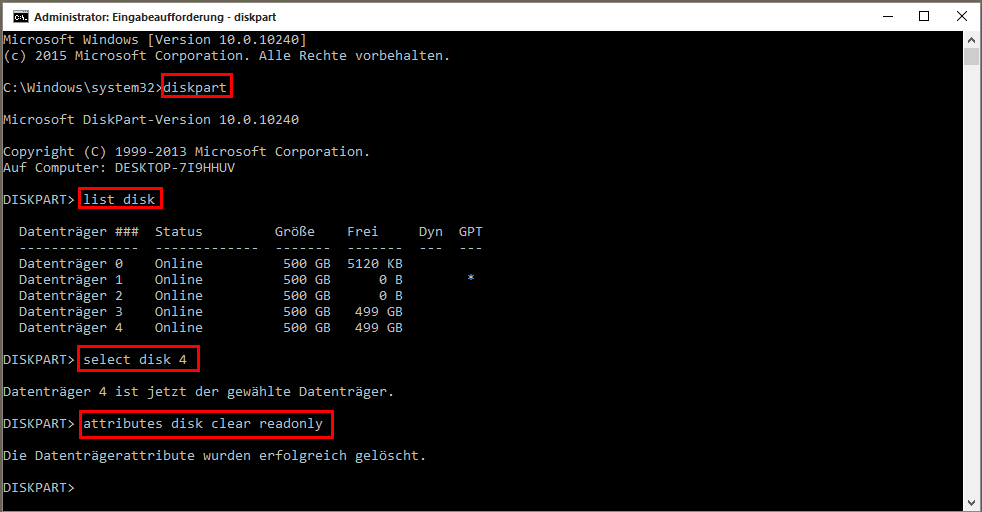
h) Geben Sie Exit ein und drücken Sie Eingabetaste zu beenden.
Hinweis: Schauen Sie das folgende Video an, um mehr Methode über Deaktivierung des Schreibschutzes zu lernen.
Wenn Sie die Fotos auf der SD-Karte noch nicht auf dem PC sehen, nachdem Sie die obigen drei Lösungen versucht haben, könnte Ihre SD-Karte vielleicht nicht von Datenträgerverwaltung erkannt werden. Jetzt probieren Sie die folgenden Lösungen aus, damit Ihr Computer diese Karte erkennen kann. Auf diese Weise können Sie die Fotos auf der SD-Karte auf dem Computer sehen.
Beste-Empfehlung: Möglicherweise interessieren Sie sich für diesen Beitrag über „Externe Festplatte nicht erkannt“.
Methode 4. Virus oder Malware entfernen, um das Problem „Die SD-Karte zeigt nicht an“ zu reparieren.
Wenn Ihre SD-Karte von Virus angegriffen, könnte Ihre SD-Karte versteckt werden. Jetzt versuchen Sie, mit CMD(Eingabeaufforderung) dieses Problem zu lösen.
1. Klicken Sie auf die Schaltfläche „Start“.
2. Suchen Sie Eingabeaufforderung oder CMD.
3. Klicken Sie mit der rechten Maustaste oder tippen Sie Eingabeaufforderung unter dem Suchergebnis, und wählen Sie Als Administrator ausführen.
4. Geben Sie diskpart ein und drücken Sie Eingabetaste.
5. Geben Sie attrib -h -r -s /s /d Laufwerksbuchstabe:\*.* (Zum Beispiel attrib -h -r -s /s /d k:\*.*) ein und drücken Sie Eingabetaste.
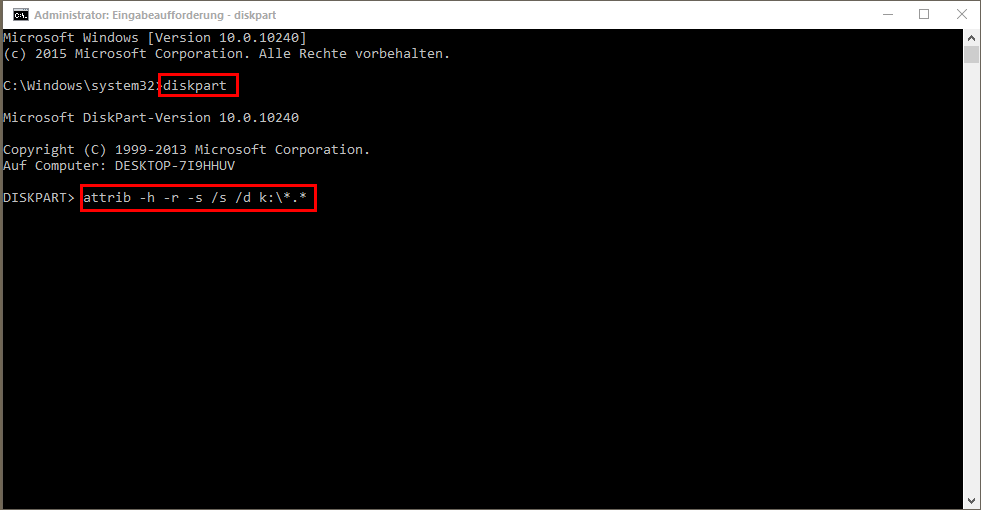
6. Zum Schluss geben Sie Exit.
Danach können Sie mal Ihre SD-Karte überprüfen. Wenn Sie Ihre Fotos noch nicht finden können, sind Ihnen empfohlen, die Fotos auf der SD-Karte, die nicht auf dem Computer angezeigt werden können, mit einer professionellen Fotowiederherstellungssoftware zurück zu bekommen.
Jetzt fragen Sie bestimmt sich:
„Wie kann ich die nicht auf dem Computer angezeigten Fotos auf der SD-Karte wiederherstellen?“
MiniTool Photo Recovery, von MiniTool Software Ltd. entwickelt, wird hier empfohlen. MiniTool Photo Recovery, eine schreibgeschützte und leicht zu bedienende Fotowiederherstellungssoftware, wird spezifisch für Wiederherstellung der gelöschten Fotos, Bilder und Image entwickelt. Mit dieser professionellen Fotowiederherstellungssoftware können Sie effektiv verlorene Fotos durch 3 Schritte wiederherstellen. Außerhalb Wiederherstellung der SD-Karte gilt diese Software auch für Datenwiederherstellung von verschiedenen Arten von digitalen Kameras und von vielfältigen Speichergeräten einschließlich Festplatten, USB-Sticks etc.
Hinweis: Bevor Sie die nicht auf dem Computer angezeigten Fotos auf der SD-Karte wiederherstellen, sollten Sie MiniTool Photo Recovery von seiner offezialen Seite herunterladen, es auf dem Computer installieren und Ihre SD-Karte mit dem Computer verbinden.
Schau mal!
Schritt 1: Führen Sie MiniTool Photo Recovery aus und klicken Sie auf die Schaltfläche „Start“ auf dem Hauptschnittstelle dieser professionellen Fotowiederherstellungssoftware zum Start des Wiederherstellungsprozesses.
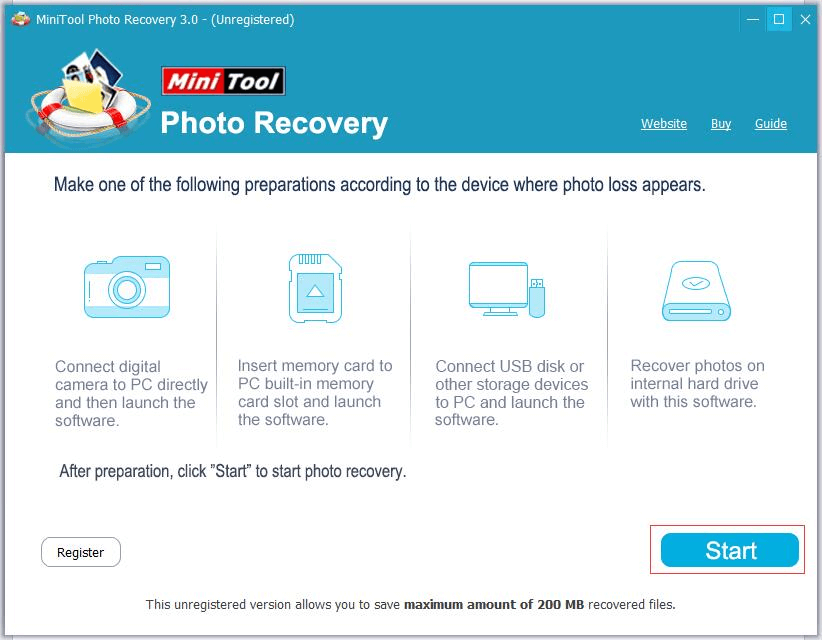
Schritt 2: Wählen Sie die SD-Karte aus und klicken Sie auf die Schaltfläche „Scan“ unter rechts.
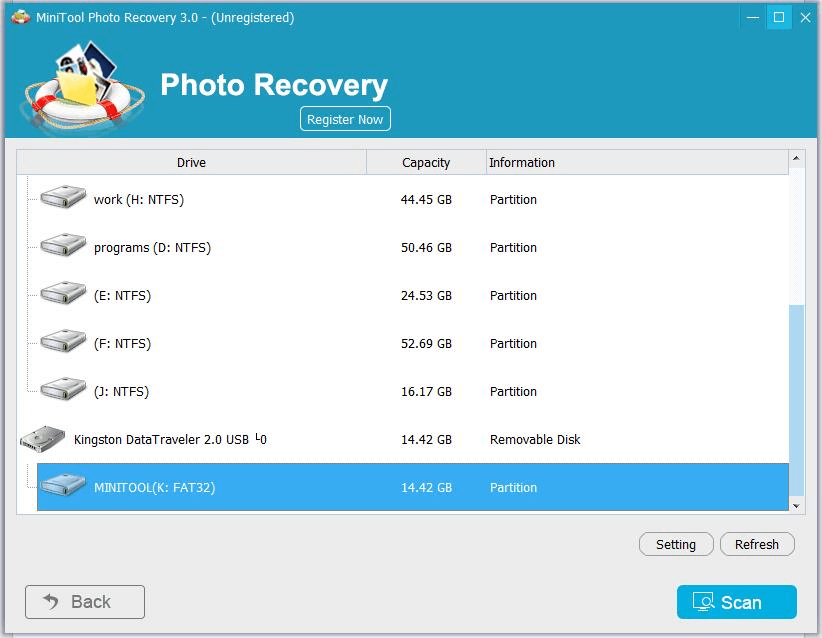
Bemerkung: In diesem Fenster können Sie die Funktion „Setting“ (Einstellungsfunktion) verwenden, um erwunschte Dateien vor dem Scan zu bestimmen. Zum Beispiel, wenn Sie nur JPG-, PNG- und BMP-Bilder wiederherstellen möchten, können Sie JPEG Camera File (*.jpg), JPEG Graphics file (*.jpg), PNG Image(*.png), and Bitmap Image (*.bmp) wie gefolgt ankreuzen.
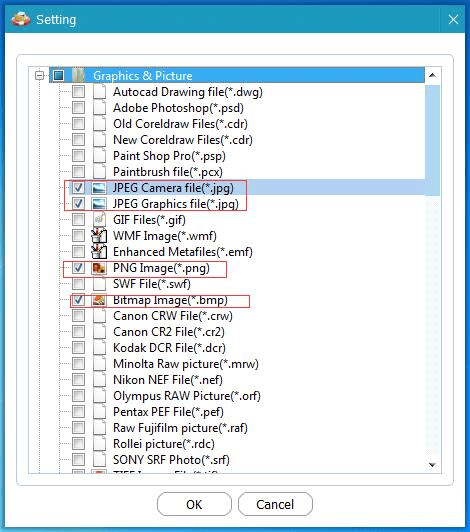
Schritt 3: Sehen Sie die Fotos vorher, wählen Sie alle benötigen Fotos aus und speichern Sie diese Fotos auf einem sicheren Ort. Sie sollten besser die benötigen Fotos auf einem anderen Gerät speichern.
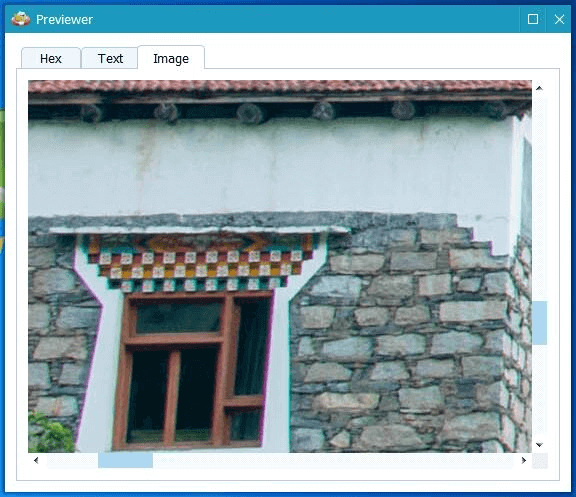
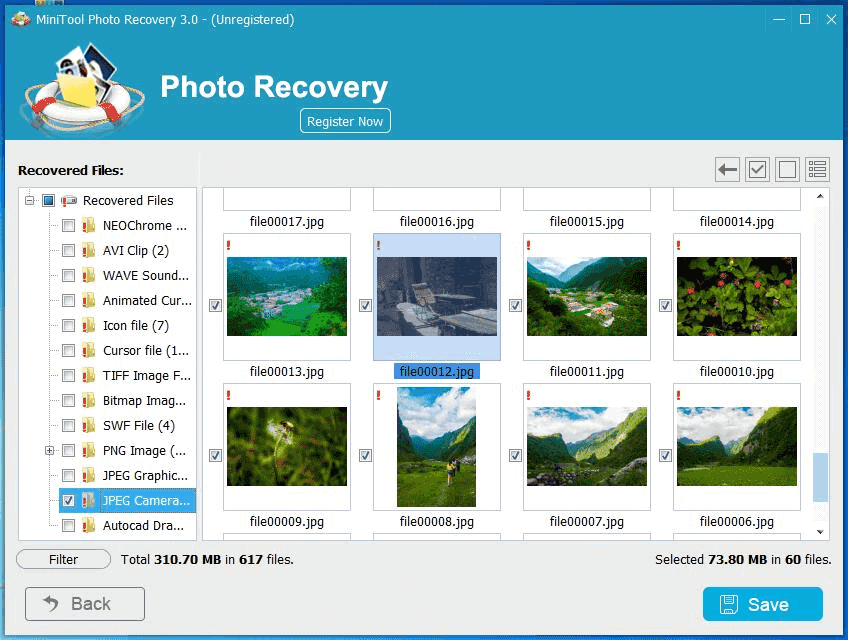
Gucken Sie dem folgenden Video, um mehr Informationen über Fotowiederherstellung und diese professionelle Fotowiederherstellungssoftware zu erhalten.
Hinweis: Das nicht-registrierte MiniTool Photo Recovery kann nur 200 MB Dateien wiederherstellen. Wenn Sie mehr wiederherstellen möchten, sollten Siedie bezahlte Edition verwenden.
Bisher werden alle Aufgaben erledigen.
Methode 5. Den SD-Kartentreiber aktualisieren
1. Drücken Sie die Windows-Taste und R-Taste gleichzeitig, um das Ausführungsdialogfeld zu öffnen
2. Geben Sie devmgmt.msc ein und drücken Sie die Eingabetaste
3. Klicken Sie auf Laufwerke
4. Klicken Sie mit der rechten Maustaste auf Ihre SD-Karte, wählen Sie Deinstallieren und klicken Sie auf OK.
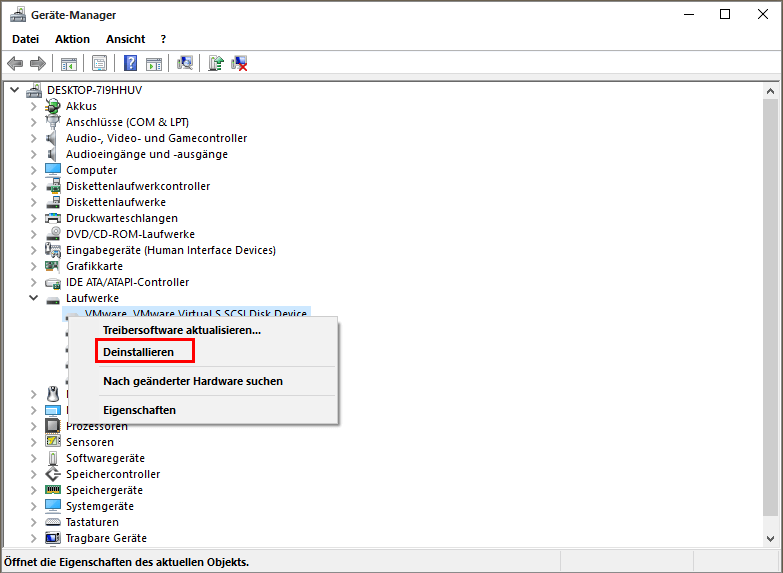
5. Dann klicken Sie mit der rechten Maustaste auf ein anderes Laufwerk (z. B. können Sie hier mit der rechten Maustaste auf WDC WD10EZEX-08WN4AD-Gerät) und dann wählen Sie Nach geänderter Hardware suchen.
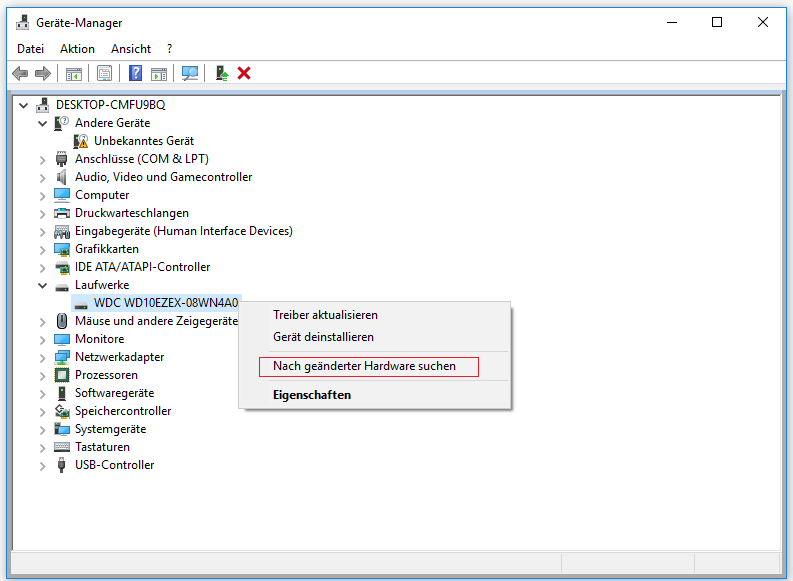
Klicken Sie zum Weiterlesen: https://de.minitool.com/datenwiederherstellung/fotos-auf-sd-karte-anzeigen.html
Links
Themen
MiniTool® Software Ltd. ist ein professionelles Software-Entwicklungsunternehmen und stellt den Kunden komplette Business-Softwarelösungen zur Verfügung. Die Bereiche fassen Datenwiederherstellung, Datenträgerverwaltung, Datensicherheit und den bei den Leuten aus aller Welt immer beliebteren YouTube-Downloader sowie Videos-Bearbeiter. Bis heute haben unsere Anwendungen weltweit schon über 40 Millionen Downloads erreicht. Unsere Innovationstechnologie und ausgebildeten Mitarbeiter machen ihre Beiträge für Ihre Datensicherheit und -integrität.








