
Pressemitteilung -
Wie wird Laufwerk C mit Laufwerk D in Windows 10 ohne Datenverlust zusammengeführt?
Laufwerk C in Windows 10 mit MiniTool Partition Wizard zusammenführen
Wenn es sich darauf bezieht, Laufwerk C mit Laufwerk D in Windows 10 zusammenzuführen, ist MiniTool Partition Wizard Ihre beste Wahl, weil es verschiedene Lösungen zu diesem Problem anbietet. Genauer gesagt, hilft es, Laufwerk C mit Laufwerk D zusammenzuführen, Laufwerk C mit nicht nebeneinanderliegendem nicht zugeordnetem Speicherplatz zusammenzuführen, und Laufwerk C mit freiem Speicherplatz zusammenzuführen… Am wichtigsten ist jedoch, dass das Zusammenführen anhand von MiniTool Partition Wizard keinen Datenverlust mit sich bringt.
Die Funktion „Partition zusammenführen“ verwenden, die Partitionen in Windows 10 zusammenzuführen
MiniTool Partition Wizard bietet eine einfache und sichere Weise, nebeneinanderliegende Partitionen zusammenzuführen, die „Partition zusammenführen“ benannt wird. Die Funktion ist sehr nützlich, weil sie Partitionen in Windows 10 zusammenführen kann, ohne dass Sie daran denken müssen, ob sie beide primäre Partitionen oder logische Partitionen sind. Das heißt, dass Sie mit dieser Funktion primäre & primäre, primäre & logische, und logische & logische Partition zusammenführen können, solange die zwei Partitionen nebeneinander stehen.
Hinweis: Es ist erwähnenswert, dass diese Funktion „Partition zusammenführen“ total kostenlos in MiniTool Partition Wizard ist, das mit Windows 10/8/7/Vista/XP kompatibel ist. Deshalb können Sie diese Schaltfläche unten drücken, die kostenlose Partitionierungssoftware zu erhalten und damit starten, mehrere Festplatten zu kombinieren.
Danach zeigen wir Ihnen die Anleitung Schritt für Schritt.
Schritt 1. Führen Sie den Partitionsmanager aus. Wählen Sie dann auf der Hauptschnittstelle Partition C, die Partitionierungsoperationen aufzurufen. Hier bitte wählen Sie „Partition zusammenführen“ von dem Aktionsbereich links oder wählen Sie „Zusammenführen“ von dem Dropdown-Menü.
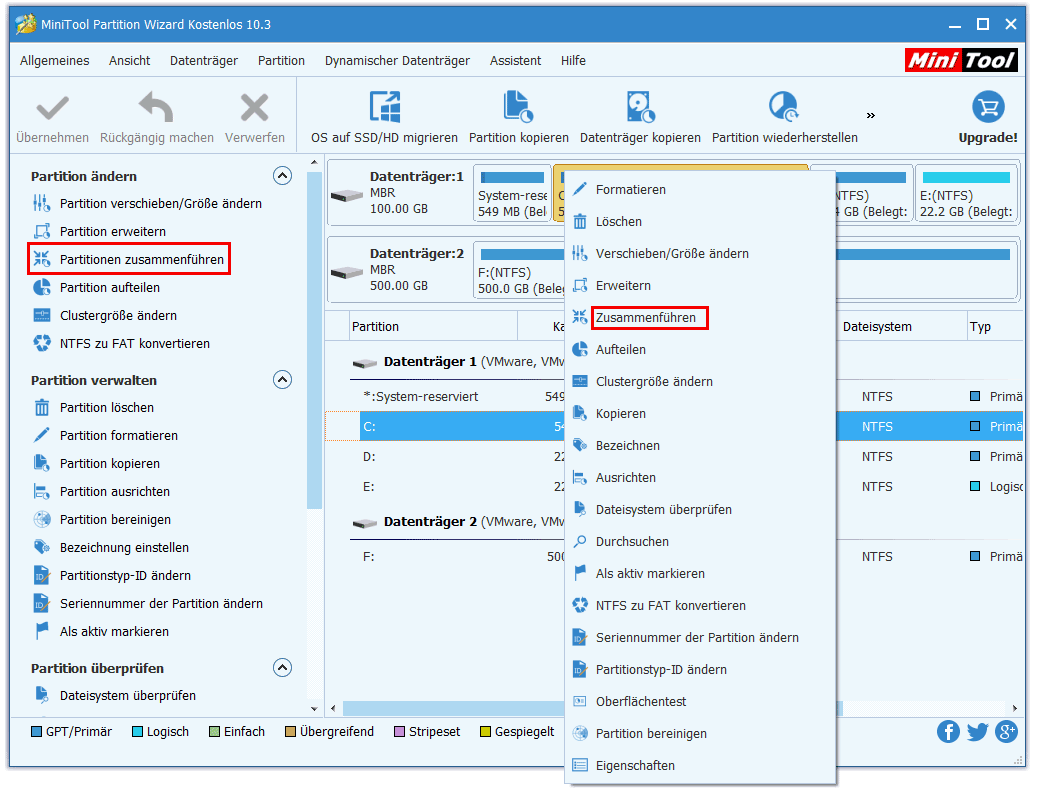
Schritt 2: Wählen Sie die Partition, die erweitertet werden muss, hier nämlich das Laufwerk C, und dann klicken Sie auf „Weiter“.
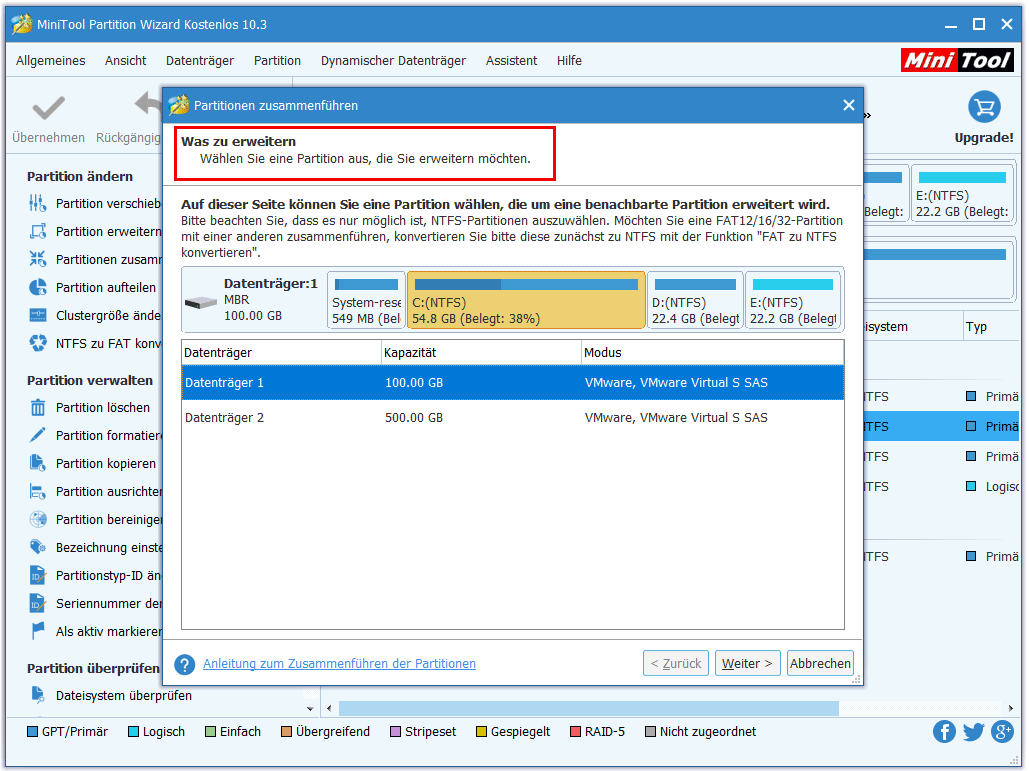
Schritt 3: Auf diesem Fenster wählen Sie eine angrenzende Partition aus, die zum Laufwerk C zusammengeführt wird, und klicken Sie auf „Abschließen“. Hier nehmen wir Laufwerk D als Beispiel.
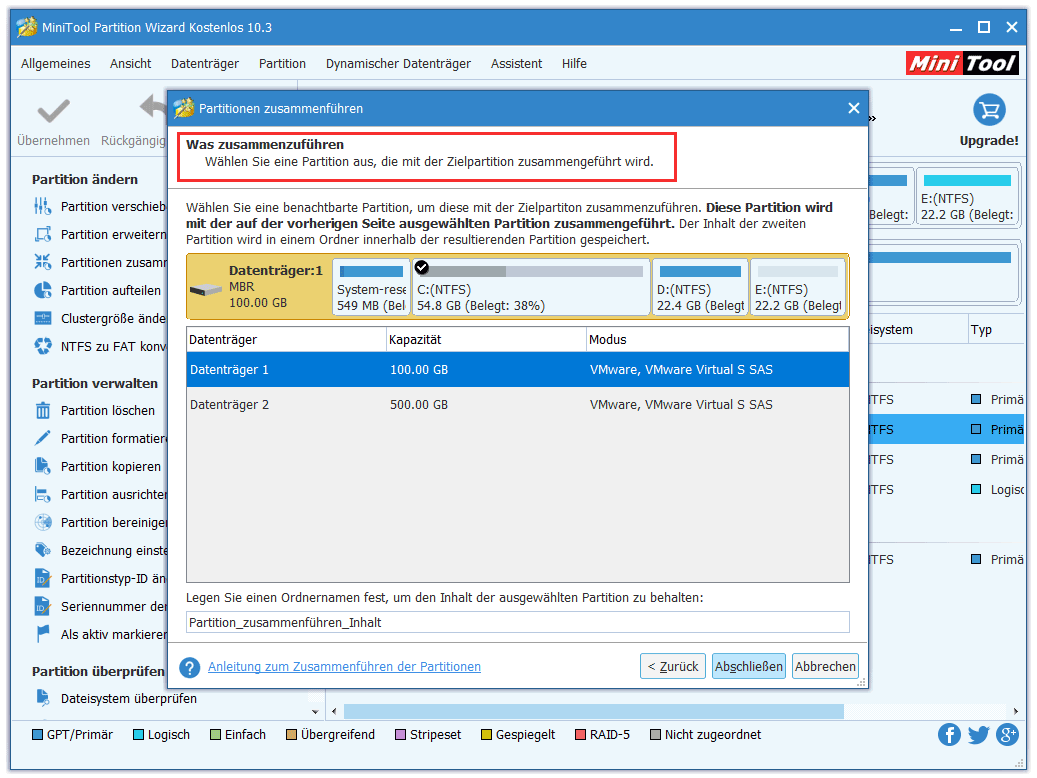
Schritt 4: Jetzt kehren wir auf die Hauptschnittstelle zurück, wo wir in der Vorschau überprüfen können, was passieren wird. Schauen mal! Die Partition D in Partition C einbezogen. Zu diesem Zeitpunkt drücken Sie bitte „Übernehmen“, alle Änderungen vorzunehmen. Danach wird Zusammenführen des Laufwerks C in Windows 10 nach einem Neustart erledigt. Sie können Partition C öffnen und den Ordner namens „Partition_zusammenführen_Inhalt“ überprüfen.
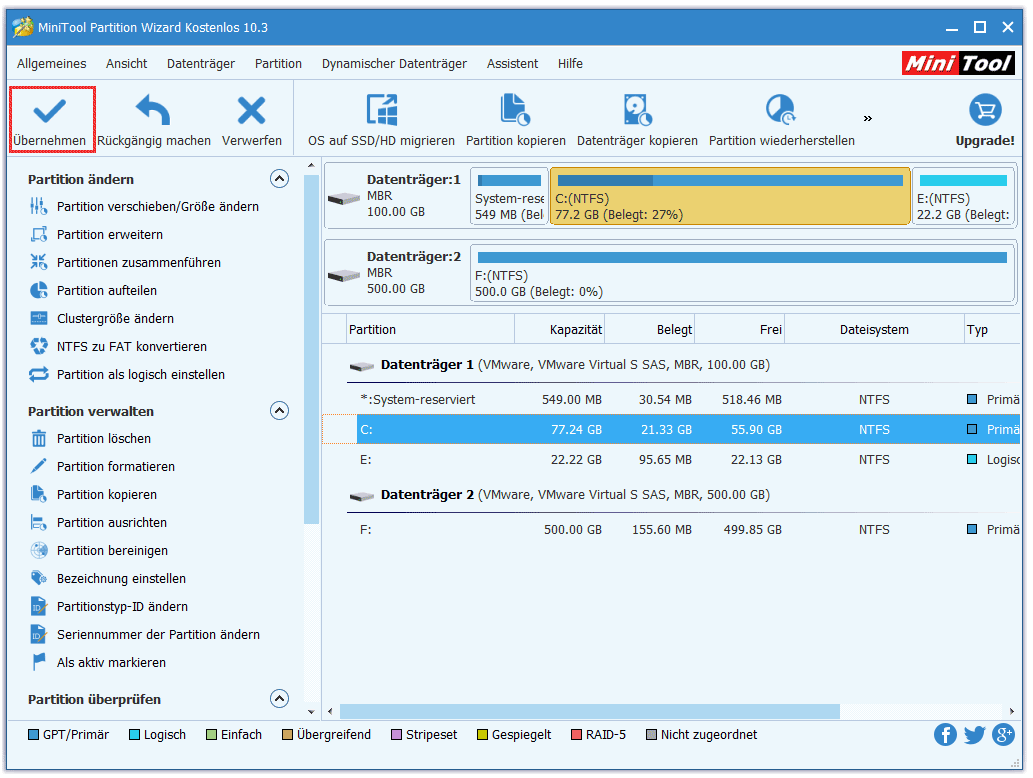
Achtung: Sowohl die Partition, die erweitert werden muss, als auch die Partition, die aufgenommen werden muss, sollte NTFS sein. Wenn nicht, wird der folgende Fehler angezeigt:
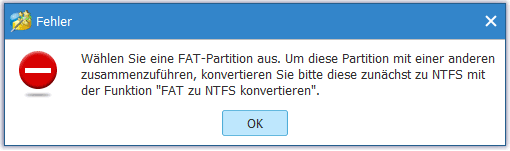
In diesem Fall müssen Sie auf die Hauptschnittstelle zurückkehren und die FAT32 Partition zu NTFS mit der Funktion „FAT zu NTFS konvertieren“ konvertieren.
Eine intuitivere Anleitung zum Zusammenführen der Partitionen finden Sie in diesem Video:
Die Funktion „Partition erweitern“ verwenden, Partitionen und nicht zugeordneten Speicherplatz in Windows 10 zusammenzuführen
Tatsächlich müssen wir meistens Laufwerk C mit nicht zugeordnetem Speicherplatz zusammenführen, weil dies es verhindert, Dateien von zwei Partitionen zu mischen. In Berücksichtigung auf diesen Faktor bietet MiniTool Partition Wizard zwei weitere Funktionen, die als „Partition erweitern“ und „Partition verschieben /Größe ändern“ bezeichnet werden. Beide können verwendet werden, das Laufwerk C mit nicht zugeordnetem Speicherplatz auf demselben Datenträger zusammenzuführen, und der einzige Unterschied besteht darin, dass das Erstere mit nicht benachbartem nicht zugeordnetem Speicherplatz umgehen kann, während das Zweite es nicht ermöglichen kann.
Es ist erwähnenswert, dass sowohl „Partition erweitern“ sowie „Partition verschieben/Größe ändern“ in MiniTool Partition Wizard Kostenlos verfügbar sind. Deshalb können Sie diese kostenlose Partitionierungssoftware herunterladen und mal in Windows 10 versuchen.
2. Für Datensicherheit können die auf Systempartition bezogenen Änderungen zum Neustart von Windows führen.
Als Nächstes werden wir Ihnen zeigen, wie leicht es ist, mithilfe von MiniTool Partition Wizard Kostenlos Laufwerk C mit nicht zugeordnetem Speicherplatz zu kombinieren.
1. „Partition erweitern“ verwenden, Laufwerk C mit fernem nicht zugeordnetem Speicherplatz zusammenzuführen
Schritt 1. Führen Sie MiniTool Partition Wizard Kostenlos aus. Klicken Sie auf die Hauptschnittstelle Laufwerk C und wählen Sie „Partition erweitern“ vom Aktionsbereich oder „Erweitern“ vom Dropdown-Menü.
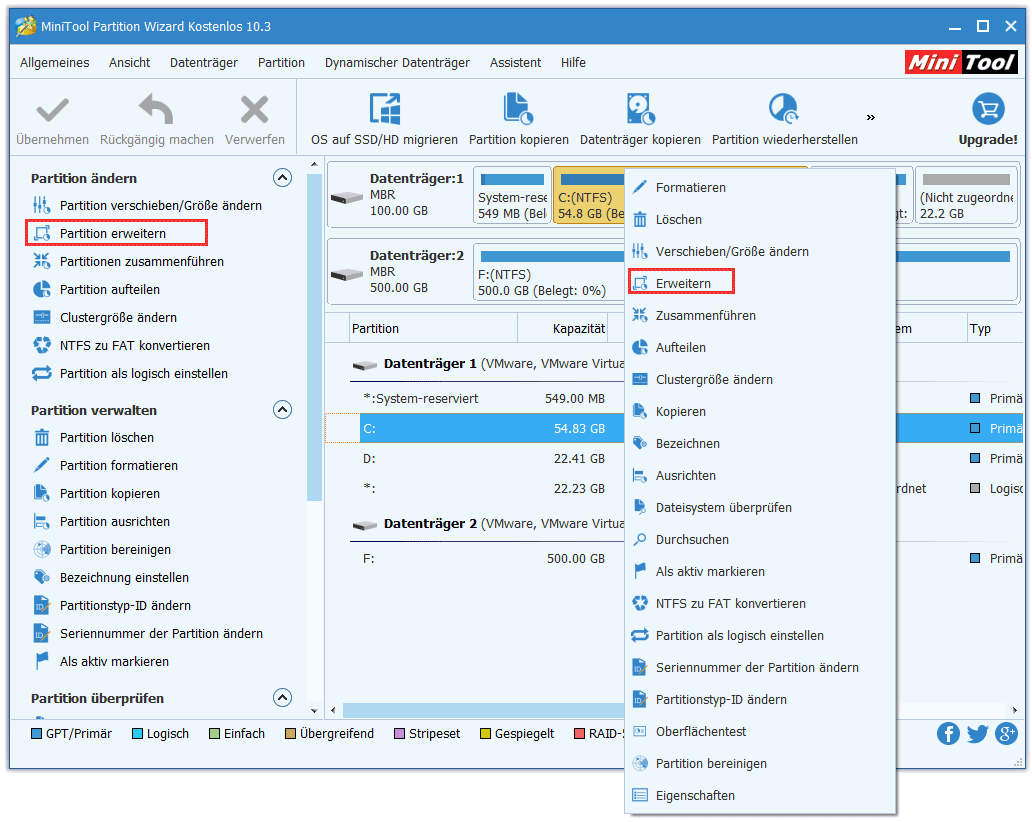
Schritt 2. In dem Pop-Fenster, entfalten Sie die Liste zur Auswahl des nicht zugeordneten Speicherplatzes. Bewegen Sie dann den Mauszeiger, um den Schieberegler nach links oder rechts zu ziehen (Maximum), um zu bestimmen, wie viel nicht zugeordnete Speicherplatz Sie benötigen. Danach klicken Sie auf „OK“, um dieses Fenster zu schließen.
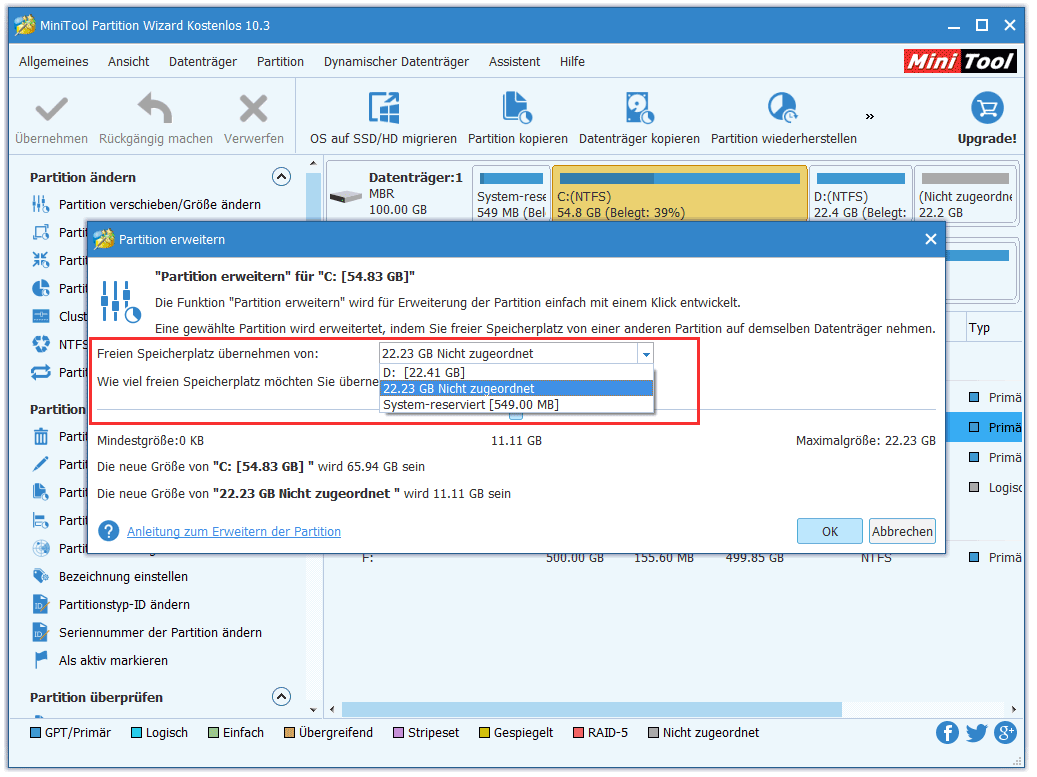
Schritt 3. Schau mal! Der nicht zugeordnete Speicherplatz wird in Laufwerk C eingezogen. Jetzt drücken Sie die Schaltfläche „Übernehmen“ in der Symbolleiste, die Änderungen in Kraft zu setzen.
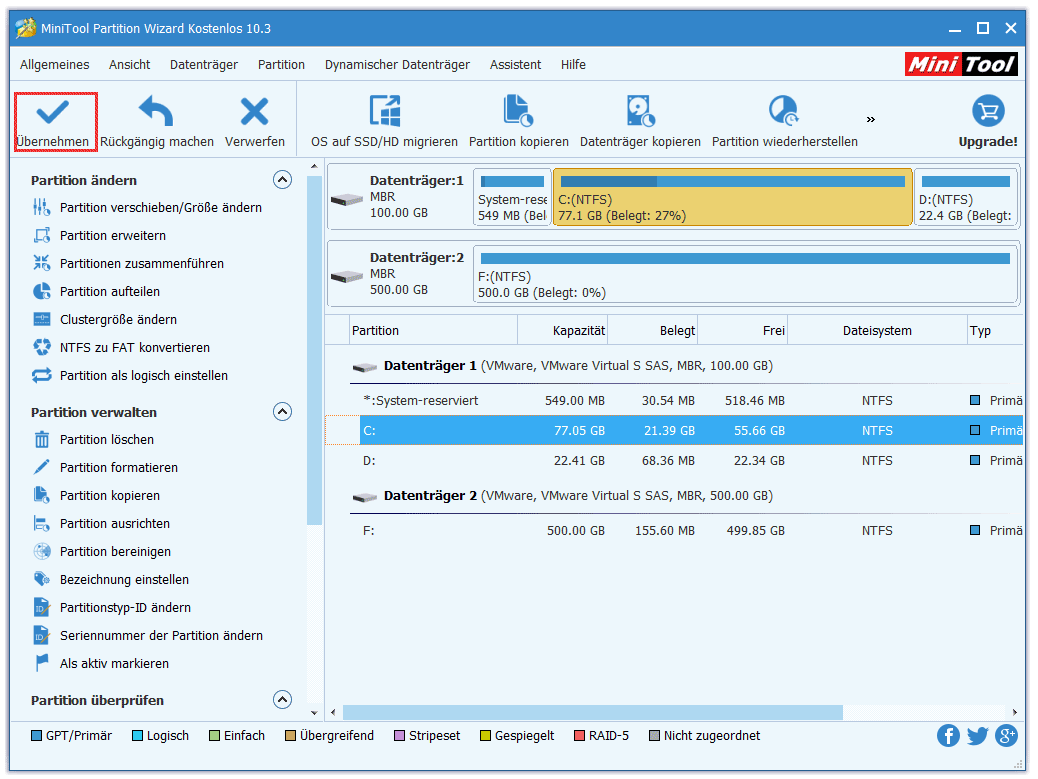
2. „Partition verschieben/Größe ändern“ verwenden, Laufwerk C mit angrenzendem nicht zugeordnetem Speicherplatz zusammenzuführen
Wenn der nicht zugeordnete Speicherplatz gerade neben dem Laufwerk C steht, können Sie auch die Funktion „Verschieben/Größe ändern“ verwenden, Laufwerk C in Windows 10 zusammenzuführen. Hier sind die detaillierten Schritte:
Schritt 1. Führen Sie MiniTool Partition Wizard aus. Wählen Sie Partition C auf seiner Hauptschnittstelle und wählen Sie „Partition verschieben/Größe ändern“ vom Aktionsbereich oder „Verschieben/Größe ändern“ von dem Dropdown-Menü.
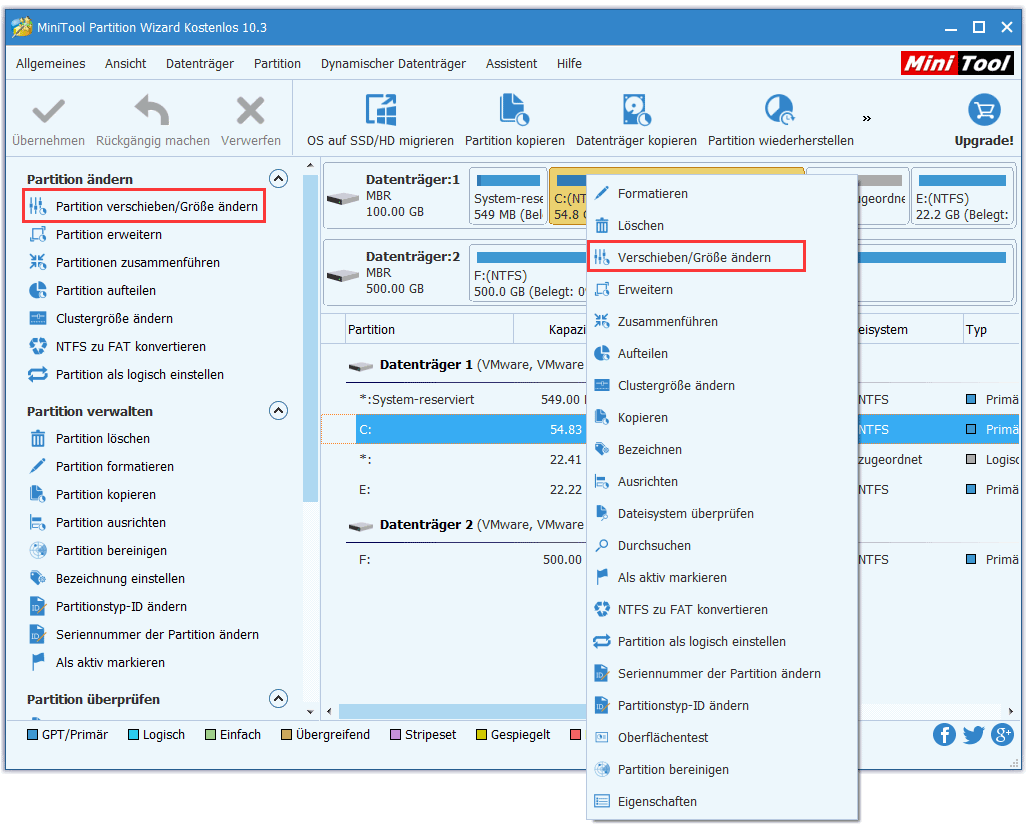
Schritt 2. In dem neuen Fenster, ziehen Sie den kleinen Pfeil, um den nicht zugeordneten Speicherplatz zu belegen, und klicken Sie auf „OK“.
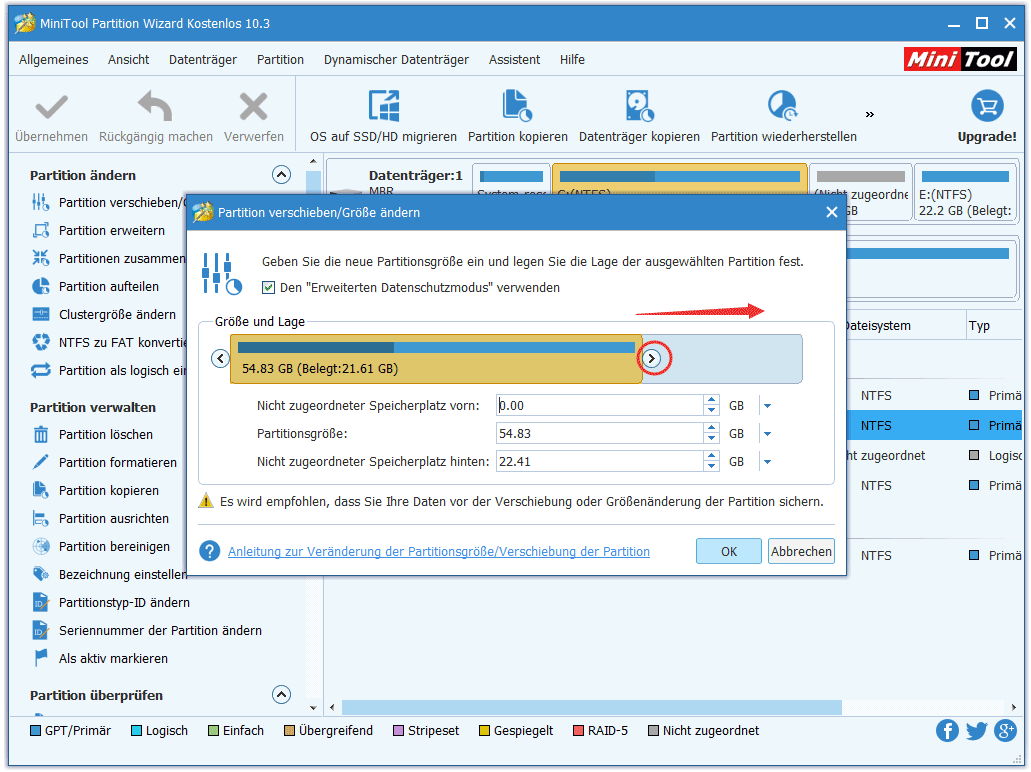
Schritt 3. Schau mal! Der nicht zugeordnete Speicherplatz wird in Laufwerk C aufgenommen. Drücken Sie nun die Schaltfläche „Übernehmen“.
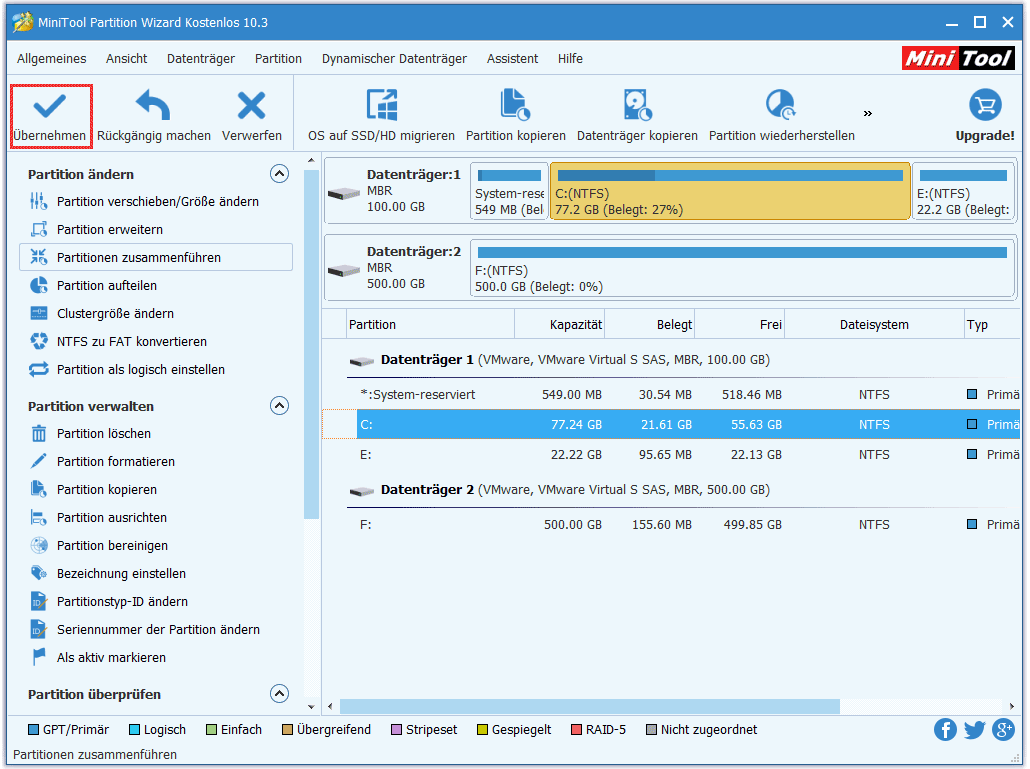
Inzwischen haben wir die Erklärung zum Erweitern des Laufwerks C Windows 10 durch Zusammenführen von Partitionen und nicht zugeordnetem Speicherplatz ohne Datenverlust abgeschlossen. Als Nächstes werden wir das Laufwerk C in Windows 10 mit Windows Datenträgerverwaltung zusammenführen.
Vielleicht interessieren Sie sich auch dafür: Die zuverlässigste Lösung zur Erweiterung der Systempartition in Windows 7.
Laufwerk C in Windows 10 mit Datenträgerverwaltung zusammenführen
Wenn Sie Partitionen in Windows 10 kombinieren möchten, sollten Sie sich zunächst an das Windows Datenträgerverwaltung wenden, um eine Lösung zu finden. Aber gibt es tatsächlich einen Ausweg? Als Nächstes zeigen wir Ihnen, wie die Datenträgerverwaltung beim Zusammenführen von Laufwerk C in Windows 10 funktioniert, damit Sie bestätigen können, ob es zuverlässig ist und die erste Wahl sein sollte.
Eigentlich gibt es keine Funktion namens „Volume zusammenführen“ oder etwas Ähnliches in Datenträgerverwaltung. Die einzige Funktion, mit der wir Partitionen zusammenführen können, gilt als „Volume erweitern“ hier, die mitsamt „Volume verkleinern“ in Datenträgerverwaltung seit Windows Vista hinzugefügt wird.
Allerding ist „Volume erweitern“ häufig ausgegraut aus einigen Gründen. Zum Beispiel: nur NTFS oder RAW Partitionen können erweitert werden; nur nicht zugeordneter Speicherplatz und freier Speicherplatz können zur Erweiterung der Partition verwendet werden; nur wenn der nicht zugeordnete Speicherplatz und der freie Speicherplatz neben der Zielpartition steht, ist die Funktion „Volume erweitern“ verfügbar… Deshalb sollen Sie mehr überlegen, wenn Sie Partitionen in Windows 10 mit Datenträgerverwaltung kombinieren. Und im Allgemeinen gibt es drei Situationen, die Sie in Betracht ziehen sollen:
1. Wenn nicht zugeordneter Speicherplatz neben Laufwerk C ist
Als wir schon erzählt haben, dass nur der nicht zugeordneter Speicherplatz zur Erweiterung von Systempartition verwendet werden kann. Deshalb haben Sie Glück, diese Funktion direkt zu verwenden. Klicken Sie mit der rechten Maustaste auf Partition C, wählen Sie „Volume erweitern“ von dem Menü und befolgen Sie die Anleitung vom Assistenten zu „Volume erweitern“, alle Schritte durchzuführen.
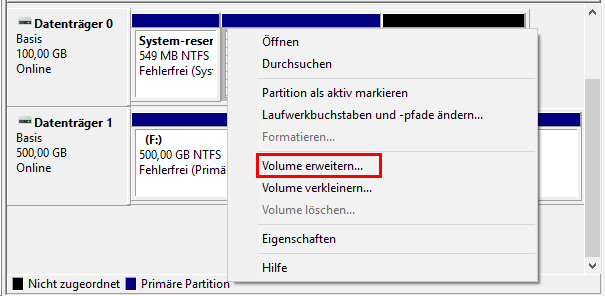
2. Wenn primäre Partition neben Laufwerk C ist
Wenn eine primäre Partition neben Laufwerk C steht, ist „Volume erweitern“ deaktiviert. In diesem Fall müssen Sie diese primäre Partition in einen nicht zugeordneten Speicherplatz umwandeln, bevor Sie mit der Funktion „Volume erweitern“ das Laufwerk C in Windows 10 zusammenführen können.
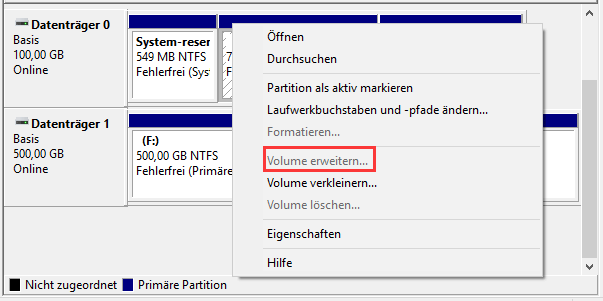
Klicken Sie mit der rechten Maustaste auf die primäre Partition und wählen Sie „Volume löschen“, sie zuerst zu nicht zugeordnetem Speicherplatz umzuwandeln. Dann klicken Sie mit der rechten Maustaste auf Laufwerk C und verwenden Sie „Volume erweitern“. Diese Funktion ist jetzt verfügbar.
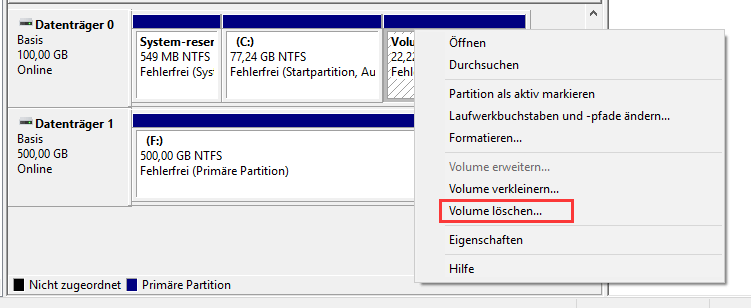
3. Wenn logische Partition neben Laufwerk C ist
Wenn eine logische Partition neben Laufwerk C steht, ist die Funktion „Volume erweitern“ auch ausgegraut.
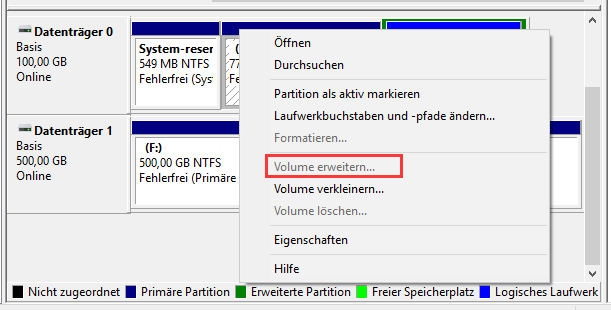
In diesem Fall müssen Sie die logische Partition löschen, zuerst sie zu freiem Speicherplatz umzuwandeln
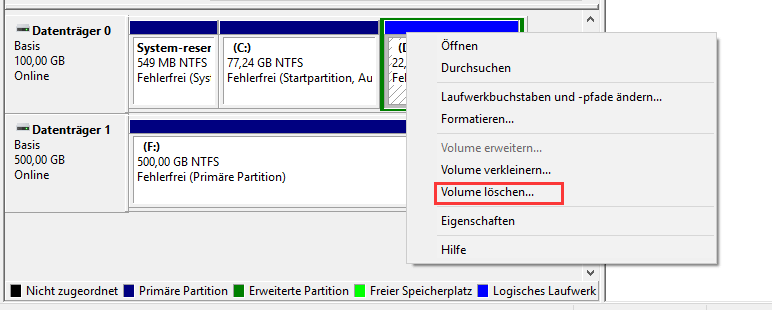
Jedoch wird es nicht fertig. Denn der freie Speicherplatz kann nicht zur Erweiterung einer primären Partition verwendet werden. Deshalb müssen Sie noch den freien Speicherplatz löschen, ihn zu nicht zugeordneten Speicherplatz umzuwandeln. Und schließlich wird die Funktion „Volume erweitern“ für Laufwerk C aktiviert. Sie können es jetzt verwenden, Laufwerk C in Windows 10 zusammenzuführen.
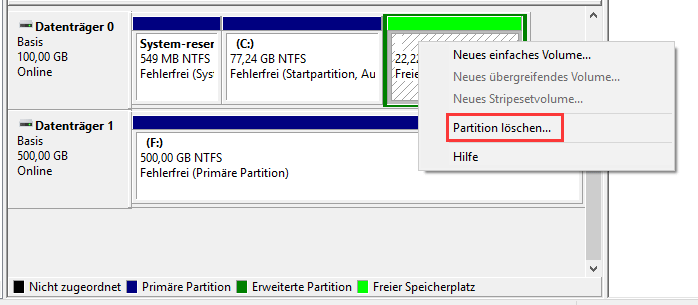
Klicken Sie zum Weiterlesen: https://de.minitool.com/datentraegerverwaltung/laufwerk-c-zusammenfuehren-windows-10.html
Links
Themen
MiniTool® Software Ltd. ist ein professionelles Software-Entwicklungsunternehmen und stellt den Kunden komplette Business-Softwarelösungen zur Verfügung. Die Bereiche fassen Datenwiederherstellung, Datenträgerverwaltung, Datensicherheit und den bei den Leuten aus aller Welt immer beliebteren YouTube-Downloader sowie Videos-Bearbeiter. Bis heute haben unsere Anwendungen weltweit schon über 40 Millionen Downloads erreicht. Unsere Innovationstechnologie und ausgebildeten Mitarbeiter machen ihre Beiträge für Ihre Datensicherheit und -integrität.










