
Pressemitteilung -
Windows 10 Dateiversionsverlauf und seine Alternative
Wie benutzt man Windows 10/8/7 Dateiversionsverlauf?
In diesem Teil zeigen wir Ihnen anhand der Anleitung Schritt für Schritt, wie Sie den Windows 10- Dateiversionsverlauf verwenden.
Wie sichert man Dateien mit Dateiversionsverlauf Windows 10?
Schritt 1: Zugriff auf den Windows 10 Dateiversionsverlauf
- Geben Sie Systemsteuerung in das Suchfeld von Windows ein, um die Systemsteuerung zu öffnen.
- Wählen Sie Sicherheit und Wartung.
- Wählen Sie im Popup-Fenster unten links in diesem Fenster Dateiversionsverlauf.
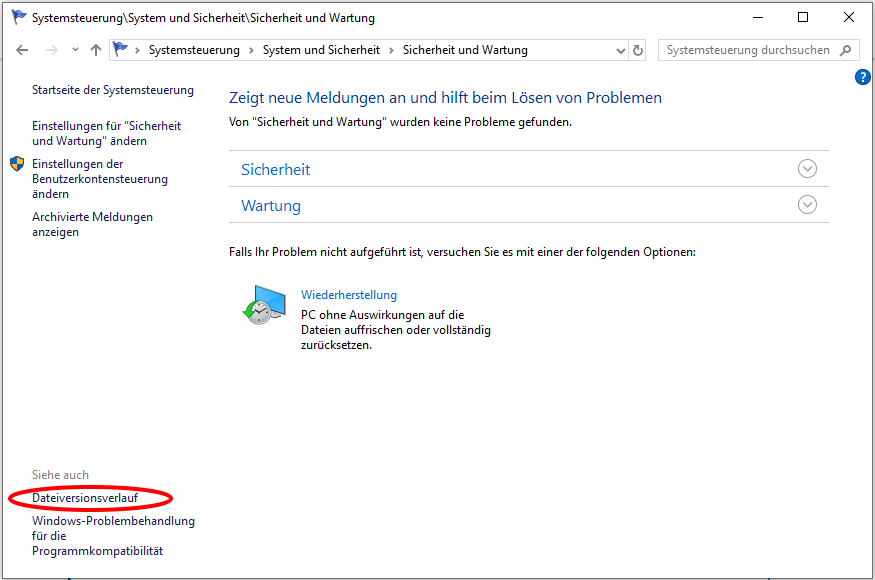
Schritt 2: Windows 10 Dateiversionsverlauf öffnen
- Klicken Sie auf Dateiversionsverlauf
- Schließen Sie die externe Festplatte oder ein großes USB-Laufwerk an Ihren Computer an, um alle Dateien, die Sie sichern müssen, zu speichern.
- Sie können sehen, dass die Zielfestplatte hier aufgelistet ist.
- Klicken Sie auf Einschalten.
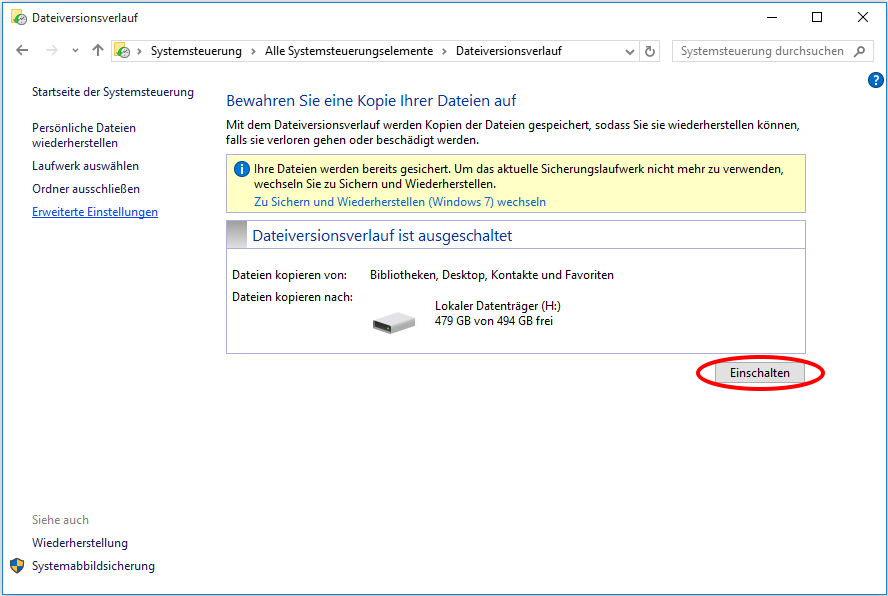
Schritt 3: Sicherung von Dateien mit Dateiversionsverlauf Windows 10 Starten
Dann beginnt der Windows-Dateiversionsverlauf mit der Sicherung von Dateien und Ordnern.
Nachdem alle Schritte ausgeschlossen sind, werden Sie Ihre Dateien erfolgreich sichern, um die Datensicherheit zu gewährleisten.
Wie kann man persönliche Dateien wiederherstellen?
Wenn Ihre Originaldaten jedoch verloren gehen, beschädigt oder fehlerhaft sind, wie können Sie Ihre persönlichen Dateien mit den Dateiversionsverlauf wiederherstellen?
Schritt 1: Öffnen Sie Windows 10 Dateiversionsverlauf
- Öffnen Sie Dateiversionsverlauf unter Windows 10 auf gleiche Weise wie im obigen Teil.
- Wählen Sie im linken Fensterbereich Persönliche Dateien wiederherstellen, um fortzufahren.
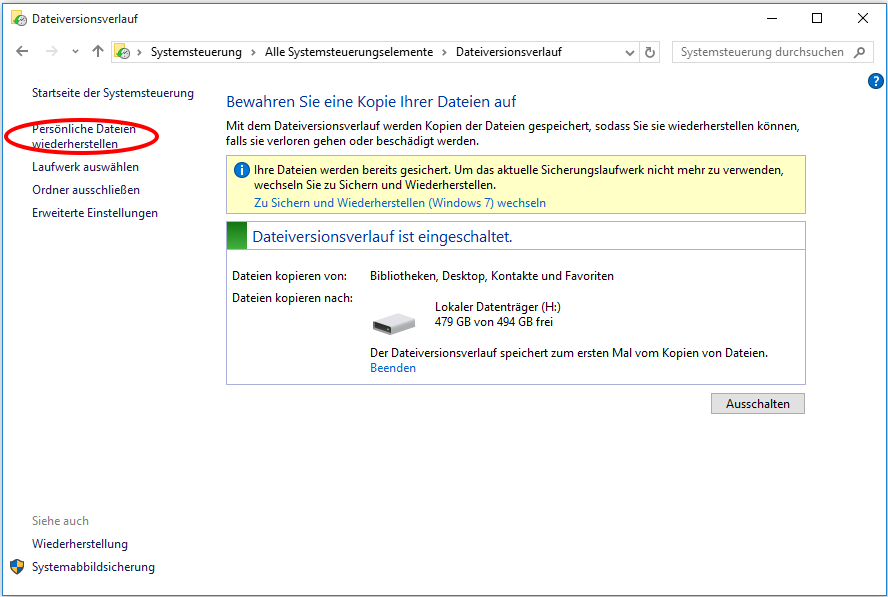
Schritt 2: Beginnen Sie mit der Wiederherstellung von Dateien
1. Im Popup-Fenster sehen Sie, dass alle Ihre Backups hier aufgelistet sind.
2. Sie können die Backups, die Sie wiederherstellen möchten, entsprechend der Sicherungszeit auswählen.
3. Wählen Sie die gewünschten Dateien, und klicken Sie auf das Icon von Wiederherstellen.
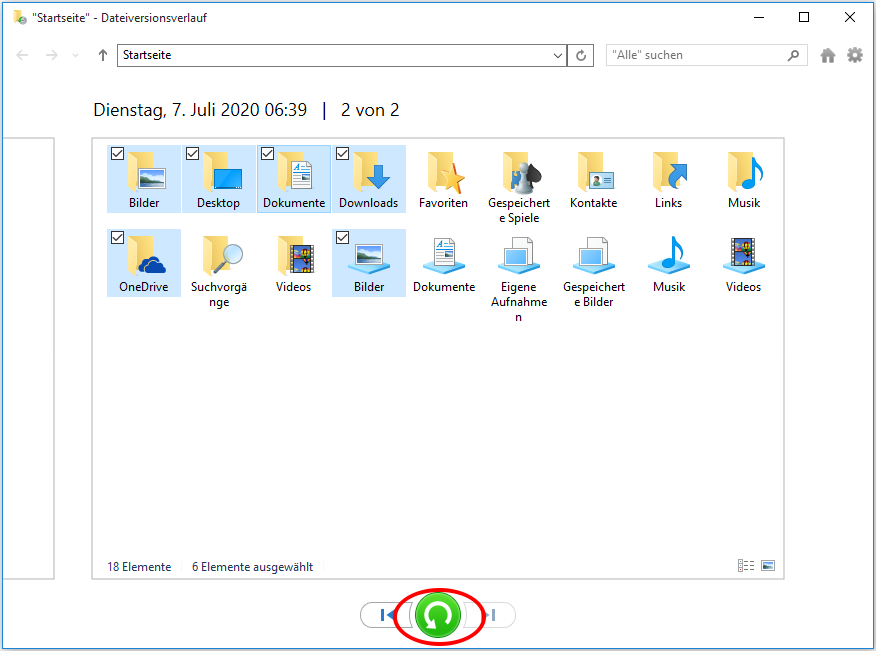
4. Dann öffnet sich ein Fenster, das Sie darüber informiert, dass Sie entscheiden müssen, ob Sie die Datei ersetzen oder die Zieldatei überspringen möchten.
Wenn alle Schritte abgeschlossen sind, werden die Dateien erfolgreich wiederhergestellt. Wenn Sie also Dateien mit dem Dateiversionsverlauf Windows 10/8/7 gesichert haben und bei einem Unfall Dateien leider verloren haben, können Sie sie mit der Funktion Windows-Dateiversionsverlauf wiederherstellen.
So konfigurieren Sie Windows 10 Dateiversionsverlauf?
Um Ihre Daten und Dateien besser zu schützen, können Sie eine automatische Sicherung erstellen. Mit dem Dateiversionsverlauf können Sie außerdem regelmäßig Dateien sichern.
Weg 1: Automatische Sicherung einrichten
Schritt 1: Öffnen Sie den Dateiverlauf unter Windows 10
- Öffnen Sie Dateiversionsverlauf auf die gleiche Weise.
- Klicken Sie im linken Fensterbereich auf Erweiterte Einstellungen.
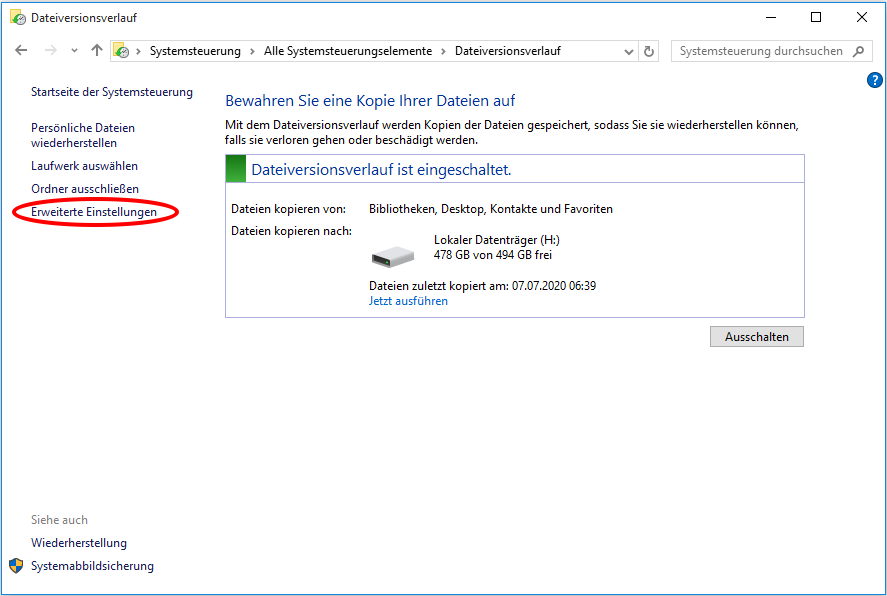
Schritt 2: Parameter für die automatische Sicherung einstellen
- Wählen Sie, wie oft Sie die Dateikopien speichern möchten. Die Standardeinstellung ist Jede Stunde.
- Wählen Sie, wie lange Sie gespeicherte Versionen aufbewahren möchten. Die Standardeinstellung ist Für immer.
- Klicken Sie auf Änderungen speichern.
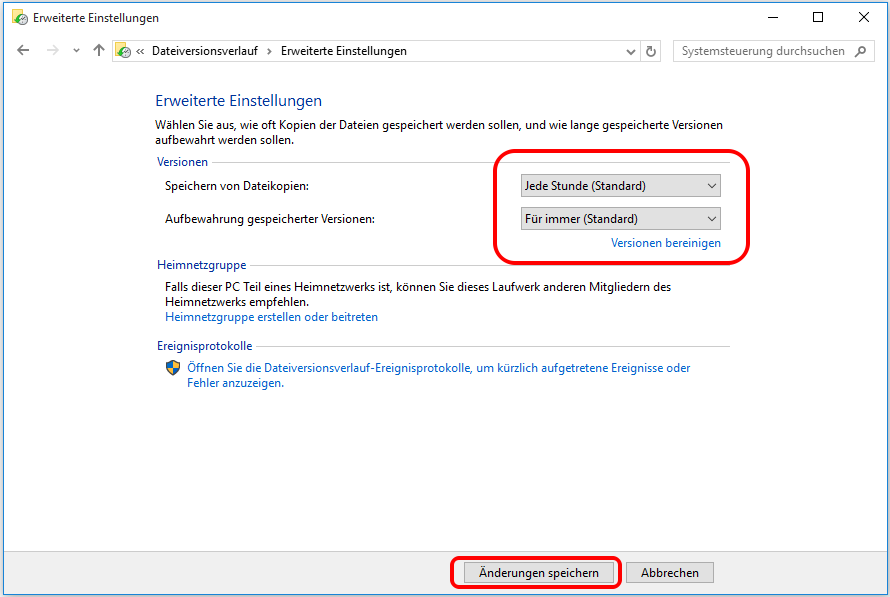
In der Zwischenzeit gibt es eine andere Möglichkeit, eine automatische Sicherung zu erstellen. Wir zeigen Ihnen einfach, wie es funktioniert.
Weg 2: Automatische Sicherung einstellen
Schritt 1: Sicherung öffnen
- Drücken Sie die Tasten Windows und I, um Einstellungen zu öffnen.
- Wählen Sie Update und Sicherheit.
- Wählen Sie Sicherung.
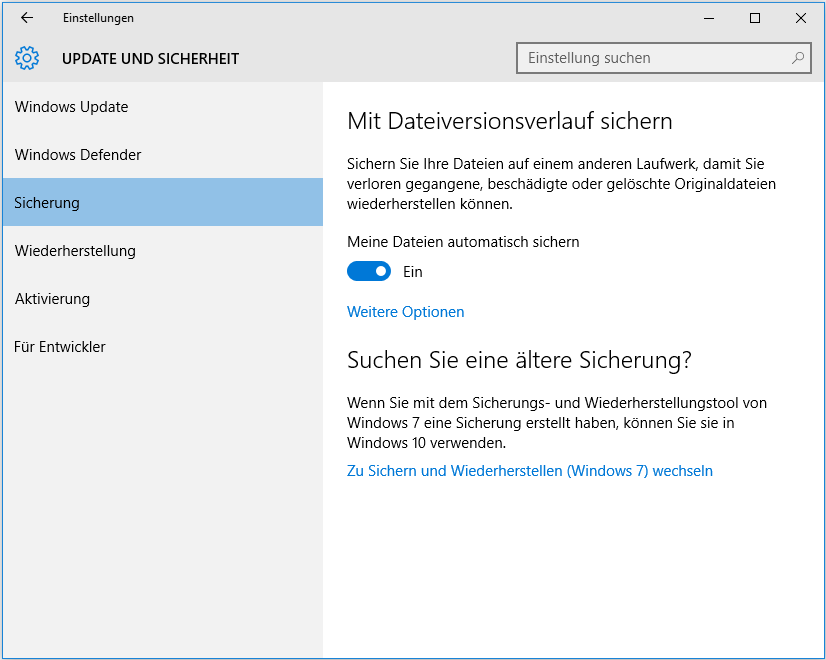
Schritt 2: Parameter für die automatische Sicherung einstellen
- Gehen Sie zu Mit Dateiversionsverlauf sichern.
- Aktivieren Sie Meine Dateien automatisch sichern.
- Wählen Sie Weitere Optionen.
- Stellen Sie die Zeit für die automatische Sicherung ein und wie lange Sie die Kopien sichern möchten.
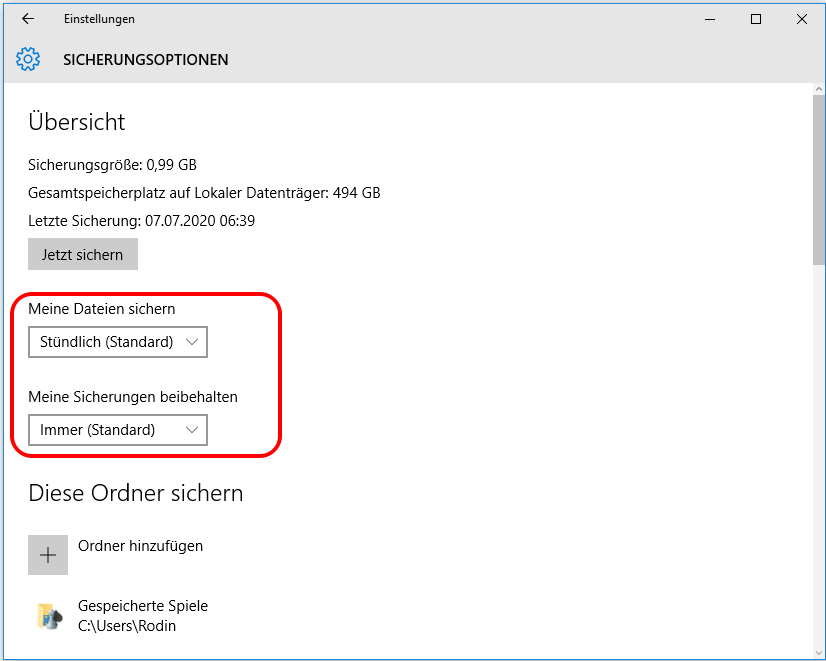
Wenn alle Schritte abgeschlossen sind, werden die Dateien automatisch gesichert, um Ihre Dateien gut zu schützen.
Die beste und kostenlose Alternative zum Windows 10 Dateiversionsverlauf - MiniTool ShadowMaker
Hier zeigen wir Ihnen die Alternative zum Dateiversionsverlauf Windows 10/8/7 - MiniTool ShadowMaker.
MiniTool ShadowMaker ist eine professionelle Backup-Software, mit der Dateien, Ordner, Partitionen, Festplatten und das Betriebssystem gesichert werden können.
Es ist auch eine Dateisynchronisationssoftware, die Ihnen hilft, Dateien an zwei oder mehr Orten zu synchronisieren, um Daten sicher aufzubewahren.
MiniTool ShadowMaker kann Ihnen auch dabei helfen, einige Wiederherstellungslösungen durchzuführen, wenn Unfälle mit dem Backup-Image auftreten.
Holen Sie sich daher sofort MiniTool ShadowMaker, um Ihre Daten zu schützen.
Und wir werden Ihnen zeigen, wie Sie die Datei sichern können. Es kann auch Ihren PC schützen, indem das System-Image erstellt wird.
Dateien mit Alternative zum Windows Dateiversionsverlauf sichern
Schritt 1: Installieren und Starten von MiniTool ShadowMaker
- Laden Sie MiniTool ShadowMaker herunter und starten Sie es.
- Klicken Sie auf Testversion beibehalten.
- Klicken Sie im linken Bereich auf Verbinden.
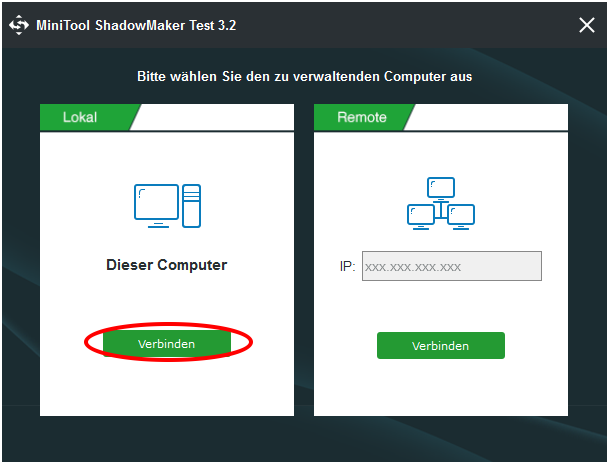
Schritt 2: Backup-Quelle auswählen
- Gehen Sie zu Sichern.
- Klicken Sie auf Quelle.
- Wählen Sie Ordner und Dateien.
- Wählen Sie die Dateien aus, die Sie sichern möchten.
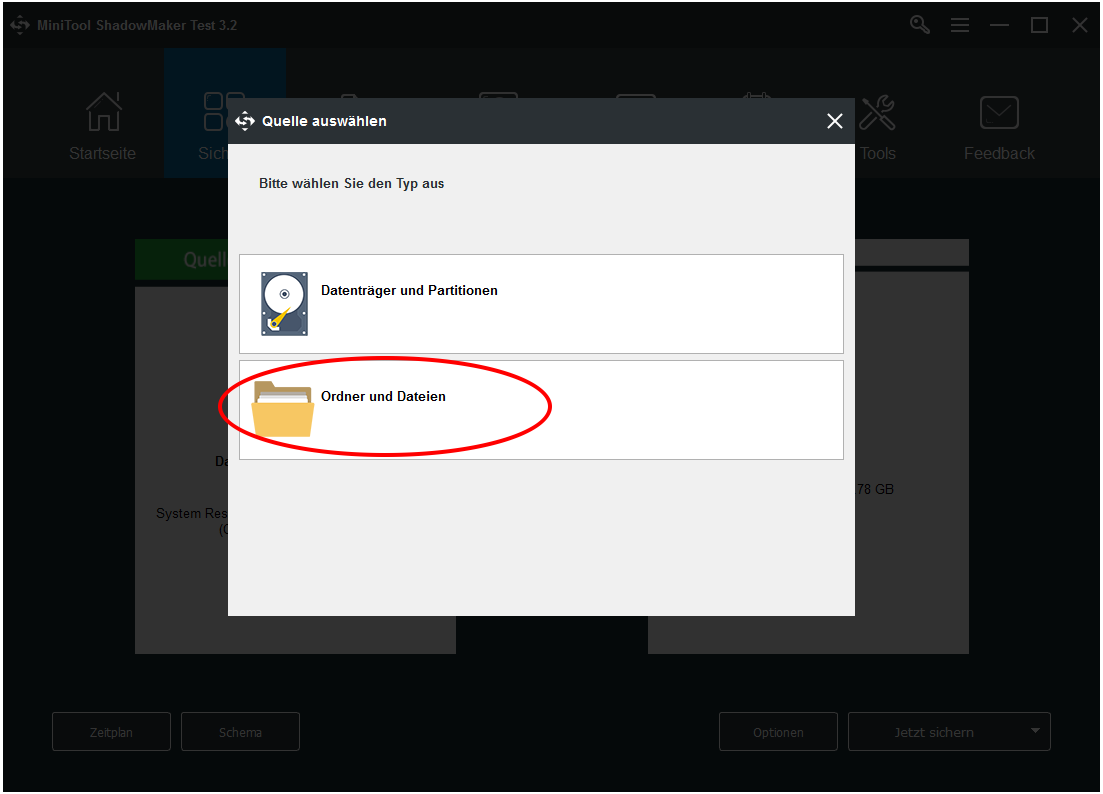
Wenn Sie zu viele Dateien und Ordner sichern möchten, können Sie auch Datenträger und Partitionen auswählen, um die gesamte Festplatte oder Partition zu sichern.
Schritt 3: Backup-Ziel auswählen
- Klicken Sie auf Ziel.
- Wählen Sie die Zielfestplatte zum Speichern der Sicherungsabbilder.
- Klicken Sie auf OK.
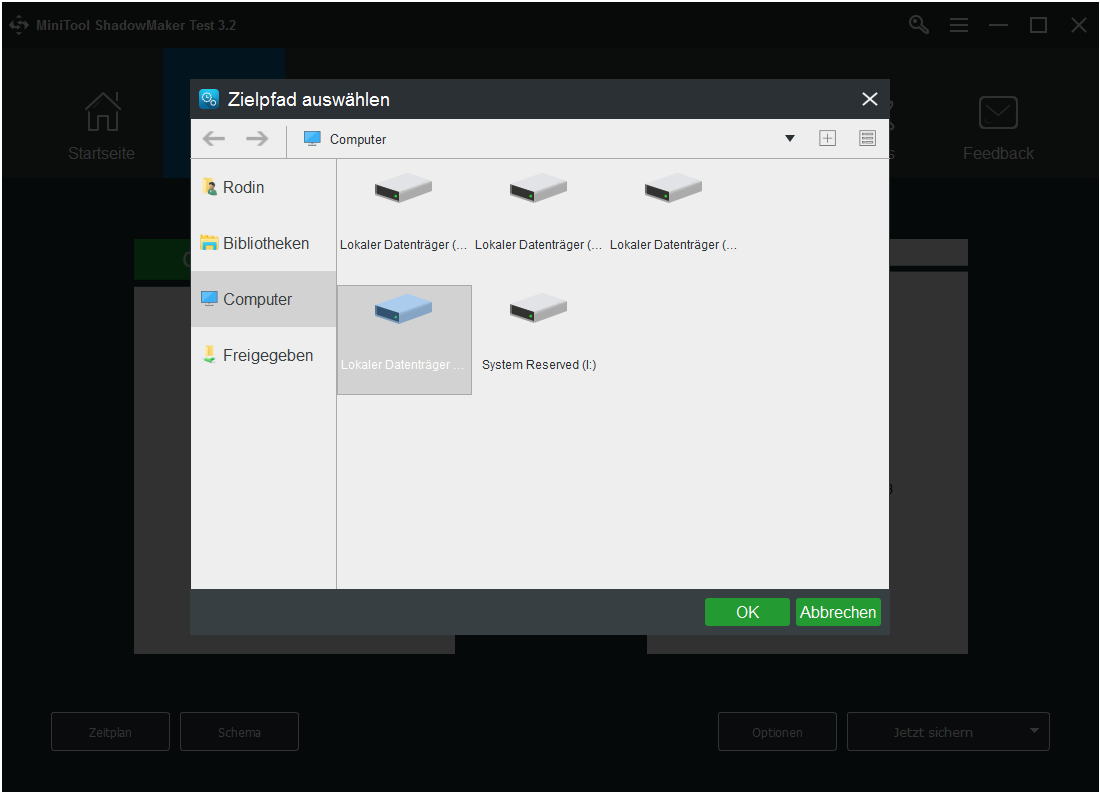
Achtung!
Die Alternative zum Windows 10 Dateiversionsverlauf - MiniTool ShadowMaker bietet einige erweiterte Sicherungsparameter, um Ihre Daten besser zu schützen.
- Die Funktion Zeitplan von MiniTool ShadowMaker ermöglicht es Ihnen, Dateien regelmäßig zu sichern. Sie können es so einstellen, dass die Dateien täglich / wöchentlich / monatlich / einmal gesichert werden.
- MiniTool ShadowMaker bietet Ihnen drei Sicherungsschemas, einschließlich vollständiger Sicherung, inkrementeller Sicherung und differenzieller Sicherung. Die inkrementelle Sicherung ist standardmäßig ausgewählt und Sie können auf Schema klicken, um sie zu ändern.
- Die Funktion Optionen bieten einige erweiterte Sicherungsparameter, wie z.B. die Komprimierungsstufe für Abbilder.
Schritt 4: Mit der Sicherung beginnen
- Klicken Sie auf Jetzt sichern, um die Dateien sofort zu sichern.
- Oder klicken Sie auf Später sichern, um das Backup zu verzögern.
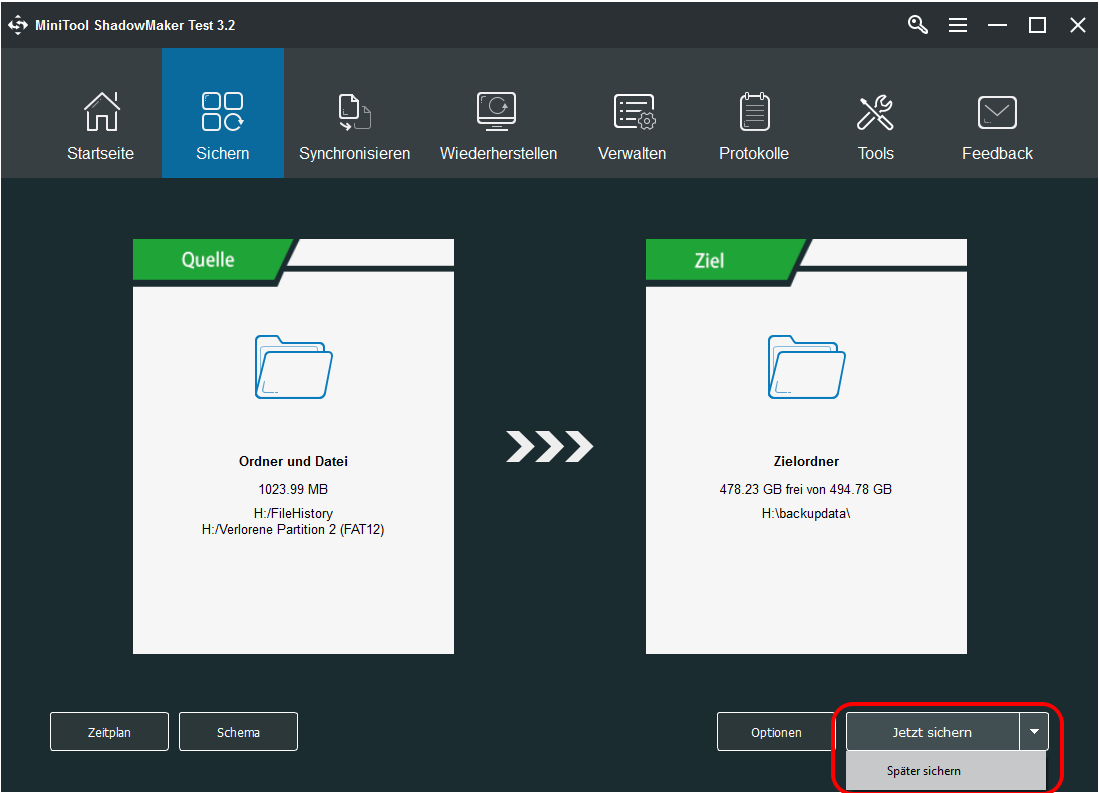
Wenn der Sicherungsvorgang der Dateien abgeschlossen ist, können Sie die Sicherungsaufgabe auf der Seite Verwalten sehen.
Wenn die Dateien verloren gehen oder beschädigt sind, können Sie die Sicherungsabbilder wiederherstellen, um Ihre Daten zu retten.
So stellen Sie Dateien mit der Alternative zum Windows 7 Dateiversionsverlauf wieder her
Schritt 1: Starten Sie, Dateien wiederherzustellen
- Gehen Sie zur Seite Wiederherstellen.
- Das Backup-Image ist hier aufgelistet. Falls nicht, klicken Sie auf Sicherung hinzufügen.
- Klicken Sie auf Wiederherstellen.
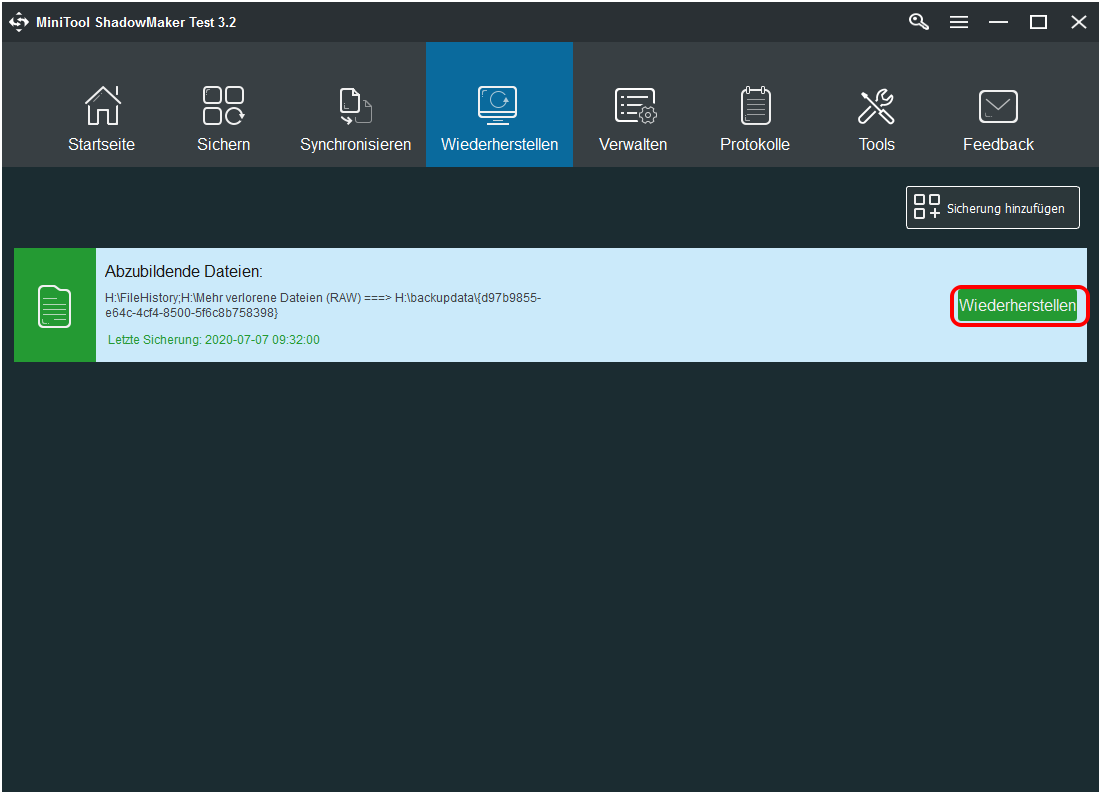
Schritt 2: Wiederherstellungsprozess
- Wählen Sie die Sicherungsversion und klicken Sie auf Weiter.
- Wählen Sie die Dateien und Ordner aus, die wiederhergestellt werden sollen. Klicken Sie auf Weiter.
- Wählen Sie eine Zielfestplatte zur Sicherung der wiederhergestellten Dateien und klicken Sie auf Weiter.
- Dann beginnt der Wiederherstellungsprozess der Dateien.
Wenn alle Schritte abgeschlossen sind, werden Sie Ihre verlorenen Dateien erfolgreich wiederherstellen.
Hinweis: Wenn Sie das Systemabbild wiederherstellen möchten, müssen Sie diese Aktion in WinPE durchführen. Daher ist das bootfähige Medium erforderlich.
Windows 10 Dateiversionsverlauf vs. Backup-Software
Aufgrund der obigen Informationen gibt es einige Unterschiede zwischen dem Windows 10-Dateiversionsverlauf und der Backup-Software.
1. Inhaltlicher Unterschied zwischen Dateiversionsverlauf und Backup-Software
Der Windows-Dateiversionsverlauf sichert Ihre Dokumente, Musik, Fotos, Videos und andere Dateien im Ordner „Bibliotheken“, während die Backup-Software das System, die Festplatte, die Partition, die gesamte Festplatte sowie das Betriebssystem sichern kann.
2. Dateiversionsverlauf vs. Backup-Software: Sicherungsziel
Der Windows 10-Dateiversionsverlauf unterstützt Sie nur beim Kopieren der Dateien auf eine externe Festplatte oder Ihr Heimnetzwerk, während die Backup-Software Sie dabei unterstützt, die interne oder externe Festplatte als Ziel zu wählen...
Klicken Sie zum Weiterlesen: https://de.minitool.com/datensicherung/windows-10-dateiversionsverlauf.html
Links
Themen
MiniTool® Software Ltd. ist ein professionelles Software-Entwicklungsunternehmen und stellt den Kunden komplette Business-Softwarelösungen zur Verfügung. Die Bereiche fassen Datenwiederherstellung, Datenträgerverwaltung, Datensicherheit und den bei den Leuten aus aller Welt immer beliebteren YouTube-Downloader sowie Videos-Bearbeiter. Bis heute haben unsere Anwendungen weltweit schon über 40 Millionen Downloads erreicht. Unsere Innovationstechnologie und ausgebildeten Mitarbeiter machen ihre Beiträge für Ihre Datensicherheit und -integrität.









