
Pressemitteilung -
Wird Ihre PNY SSD nicht angezeigt? Schauen Sie jetzt hier!
Es muss sehr frustrierend sein, wenn Sie eine neue PNY SSD in Ihren Computer einbauen und feststellen, dass die neue SSD nicht erkannt wird. Machen Sie sich keine Sorgen! Sie sind nicht allein! In dieser Anleitung von der MiniTool Website zeigen wir Ihnen mehrere mögliche Lösungen, wenn Ihre PNY SSD nicht in Dieser PC, im Datei-Explorer oder in der Datenträgerverwaltung angezeigt wird.
PNY SSD wird unter Windows 11/10 nicht angezeigt
Sowohl Solid State Drives (SSDs) als auch Hard Disk Drives (HDDs) sind gute Datenspeichergeräte. Im Vergleich zu HDDs erfreuen sich SSDs unter Windows-Nutzern aufgrund ihrer schnelleren Lese- und Schreibgeschwindigkeit, ihres geringeren Stromverbrauchs, ihrer geringeren Geräuschentwicklung und vielem mehr zweifellos immer größerer Beliebtheit.
Welche SSD-Marke bevorzugen Sie, um die Leistung von Laptop und Desktop zu optimieren? Viele von Ihnen entscheiden sich vielleicht für PNY SSDs. Es kann jedoch vorkommen, dass Ihre PNY-SSD nicht unter Dieser PC, Datei-Explorer oder Datenträgerverwaltung angezeigt wird, obwohl sie an den Computer angeschlossen ist.
Sobald dies der Fall ist, können Sie keine Dateien und andere Daten zu Ihrer PNY SSD hinzufügen. Schlimmer noch, die vorhandenen Daten darauf sind möglicherweise auch unzugänglich. Daher sollten Sie sich schnell um dieses Problem kümmern, um die SSD wieder zugänglich zu machen. Bevor Sie weitergehende Maßnahmen ergreifen, sollten Sie die möglichen Ursachen dafür herausfinden, dass die PNY SSD nicht erkannt oder auf dem Computer angezeigt wird. Nachfolgend haben wir einige häufige Gründe aufgelistet:
- Beschädigte oder veraltete SSD-Treiber
- Speicherprobleme mit der SSD
- Widersprüchlicher oder fehlender Laufwerksbuchstabe
- SSD nicht initialisiert
- Nicht unterstütztes Dateisystem
Wiederherstellung von Daten von einer PNY SSD, die nicht auf dem PC angezeigt wird
Was ist, wenn einige wichtige Dateien auf der PNY SSD nicht erkannt werden können? Machen Sie sich keine Sorgen! Sie können diese Dateien mit Hilfe der besten Datenrettungssoftware – MiniTool Power Data Recovery – leicht wiederherstellen.
Dieses kostenlose Tool ist dafür bekannt, dass es Lösungen zur Wiederherstellung von Daten von verschiedenen Arten von Speichergeräten wie internen Festplatten, externen Festplatten, SD-Karten, USB-Flash-Laufwerken und so weiter bietet. Wenn Sie feststellen, dass Ihre PNY SSD nicht mehr angezeigt wird, ist dies eine gute Option, um die Daten auf der SSD wiederherzustellen. Schauen wir uns an, wie es funktioniert:
Schritt 1. Laden Sie MiniTool Power Data Recovery Kostenlos herunter und installieren Sie es. Starten Sie es und rufen Sie die Hauptschnittstelle auf.

Schritt 2. Wenn Sie die problematische SSD sehen können, können Sie Dateien von ihr wiederherstellen. Bewegen Sie den Mauszeiger über die SSD und klicken Sie auf Scannen, um das Laufwerk zu scannen.
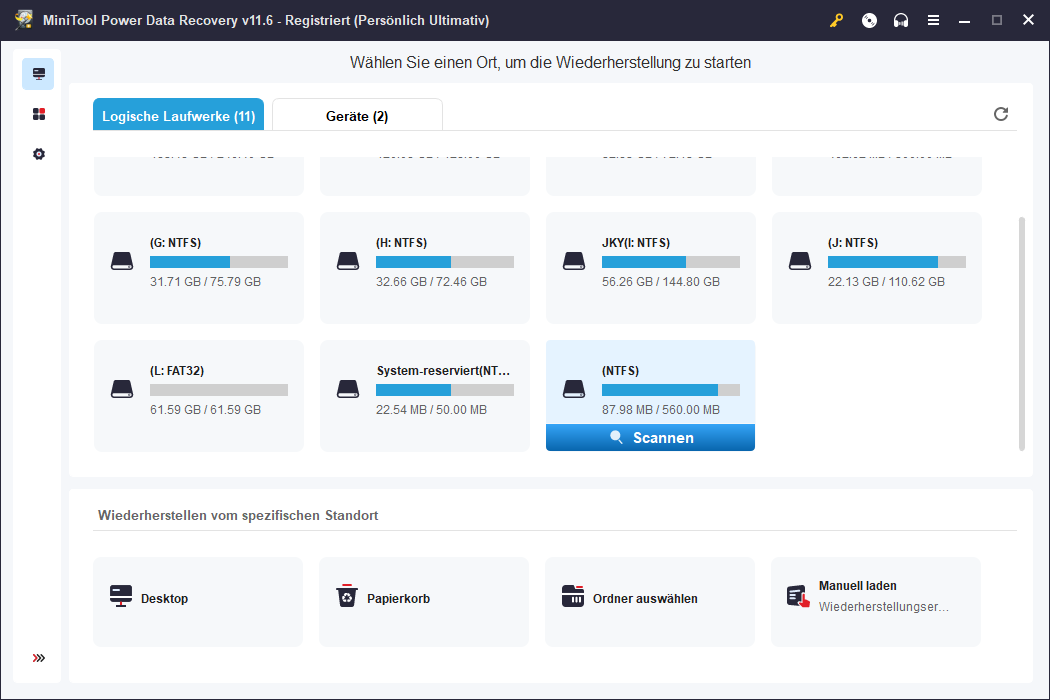
Schritt 3. Nach Abschluss des Scanvorgangs werden drei Pfade mit gescannten Dateien angezeigt: Gelöschte Dateien, Vorhandene Dateien und Verlorene Dateien. Sie können jeden Pfad öffnen, um die Dateien, die Sie wiederherstellen möchten, anzukreuzen.
Schritt 4. Klicken Sie auf Speichern in der unteren rechten Ecke und wählen Sie einen sicheren Pfad, um diese Dateien zu speichern.
Wie behebt man, dass PNY SSD in Windows 10/11 nicht angezeigt wird?
PNY SSD-Treiber aktualisieren
Veraltete oder fehlerhafte SSD-Treiber können das System daran hindern, die SSD zu erkennen und mit ihr zu kommunizieren, was dazu führt, dass die PNY SSD unter Windows 10/11 nicht angezeigt wird. Daher müssen Sie die SSD-Treiber rechtzeitig aktualisieren. Folgen Sie den angegebenen Schritten, um sie zu aktualisieren.
Schritt 1. Drücken Sie Win + X und wählen Sie dann Geräte-Manager aus dem Schnellmenü.
Schritt 2. Erweitern Sie die Kategorie Laufwerke, um alle Ihre Laufwerke anzuzeigen, und klicken Sie mit der rechten Maustaste auf Ihre PNY SSD, um Treiber aktualisieren auszuwählen.
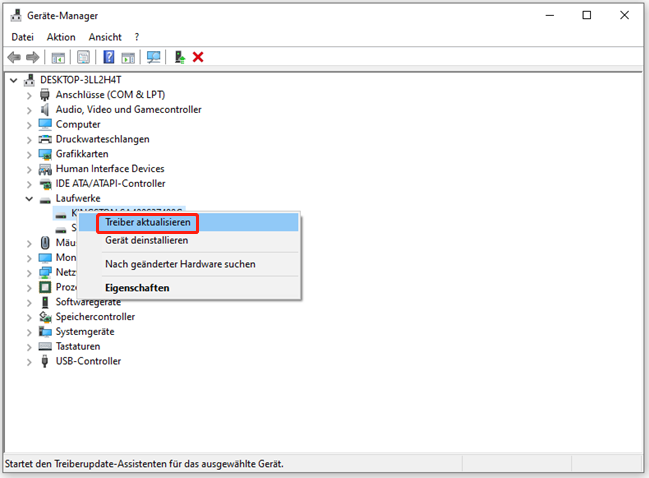
Schritt 3. Klicken Sie auf Automatisch nach Treibern suchen und folgen Sie den Anweisungen auf dem Bildschirm, um alle verfügbaren Updates zu finden und zu installieren.
Hardware- und Geräte-Troubleshooter ausführen
Wenn bei der Hardware und den Geräten auf Ihrem Computer Probleme auftreten, können Sie das in Windows integrierte Dienstprogramm zur Problembehandlung ausprobieren – die Problembehandlung für Hardware und Geräte. Im Folgenden erfahren Sie, wie Sie dieses Tool ausführen, um PNY SSD nicht erkannt zu beheben:
Schritt 1. Drücken Sie Win + I, um die Windows-Einstellungen zu öffnen.
Schritt 2. Klicken Sie auf Update & Sicherheit und dann auf Problembehandlung im linken Fensterbereich.
Schritt 3. Wählen Sie Hardware und Geräte und klicken Sie auf Problembehandlung ausführen, um den Prozess zu starten.
Schritt 4. Nachdem der Prozess abgeschlossen ist, starten Sie Ihren Computer neu, um zu überprüfen, ob das Problem die PNY SSD wird nicht mehr angezeigt behoben wurde.
PNY SSD initialisieren
Wenn Sie eine neue PNY SSD in Ihren Computer einbauen, ist es wichtig, sie zu initialisieren, bevor Sie sie verwenden. Die PNY SSD, die Sie erhalten, wird vom Datei-Explorer oder der Datenträgerverwaltung erst erkannt, wenn sie initialisiert wurde. Um die PNY SSD zu initialisieren, gibt es zwei Methoden für Sie:
Weg 1: über die Datenträgerverwaltung
Schritt 1. Geben Sie Datenträgerverwaltung in die Suchleiste ein und drücken Sie die Eingabetaste.
Schritt 2. Finden Sie Ihr PNY SSD-Laufwerk und klicken Sie mit der rechten Maustaste auf das nicht initialisierte Laufwerk und wählen Sie Datenträger initialisieren.
Schritt 3. Wählen Sie den Partitionsstil für die PNY SSD entsprechend Ihren Systemanforderungen und klicken Sie auf OK, um den Prozess zu starten.
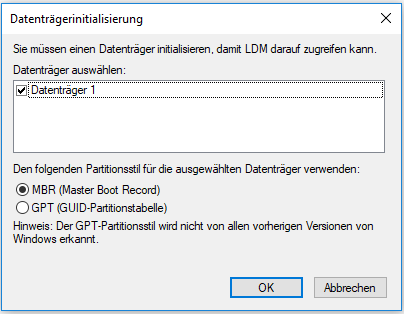
Nach der Fertigstellung kann es sein, dass das Problem PNY SSD wird nicht mehr erkannt verschwundenist und Sie ein neues Volume in der Datenträgerverwaltung erstellen müssen. Dann können Sie die neu erstellte Partition im Datei-Explorer sehen
Sehen Sie diese Anleitung: Was ist ein einfaches Volume und wie erstellt man es (vollständige Anleitung)
Weg 2: über Diskpart
Schritt 1. Drücken Sie Win + R, um das Feld Ausführen zu öffnen.
Schritt 2. Geben Sie cmd ein und drücken Sie Strg + Umschalt + Eingabe, um die Eingabeaufforderung mit Administratorrechten zu starten.
Schritt 3. Geben Sie im Befehlsfenster diskpart ein und drücken Sie die Eingabetaste.
Schritt 4. Geben Sie list disk ein und drücken Sie die Eingabetaste, um alle installierten Festplatten auf Ihrem Computer aufzulisten.
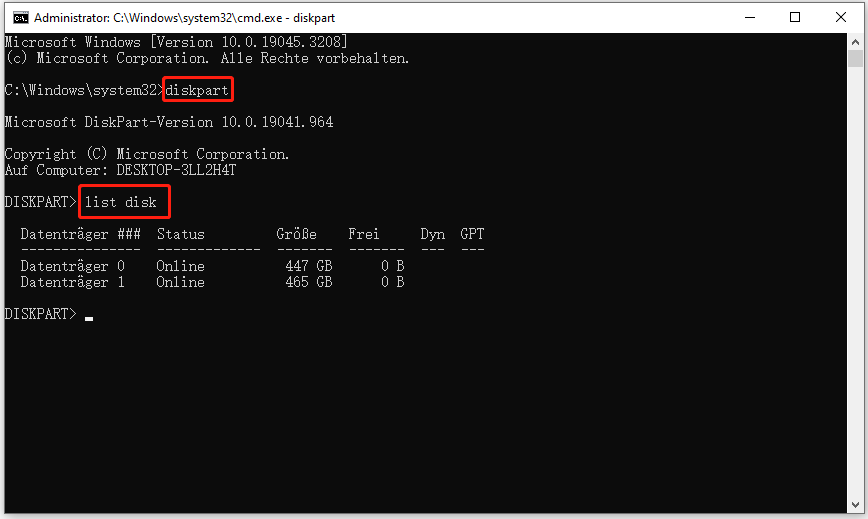
Schritt 5. Geben Sie select disk # ein und drücken Sie die Eingabetaste. # bezieht sich auf die Nummer der zu initialisierenden Festplatte, die Sie durch die entsprechende Nummer ersetzen sollten.
Schritt 6. Geben Sie clean ein und drücken Sie die Eingabetaste, um alle Partitionen vom Ziellaufwerk zu entfernen.
Auf Speicherprobleme prüfen
Der Arbeitsspeicher ist dafür zuständig, allen benötigten Computerkomponenten, einschließlich Festplatten und SSDs, leicht zugänglichen Speicher zuzuweisen. Einige im RAM erzeugte Fehler können die Erkennung eines neu hinzugefügten Laufwerks behindern. Glücklicherweise können Sie das Windows-Speicherdiagnosetool nutzen, um fehlerhafte RAM-Probleme zu erkennen und zu beheben. Hier ist die Vorgehensweise:
Schritt 1. Geben Sie Windows-Speicherdiagnose in die Suchleiste ein und wählen Sie das beste Ergebnis aus.
Schritt 2. Klicken Sie auf Jetzt neu starten und nach Problemen suchen (empfohlen). Dann wird Ihr Computer neu gestartet und die Speicherprobleme werden für Sie diagnostiziert. Die Zeit, die dieses Tool benötigt, hängt vom Schweregrad des Speicherstatus ab, und Sie sollten sicherstellen, dass keine ressourcenintensiven Aufgaben im Hintergrund ausgeführt werden.
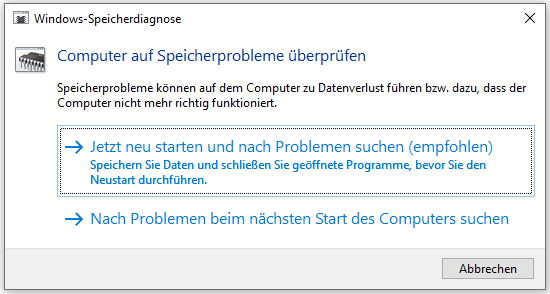
Laufwerksbuchstaben zuweisen oder ändern
Ein widersprüchlicher oder fehlender Laufwerksbuchstabe kann ebenfalls die Ursache dafür sein, dass PNY SSD nicht angezeigt wird. Windows verwendet den Laufwerksbuchstaben, um Laufwerke zu identifizieren und darauf zuzugreifen. Wenn mit dem zugewiesenen Laufwerksbuchstaben etwas nicht stimmt, wird die SSD im Datei-Explorer nicht angezeigt. Wenn dies der Fall ist, müssen Sie den Laufwerksbuchstaben für Ihr PNY SSD zuweisen oder ändern.
Schritt 1. Geben Sie Computerverwaltung in die Suchleiste ein und drücken Sie die Eingabetaste.
Schritt 2. Erweitern Sie im linken Fensterbereich den Bereich Speicher und klicken Sie dann auf Datenträgerverwaltung.
Schritt 3. Jetzt sehen Sie alle SSD-Partitionen. Wählen Sie die Zielpartition aus, klicken Sie mit der rechten Maustaste darauf und wählen Sie Laufwerksbuchstaben und Pfade ändern aus dem Dropdown-Menü.
Schritt 4. Klicken Sie auf Hinzufügen, wenn der Partition zuvor kein Laufwerksbuchstabe zugewiesen wurde. Wenn es einen vorhandenen Laufwerksbuchstaben gibt, klicken Sie auf Ändern.
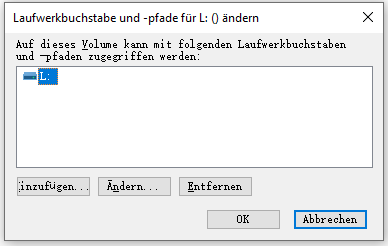
Schritt 5. Wählen Sie einen neuen Laufwerksbuchstaben aus dem Dropdown-Menü und klicken Sie auf OK, um die Änderungen zu speichern.
PNY SSD formatieren
Es besteht die Möglichkeit, dass mit Ihrem Dateisystem ein Fehler vorliegt. Das aktuelle Dateisystem wird möglicherweise nicht von Windows unterstützt, z. B. wenn die Volume Ihrer PNY SSD als nicht zugewiesen, RAW oder frei angezeigt wird. Um Dateisystemprobleme zu beheben, können Sie eine Formatierung der PNY SSD in Betracht ziehen.
# Schritt 1: Sichern Sie Ihre Daten mit MiniTool ShadowMaker
Da beim Formatieren Ihrer SSD alle Daten auf dem Laufwerk gelöscht werden, sollten Sie diesen Vorgang mit Vorsicht durchführen. Außerdem ist es wichtig, alle wichtigen Dateien auf diesem Laufwerk zu sichern, bevor Sie weitere Maßnahmen ergreifen. Hier ist eine Windows-Backup-Software – MiniTool ShadowMaker – die erste Wahl für Sie.
Diese Freeware bietet Lösungen zur Datensicherung für Windows-Geräte. Mit nur wenigen Klicks können Sie Ihre Dateien, Ordner, Systeme, Festplatten und Partitionen sichern. Mit einer Sicherungskopie in der Hand können Sie Ihre Daten leicht wiederherstellen.

Links
- Verschiedene SSD-Typen: Welche ist besser für Sie geeignet?
- Wie kann man Daten von einer defekten SSD wiederherstellen? Wie repariert man eine defekte SSD?
- So upgraden Sie PC von HDD auf SSD, ohne OS neue zu installieren
- mSATA VS M.2: Was ist der Unterschied zwischen mSATA und M.2 SSD
- Was ist eine M.2-SSD? Was Sie vor dem Kauf wissen sollten
Themen
MiniTool® Software Ltd. ist ein professionelles Software-Entwicklungsunternehmen und stellt den Kunden komplette Business-Softwarelösungen zur Verfügung. Die Bereiche fassen Datenwiederherstellung, Datenträgerverwaltung, Datensicherheit und den bei den Leuten aus aller Welt immer beliebteren YouTube-Downloader sowie Videos-Bearbeiter. Bis heute haben unsere Anwendungen weltweit schon über 40 Millionen Downloads erreicht. Unsere Innovationstechnologie und ausgebildeten Mitarbeiter machen ihre Beiträge für Ihre Datensicherheit und -integrität.











