
Pressemitteilung -
Gelöst: SanDisk SSD Plus wird nicht erkannt oder angezeigt
Einige SanDisk SSD-Benutzer stoßen auf einige Probleme, wie „SanDiak SSD Plus wird nicht erkannt“ oder diese Festplatte wird nicht angezeigt. Warum treten solche Probleme auf und wie kann man sie beheben? Sie können in diesem Beitrag auf der MiniTool-Website detaillierte Lösungen und Schritte finden.
SanDisk ist bekannt für seine hervorragendenSpeichergeräte, von externen Festplatten bis hin zu SanDisk Speicherkarten und Flash-Laufwerken. Mit den großartigen Funktionen und Eigenschaften, die die SSD-Laufwerke aufweisen, sind die Menschen geneigt, dieses Laufwerk zu verwenden, während SanDisk SSD einen Versuch wert ist!
SanDisk SSD Plus wird nicht erkannt
Kürzlich stellen einige Leute fest, dass das Problem „SanDisk SSD Plus wird nicht erkannt“ auftritt, wenn sie dieses Laufwerk an ihrem Computer anschließen. Es ist lästig, damit umzugehen.
SanDisk-Benutzer sind nicht die einzigen Opfer von diesem Problem „SSD wird nicht erkannt“, deshalb haben wir ein Paket von Methoden zusammengestellt, die sich für Sie als nützlich erwiesen haben.
Zuallererst: Warum tritt das Problem „SanDisk SSD Plus wird nicht angezeigt“ auf?
1. Veraltete Gerätetreiber
Die Kompatibilität ist ziemlich wichtig für Windows-Setup, um den Treiber reibungslos auszuführen. Aber einige Menschen sind es gewohnt, die anstehenden Updates zu ignorieren, was leicht zu schwerwiegenden Problemen führt.
2. Die Verbindungsprobleme
Sie müssen sicherstellen, dass die Strom- und Datenkabel gut angeschlossen sind. Stecken Sie einfach das USB-Kabel der SSD richtig und fest in den USB-Anschluss. Vergessen Sie nicht zu überprüfen, ob das Kabel beschädigte Narben aufweist.
3. Nicht initialisierte SSD
Wenn Sie den SanDisk SSD-Treiber kürzlich zum ersten Mal gekauft haben, muss diese Festplatte initialisiert werden, um seine Position im Datei-Explorer oder im Dienstprogramm Datenträgerverwaltung zu erhalten.
4. Deaktivierte Einstellungen im BIOS.
Wenn das SanDisk SSD im BIOS nicht erkannt wird, müssen Sie einige Einstellungen im BIOS ändern, um zu sehen, ob das Problem „SanDisk SSD wird nicht angezeigt“ behoben werden kann
5. Speicherprobleme bei der Erkennung der SSD.
Speicherprobleme können der Grund dafür sein, dass das Problem „SanDisk SSD Plus wird nicht erkannt“ auftritt. Sie können diese Probleme mit speziellen Dienstprogrammen wie Windows-Speicherdiagnose überprüfen und beheben.
Verwandter Artikel: Schnell gelöst – „SSD wird nicht angezeigt“ unter Windows, ohne Datenverlust.
Problembehandlung: SanDisk SSD Plus wird nicht erkannt
Lösung 1: Überprüfen Sie das Verbindungsproblem
Die einfachste und schnellste Methode, um „SanDisk SSD Plus wird nicht erkannt“ zu beheben, besteht darin, die Verbindung zu überprüfen. Sie können das USB-Kabel erneut anschließen oder Ihr Kabel an einem anderen Computer testen, um zu sehen, ob es funktioniert. Wenn Ihr Kabel beschädigt ist, ersetzen Sie es bitte durch ein gutes Kabel.
Es gibt einige weitere Tipps zur Überprüfung der Verbindung.
1. Überprüfen Sie, ob es lose Verbindung gibt.
2. Stellen Sie sicher, dass Ihr Gerät über eine ausreichende Stromversorgung verfügt.
3. Versuchen Sie andere USB-Anschlüsse an Ihrem Gerät oder wechseln Sie zu anderen USB-Kabeln.
Lösung 2: Aktualisieren Sie die Treiber
Wenn die Verbindung überprüft haben und keine Fehler finden, können Sie diese Möglichkeit in Betracht ziehen, dass die veralteten Treiber für dieses Problem verantwortlich sind. Sie können Treiber aktualisieren, um sicherzustellen, dass alles in Ordnung ist.
Schritt 1: Klicken Sie mit der rechten Maustaste in der Taskleiste auf das Windows-Icon und wählen Sie Geräte-Manager aus.
Schritt 2: Erweitern Sie Laufwerke undklicken Sie mit der rechten Maustaste auf jedes Laufwerk unter der Kategorie und wählen Sie Treiber aktualisieren.
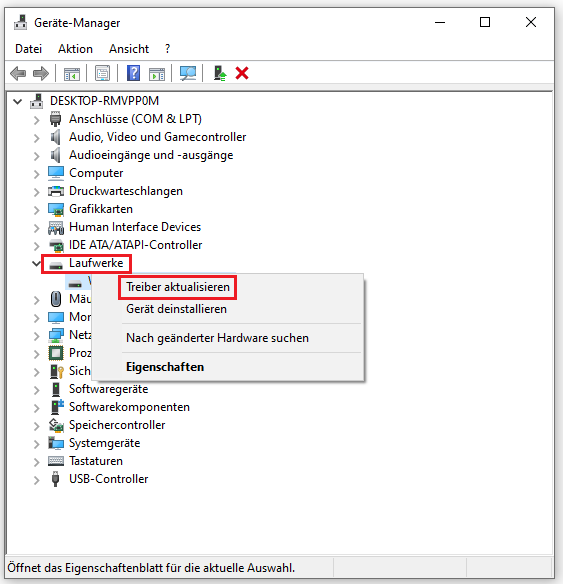
Schritt 3: Wählen Sie im nächsten Fenster Automatisch nach Treibern suchen, um diese Aufgabe zu starten.
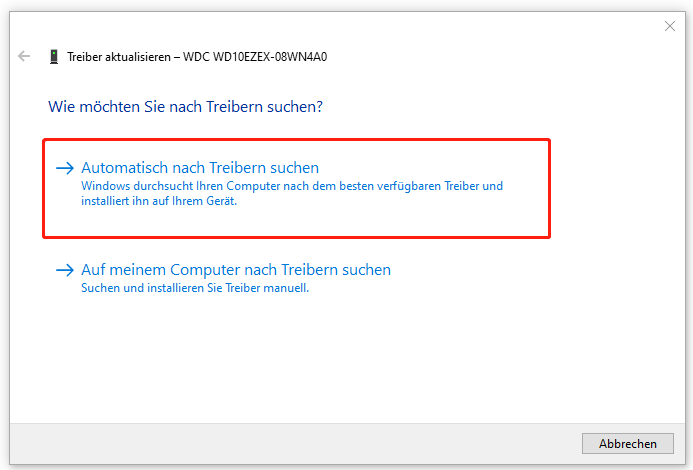
Wenn der Prozess abgeschlossen ist, können Sie den PC neu starten, um zu überprüfen, ob das Problem „SanDisk SSD wird nicht angezeigt“ behoben ist.
Lösung 3: Initialisieren Sie die SSD
Wie oben erwähnt, kann eine nicht initialisierte SSD das Laufwerk auf Ihrem PC unbenutzbar machen und zu „SanDisk SSD Plus wird nicht erkannt“ führen. Es ist ein entscheidender Schritt, bevor Sie mit anderen Schritten mit Ihrem neuen Laufwerk fortfahren, d. h. Sie das Laufwerk entsprechend einem bestimmten Dateiformat formatieren müssen.
Diese Methode eignet sich jedoch nur für diejenigen, die die SanDisk SSD in der Datenträgerverwaltung, aber nicht im Datei-Explorer oder anderweitig finden können.
Schritt 1: Drücken Sie die Tasten Win + R, um das Dialogfeld Ausführen zu öffnen, geben Sie diskmgmt.msc ein und drücken Sie die Eingabetaste.
Schritt 2: Wenn die Datenträgerverwaltung geöffnet wird, erscheint eine Aufforderung, das Laufwerk zu initialisieren. Dann können Sie der Anleitung folgen und je nach Motherboard Ihres Systems entweder MBR oder GPT wählen.
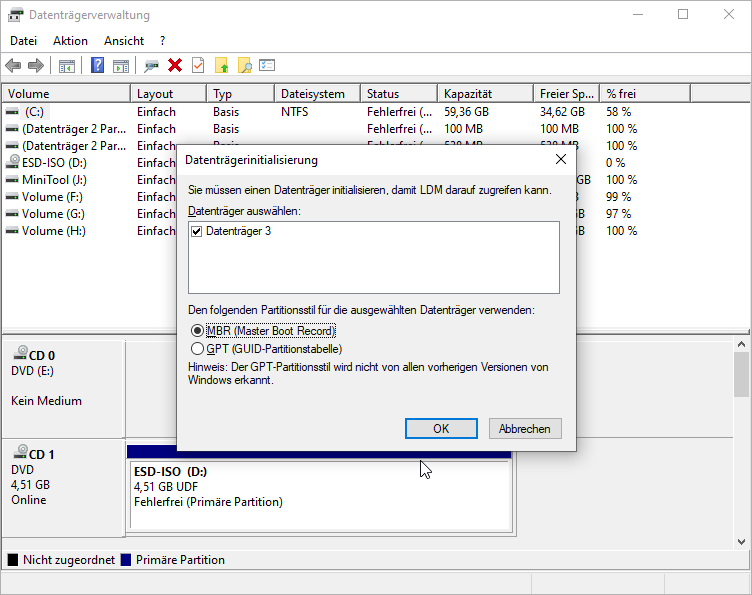
Schritt 3: Bitte klicken Sie mit der rechten Maustaste auf das nicht zugeordnete Volume und wählen Sie Datenträgerinitialisierung. Danach können Sie mit der rechten Maustaste darauf klicken und Neues einfaches Volume aus der Liste auswählen.
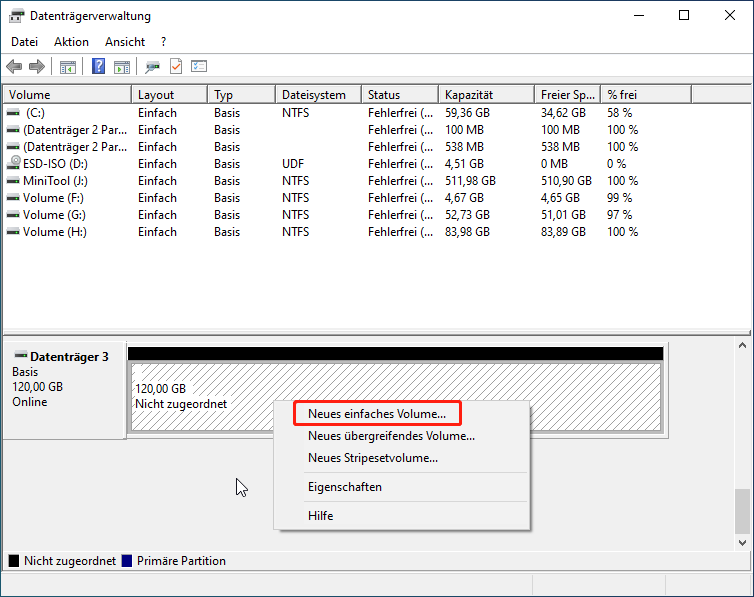
Dann können Sie den Befehlen folgen, um einen Laufwerksbuchstaben, eine Volumebezeichnung und ein Dateisystem zuzuweisen.
Danach können Sie den Datei-Explorer aufrufen, um zu überprüfen, ob die SanDisk SSD Plus erkannt werden kann.
Empfohlener Beitrag: Datenträger nicht initialisiert? Hier sind die Lösungen!
Lösung 4: Weisen Sie den fehlenden Laufwerkbuchstaben der SSD-Partition zu
Wenn Sie Partitionen haben, denen kein Laufwerksbuchstabe zugewiesen wurde, führen Sie die folgenden Schritte durch.
Schritt 1: Öffnen Sie die Datenträgerverwaltung und klicken Sie mit der rechten Maustaste auf die SSD-Festplatte und wählen Sie Laufwerkbuchstaben und -pfade ändern.
Schritt 2: Klicken Sie dann auf Hinzufügen und wählen Sie den neuen Laufwerksbuchstaben aus dem Dropdown-Menü aus und klicken Sie auf OK, um die Änderungen zu übernehmen.
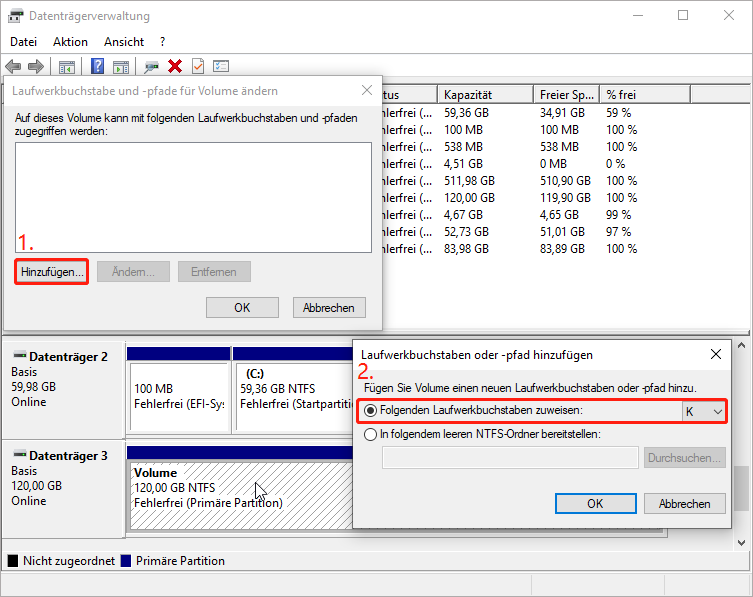
Nun können Sie das Fenster schließen und Ihren Computer neu starten, um zu sehen, ob das Problem behoben wurde.
Verwandter Artikel: So beheben Sie: „Laufwerksbuchstabe nicht verfügbar“ unter Windows 10/11.
Lösung 5: Überprüfen Sie die BIOS-Einstellungen
Einige Menschen stellen fest, dass die SanDisk SSD im BIOS nicht erkannt wird, und Sie vielleicht versehentlich einige Einstellungen deaktivieret haben. Der SATA-Controller ist die Schnittstelle der Hardware, die das Motherboard mit der Festplatte verbindet, sodass Sie den SATA-Controller-Modus ändern können.
Bitte befolgen Sie die nächsten Schritte:
Schritt 1: Starten Sie Ihren Computer neu, um das BIOS zu öffnen, indem Sie die entsprechende Funktionstaste drücken.
Schritt 2: Gehen Sie zu Peripheriegeräte > SATA-Konfiguration und wählen Sie dann IDE-Kompatibilitätsmodus.
Dann können Sie die Änderungen speichern und das BIOS beenden.
Eine andere Methode besteht darin, das BIOS direkt auf die Standardeinstellungen zurückzusetzen. Sie müssen die Option Load Optimized Defaults oder eine andere ähnliche Option im BIOS suchen und die Eingabetaste drücken, um die Setup Confirmation zu öffnen
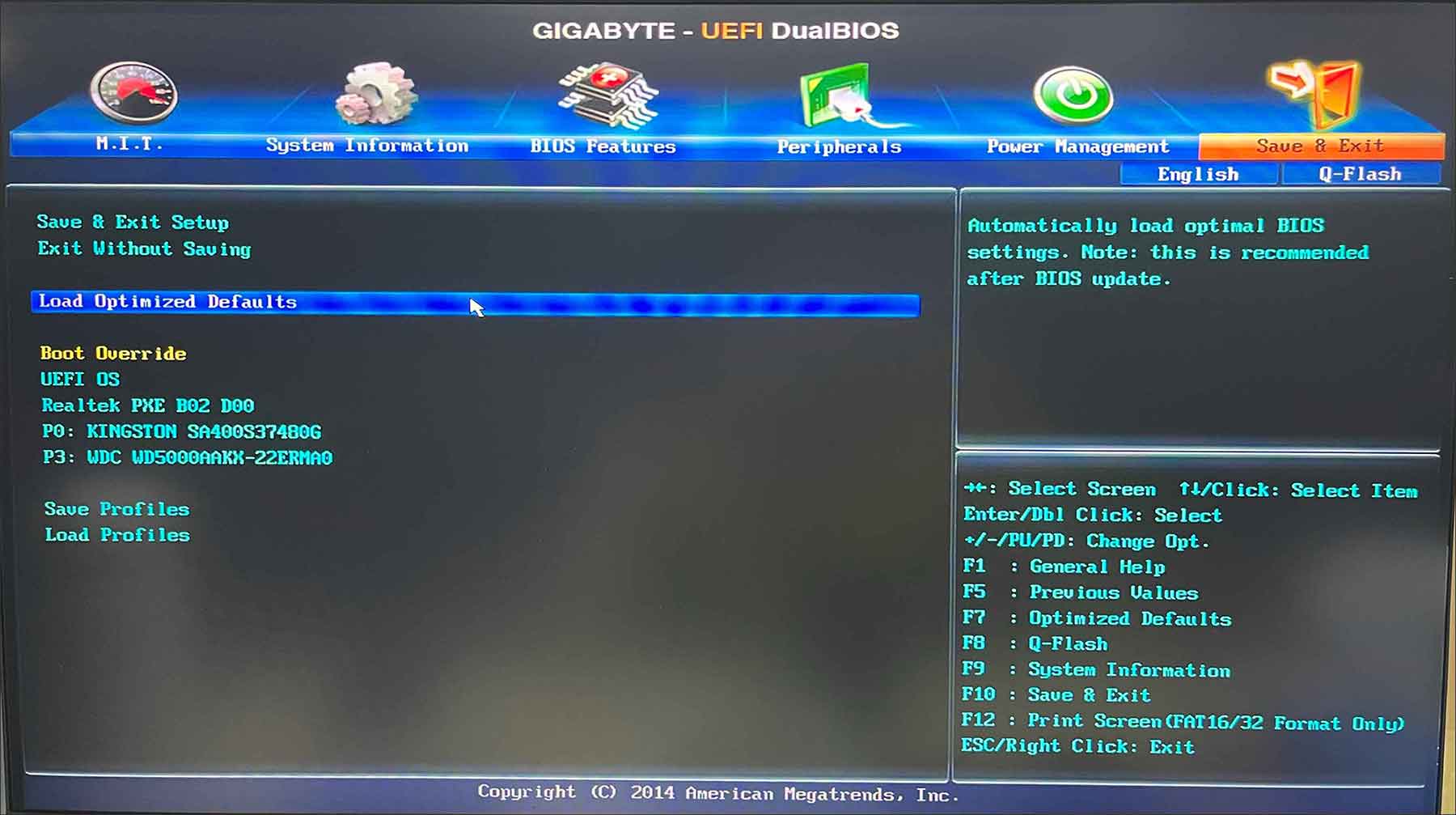
Danach klicken Sie auf OK, um den Vorgang der Zurücksetzung von BIOS auf die Standardeinstellungen zu bestätigen.
Lösung 6: Verwenden Sie das Dienstprogramm – Windows-Speicherdiagnose
Eine weitere mögliche Ursache für das Problem „SanDisk SSD Plus wird nicht erkannt“ ist die Speicherprobleme. Um dieses Problem zu beheben, können Sie das Dienstprogramm, Windows-Speicherdiagnose, zu verwenden, um einen umfassenden Speichertest durchzuführen.
Schritt 1: Suchen Sie im Startmenü nach Windows-Speicherdiagnose und wählen Sie Als Administrator ausführen aus dem Menü.
Schritt 2: Wenn Sie ein Popup-Fenster sehen, wählen Sie Jetzt neu starten und nach Problemen suchen (empfohlen).
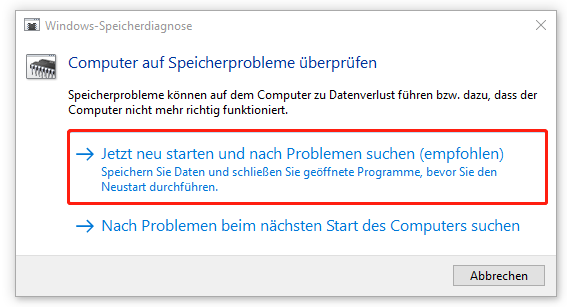
Dann wird Ihr PC neu gestartet und der Test automatisch ausgeführt. Der Test nimmt einige Zeit in Anspruch. Danach wird Ihr System neu gestartet und das Ergebnis wird Ihnen angezeigt. Sie können überprüfen, ob Ihre SSD-Festplatte erscheint.
Lösung 7: Suchen Sie nach SSD-Problemen
Es ist möglich, dass Ihr SSD-Laufwerk einige Probleme aufweist, die dazu führen, dass SanDisk SSD Plus nicht erkannt wird. Sie können Ihr SSD-Laufwerk an einem anderen verfügbaren PC testen und sehen, ob das Problem wieder auftritt; wenn es Sie immer noch verfolgt, müssen Sie Ihr SSD-Laufwerk auf Schäden und Beschädigungen überprüfen.
Um das Laufwerk zu überprüfen, empfehlen wir Ihnen MiniTool Partition Wizard, einen professionellen Partitionsmanager, der entwickelt wurde, um den Speicherplatz unter Windows sicher zu verwalten. Er verfügt über eine exzellente Funktion, Oberflächentest, die dabei helfen kann, das gesamte Speichergerät auf fehlerhafte Sektoren zu scannen.

Links
- SanDisk Extreme VS. Extreme Pro VS. Extreme Plus: Welche ist besser?
- SanDisk Ultra vs. Extreme: Welche ist besser [Unterschiede]
- So formatieren Sie SanDisk Cruzer USB-Flash-Laufwerk unter Windows 10/11
- Gelöst: SanDisk SSD Plus wird nicht erkannt oder angezeigt
- So reparieren Sie langsame Lese- und Schreibgeschwindigkeit
Themen
MiniTool® Software Ltd. ist ein professionelles Software-Entwicklungsunternehmen und stellt den Kunden komplette Business-Softwarelösungen zur Verfügung. Die Bereiche fassen Datenwiederherstellung, Datenträgerverwaltung, Datensicherheit und den bei den Leuten aus aller Welt immer beliebteren YouTube-Downloader sowie Videos-Bearbeiter. Bis heute haben unsere Anwendungen weltweit schon über 40 Millionen Downloads erreicht. Unsere Innovationstechnologie und ausgebildeten Mitarbeiter machen ihre Beiträge für Ihre Datensicherheit und -integrität.













