Pressemitteilung -
Windows 10 startet nicht? 5 Methoden zum Neustart Ihres PC´S
Im heutigen digitalen Zeitalter ist der Computer zu einem unverzichtbaren Werkzeug geworden, das unser berufliches und privates Leben gleichermaßen beeinflusst. Doch was passiert, wenn dieser zuverlässige Begleiter plötzlich versagt? Ein häufig auftretendes Problem, das viele Windows 10-Benutzer erleben, ist das Scheitern des Startvorgangs. Ein beunruhigender Moment, wenn sich der Bildschirm nicht erhellt und das vertraute Betriebssystem nicht lädt. Dieses Szenario kann unter verschiedenen Formulierungen auftreten: "Windows 10 startet nicht", "Windows bootet nicht", "PE startet nicht mehr Windows 10", "Windows 10 bootet nicht" oder "Windows bootet nicht mehr". Unabhängig von der genauen Formulierung kann dieses Problem aus verschiedenen Gründen auftreten und den normalen Ablauf unserer täglichen Aufgaben erheblich stören. Als nächstes lesen wir diesen Artikel von Tenorshare 4DDiG.
Teil 1: Warum lässt sich Windows 10 auf Ihrem Computer nicht starten?
Der Moment, in dem Ihr Computer nicht mehr hochfährt und Windows 10 sich hartnäckig weigert zu starten, kann frustrierend und verwirrend sein. Dieses häufig auftretende Problem kann den Ablauf Ihrer täglichen Aufgaben empfindlich stören und hinterlässt Sie mit zahlreichen Fragen. Die Ursachen für dieses ärgerliche Szenario können vielfältig sein und reichen von Hardwareversagen bis zu komplexen Softwareproblemen.
Hardwareprobleme: Oftmals liegt die Wurzel des Problems in der Hardware. Eine beschädigte Festplatte kann dazu führen, dass Windows 10 nicht mehr startet. Sektorenfehler oder ein mechanischer Defekt können den Startvorgang blockieren. Ebenso können fehlerhafte RAM-Module oder überhitzte Komponenten dazu führen, dass das Betriebssystem nicht geladen wird. Selbst eine scheinbar einfache Sache wie ein defektes Netzkabel oder ein fehlerhaftes Netzteil kann dazu führen, dass der Computer den Startvorgang verweigert.
Softwarekonflikte: Windows 10 ist ein komplexes Betriebssystem, das aus einer Vielzahl von Komponenten besteht. Ein Konflikt zwischen verschiedenen Softwareanwendungen oder fehlerhafte Treiber können dazu führen, dass das System nicht ordnungsgemäß bootet. In einigen Fällen kann sogar eine einzelne fehlerhafte Anwendung den Startvorgang blockieren und zu einem endlosen Bootschleifen führen.
Beschädigte Systemdateien: Windows 10 verlässt sich auf eine Vielzahl von Systemdateien, um einen reibungslosen Start sicherzustellen. Wenn eine dieser Dateien beschädigt oder fehlerhaft ist, kann dies dazu führen, dass Windows nicht startet. Dies kann durch plötzliche Stromausfälle, unsachgemäßes Herunterfahren oder das Eindringen von Malware verursacht werden.
Fehlerhafte Updates: Obwohl Updates dazu dienen, die Stabilität und Sicherheit des Systems zu verbessern, können sie auch Probleme verursachen. Ein fehlerhaftes Update kann den Startvorgang beeinträchtigen und zu einem nicht startenden Windows 10 führen.
Malware und Viren: Schädliche Software kann schwerwiegende Auswirkungen auf den Betrieb Ihres Computers haben. Ein Virus oder eine Malware-Infektion kann wichtige Systemdateien beschädigen oder löschen, was zu einem Scheitern des Startvorgangs führen kann.
Unerwartete Ereignisse: Manchmal können äußere Ereignisse wie Stromausfälle während eines Updates oder plötzliche Systemabstürze dazu führen, dass Windows 10 nicht mehr bootet. Solche Ereignisse können das Dateisystem beschädigen oder das Betriebssystem in einen instabilen Zustand versetzen.
In Anbetracht dieser potenziellen Ursachen ist es entscheidend, die genaue Quelle des Problems zu ermitteln, bevor Sie versuchen, Lösungen zu implementieren. Das Verständnis der zugrunde liegenden Ursache kann den Weg zu einer erfolgreichen Problembehebung ebnen und Ihnen helfen, Ihr Windows 10-System wieder zum Laufen zu bringen.
Teil 2: PC unter Windows 10 startet nicht mehr, was tun?
Der Moment, in dem Windows 10 sich weigert, auf Ihrem Computer zu starten, erfordert gezielte Maßnahmen, um das Problem zu identifizieren und zu lösen. Glücklicherweise gibt es verschiedene Ansätze, die Sie ausprobieren können, um Ihr System wieder zum Leben zu erwecken.
Methode 1: Starten Sie Windows 10 im abgesicherten Modus
Der abgesicherte Modus ist eine grundlegende Lösung, um potenzielle Konflikte zu umgehen und Windows 10 zu starten. Halten Sie während des Bootvorgangs die F8-Taste gedrückt, um auf das erweiterte Startmenü zuzugreifen. Wählen Sie "Abgesicherter Modus" und starten Sie das System. Im abgesicherten Modus werden nur grundlegende Treiber und Dienste geladen, was Konflikte minimieren kann. Von hier aus können Sie fehlerhafte Treiber oder Software deaktivieren, die möglicherweise das Starten verhindern.
- Um Windows 10 im abgesicherten Modus zu starten, müssen Sie auf die Windows-Wiederherstellungsumgebung (WinRE) zugreifen. Schalten Sie dazu den PC ein und halten Sie den Netzschalter dreimal hintereinander mindestens zehn Sekunden lang gedrückt.
- Nachdem Sie dies getan haben, gelangen Sie zum Bildschirm "Fehlerbehebung". Wählen Sie "Erweiterte Optionen" und dann "Starthilfe". Hier können Sie den abgesicherten Modus im normalen Modus oder mit Netzwerk aktivieren.
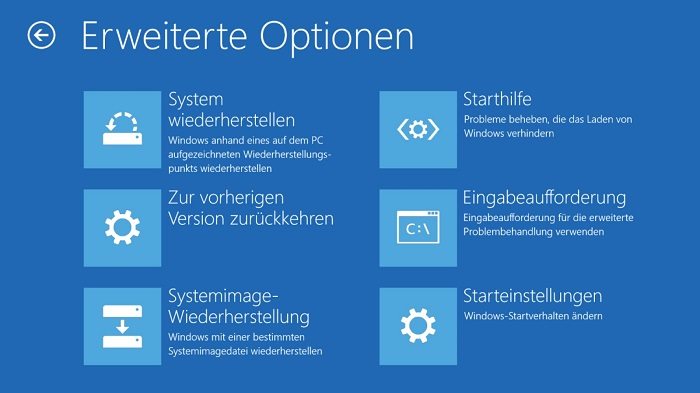
- Sobald Sie dies getan haben, starten Sie Ihren PC neu und drücken Sie F4, um in den abgesicherten Modus zu gelangen.
Methode 2: Führen Sie die Windows 10 Eingabeaufforderung aus
Die Eingabeaufforderung ist ein leistungsstolzes Werkzeug, das Ihnen helfen kann, beschädigte Systemdateien zu reparieren. Starten Sie Ihren Computer im abgesicherten Modus und öffnen Sie die Eingabeaufforderung. Geben Sie den Befehl "sfc /scannow" ein und drücken Sie die Eingabetaste. Dieser Befehl überprüft das System auf beschädigte oder fehlende Dateien und repariert sie automatisch. Starten Sie danach den Computer neu und prüfen Sie, ob das Problem behoben ist.
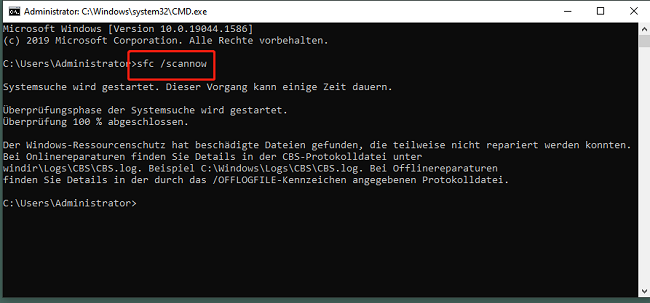
Methode 3: Verwenden Sie 4DDiG Windows Boot Genius
Für komplexere Probleme bietet sich 4DDiG Windows Boot Genius an. Diese spezialisierte Software ist darauf ausgelegt, den Startvorgang von Windows zu reparieren und Boot-Probleme zu lösen. Mit einer benutzerfreundlichen Oberfläche können Sie das Programm verwenden, um beschädigte oder fehlende Systemdateien wiederherzustellen und das Booten zu ermöglichen.
- Reparieren Sie Windows-Probleme wie blaue/schwarze Bildschirme oder Systemabstürze in wenigen Minuten.
- Starten Sie jeden Computer, der nicht mehr richtig startet.
- Stellen Sie Daten auch von nicht mehr bootfähigen Festplatten wieder her.
- Setzen Sie das lokale und Online-Passwort von Windows zurück.
- Einfaches Sichern/Wiederherstellen/Verwalten von Partitionen.

- Wenn Ihr toter Computer erfolgreich gebootet wurde, wird 4DDiG Windows Boot Genius automatisch gestartet. Klicken Sie nun auf "Automatisch reparieren", um fortzufahren.
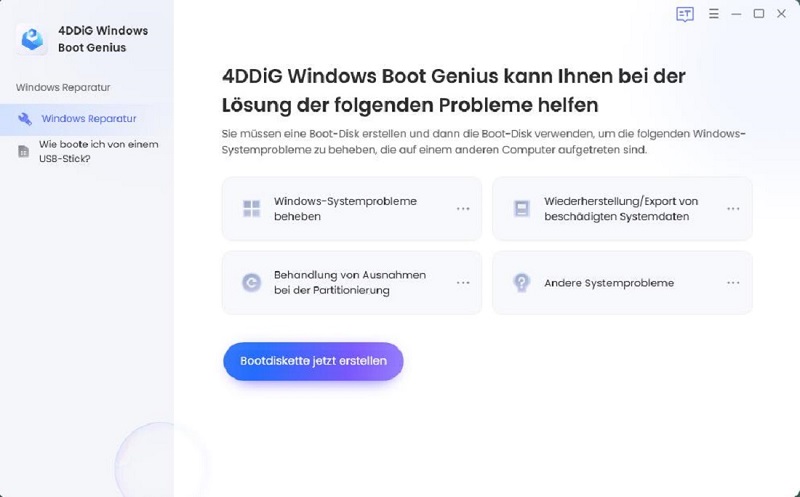
- Wählen Sie dann die Partition aus, die repariert werden soll und tippen Sie auf "Reparatur starten".
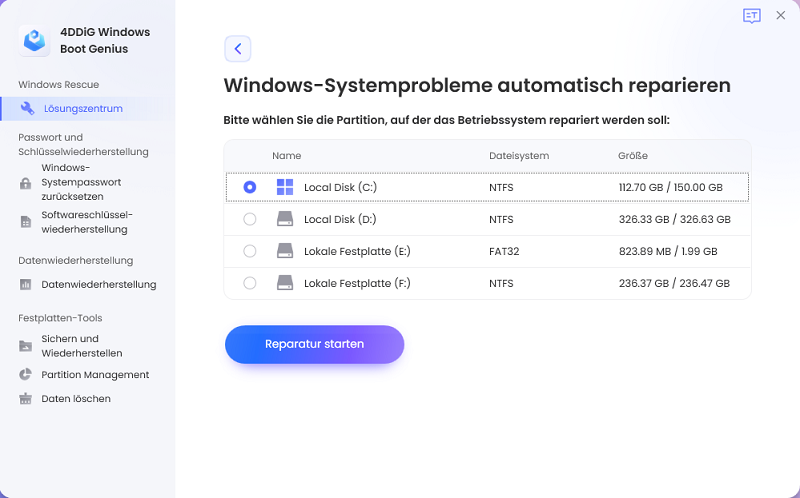
- Warten Sie, bis die automatische Reparatur abgeschlossen ist und starten Sie Ihren Computer neu, um die Ergebnisse der Reparatur zu sehen.
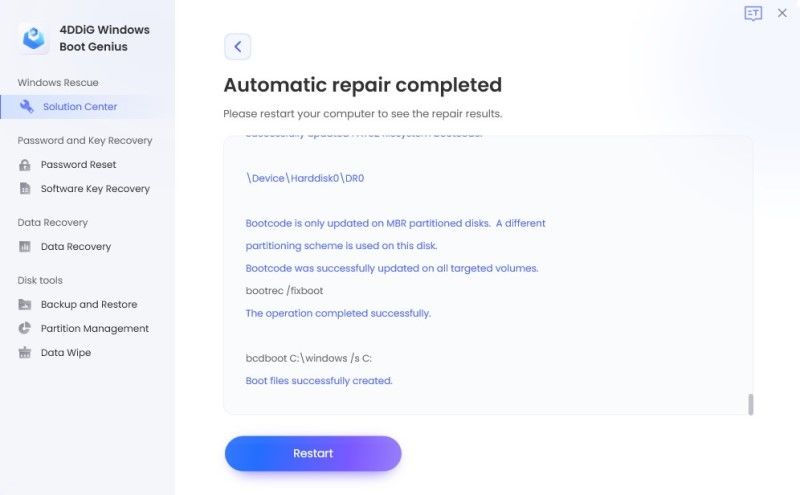
Methode 4: Windows Updates deinstallieren
Wenn das Problem unmittelbar nach einem Windows-Update auftritt, können fehlerhafte Updates die Ursache sein. Gehen Sie zu den Windows-Einstellungen, wählen Sie "Update und Sicherheit" und dann "Updateverlauf anzeigen". Hier können Sie kürzlich installierte Updates deinstallieren. Starten Sie den Computer nach der Deinstallation neu und überprüfen Sie, ob Windows 10 erfolgreich startet.
- Starten Sie Ihren Computer neu und drücken Sie die Taste F8 auf Ihrer Tastatur, wenn er hochfährt.
- Wählen Sie "Computer reparieren" aus dem Menü Erweiterte Startoptionen. Wählen Sie dann "Updates deinstallieren" aus den Systemwiederherstellungsoptionen.
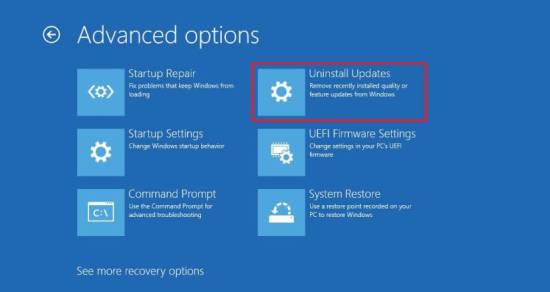
- Wählen Sie das gewünschte Update und klicken Sie auf Deinstallieren. Sobald der Deinstallationsvorgang abgeschlossen ist, starten Sie Ihren PC neu.
- Versuchen Sie, Windows erneut zu starten, um zu sehen, ob das Problem "Windows 10 lässt sich nicht starten" immer noch besteht.
Methode 5: Ihren PC auf die Werkseinstellungen zurücksetzen
Als letzte Lösung können Sie Ihren PC auf die Werkseinstellungen zurücksetzen. Beachten Sie jedoch, dass dieser Schritt alle persönlichen Dateien und installierten Programme löscht. Stellen Sie sicher, dass Sie wichtige Daten vorher sichern. Um auf die Wiederherstellungsumgebung zuzugreifen, müssen Sie Ihren PC ausschalten, ihn einschalten und die Taste 'F11' wiederholt drücken, wenn Sie den Startbildschirm sehen. Dadurch gelangen Sie in das Wiederherstellungsmenü, in dem Sie Fehlerbehebung > Diesen PC zurücksetzen > Meine Dateien behalten wählen. Dadurch bleiben alle Ihre Dateien und Daten erhalten, aber alle Apps werden entfernt, so dass Sie sie anschließend neu installieren müssen.
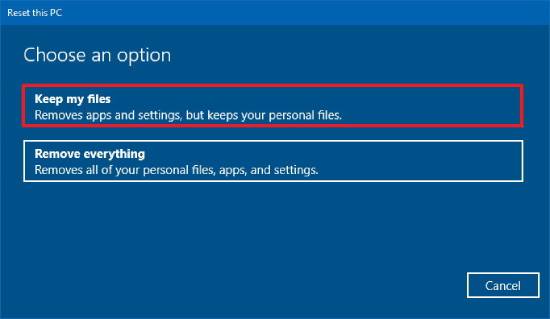
Tipps zur Lösung des Problems "PC startet nicht mehr Windows 10"
- · Regelmäßige Datensicherung: Führen Sie regelmäßige Backups durch, um wichtige Daten zu schützen.
- · Korrektes Herunterfahren: Vermeiden Sie abruptes Herunterfahren, um mögliche Dateisystembeschädigungen zu minimieren.
- · Aktuelle Treiber: Halten Sie Ihre Treiber auf dem neuesten Stand, um potenzielle Konflikte zu vermeiden.
- · Aktuelle Antivirensoftware: Ein aktuelles Antivirenprogramm schützt vor Malware und Viren.
Die erfolgreiche Lösung des Problems "PC startet nicht mehr Windows 10" erfordert Geduld und systematisches Vorgehen. Durch die Erkundung dieser verschiedenen Methoden können Sie hoffentlich das Problem identifizieren und Ihr Windows 10-System erfolgreich wieder zum Booten bringen.
Fazit:
Ein nicht startendes Windows 10 kann zweifellos zu Frustration und Verwirrung führen, aber die Vielzahl an Lösungsansätzen und Tools, die zur Verfügung stehen, bieten Hoffnung und die Möglichkeit, Ihr System wieder zum Laufen zu bringen. Von der Eingabeaufforderung bis hin zu spezialisierten Softwarelösungen wie 4DDiG Windows Boot Genius stehen verschiedene Wege offen, um das hartnäckige Problem anzugehen.
Das Leben mit einem nicht startenden Windows 10 kann stressig sein, aber mit der richtigen Herangehensweise und der Bereitschaft, verschiedene Lösungen zu erkunden, kann das Betriebssystem in den meisten Fällen wieder erfolgreich booten.

Links
Themen
- Technologie, allgemein