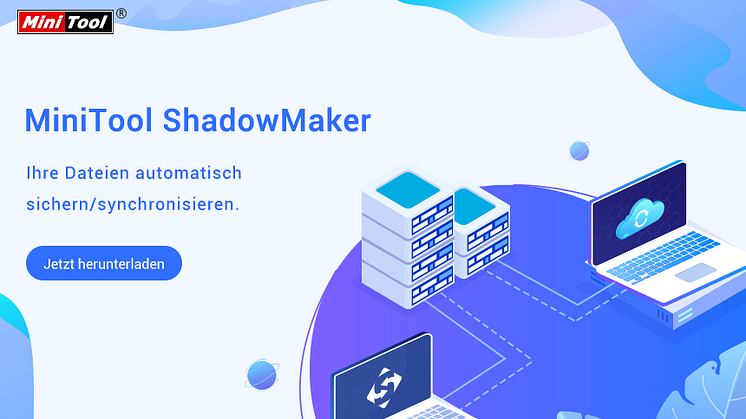
Pressemitteilung -
[11 Wege] So behebt man Ntkrnlmp.exe BSOD Windows 11 Fehler
Dieser Artikel auf der offiziellen MiniTool-Webseite befasst sich hauptsächlich mit dem Fehler des blauen Bildschirms des Todes (BSOD) bei der Datei ntkrnlmp.exe. Er erklärt seine Bedeutung und bietet mehrere Lösungen für das Problem. Lesen Sie einfach weiter, um mehr Details zu erfahren.
Was ist Ntkrnlmp.exe?
Ntkrnlmp.exe (NT Kernel Multi-Processor) ist eine ausführbare Datei, die mit dem Windows-Betriebssystem (OS) verbunden ist. Wenn das System auf Ihrem Computer in Betrieb genommen wird, werden die Programme, die die Datei ntkrnlmp enthalten, ausgeführt und in den Speicher geladen und dort als NT Kernel & Systemprozess ausgeführt.
Über Ntkrnlmp.exe BSOD Windows 11
Ntkrnlmp.exe BSOD bezieht sich auf den blauen Bildschirm des Todes in der ntkrnlmp-exe-Datei. Diese Art von Fehler wird wahrscheinlich durch ntkrnlmp.exe verursacht. Die häufigste Ursache ist ein beschädigter Grafikkartentreiber. Außerdem können auch Malware oder Viren die Ursache sein.
Normalerweise wird der ntkrnlmp.exe BSOD-Fehler in Windows 11/10 angezeigt. Einige Benutzer haben ihn auch unter Windows 8 und Windows 7 festgestellt. Als Nächstes sehen wir, wie man dieses Problem lösen kann.
Im Allgemeinen gibt es viele Methoden, um mit ntkrnlmp BSOD Problem umzugehen. Doch für verschiedene Situationen ist die Lösung unterschiedlich. Es wird empfohlen, die folgenden Methoden nacheinander auszuprobieren, bis Sie die für Sie passende gefunden haben.
#1 Führen Sie das Systemdatei-Überprüfungsprogramm (SFC) aus
Der Absturz von ntkrnlmp.exe wird wahrscheinlich durch beschädigte Systemdateien verursacht. Um dies zu überprüfen, führen Sie einfach die folgenden Schritte aus.
- Öffnen Sie die PowerShell oder die Eingabeaufforderung (CMD).
- Geben Sie dism /online /cleanup-image /restorehealth ein und drücken Sie die Eingabetaste.
- Geben Sie sfc /scannow ein und drücken Sie die Eingabetaste.
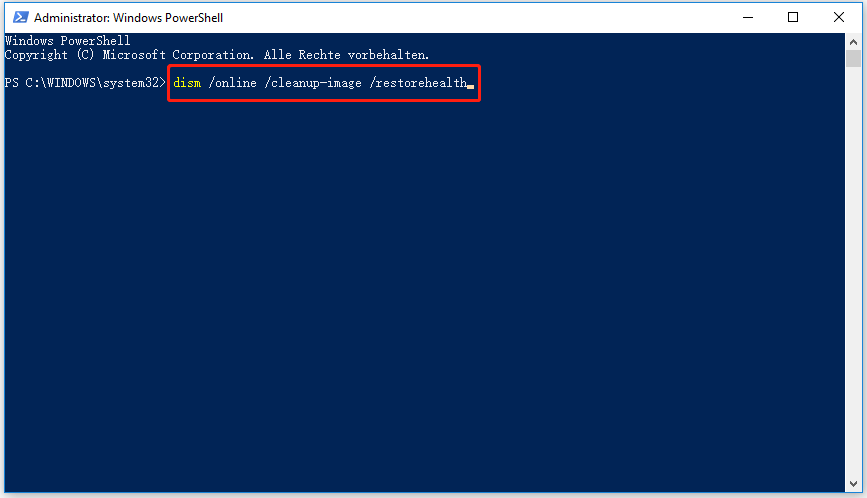
Die oben genannten Befehle suchen nach beschädigten Systemdateien und reparieren sie.
Oder verlassen Sie sich einfach auf die Festplattenüberprüfungsfunktion von Windows. Klicken Sie mit der rechten Maustaste auf den Zieldatenträger im Windows Datei-Explorer und wählen Sie Eigenschaften > Tools. Klicken Sie dann auf die Schaltfläche Prüfen.
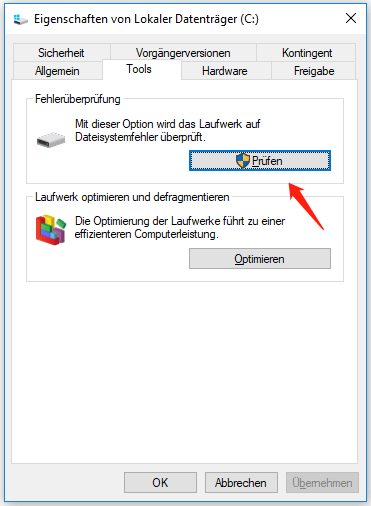
#2 Fehlerhafte Sektoren auf Festplatten beheben
Der Fehler Ntkrnlmp.exe BSOD Windows 11 kann auch durch fehlerhafte Sektoren auf Ihrer Festplatte verursacht werden. Um dies herauszufinden, können Sie das Dienstprogramm Datenträgeroberflächentest in MiniTool Partition Wizard nutzen.

Oder Sie können den Befehl CHKDSK verwenden. Geben Sie einfach chkdsk /r /f in Ihre Befehlsplattform ein und drücken Sie die Eingabetaste. Es erscheint eine Aufforderung zum Neustart, geben Sie einfach J ein, um den Neustart zu bestätigen.
#3 Grafiktreiber aktualisieren/neu installieren
Zunächst einmal ist der GPU-Treiber veraltet, beschädigt oder fehlt wird wahrscheinlich die ntkrnlmp.exe blauen Bildschirm verursachen. Daher ist der erste Schritt, den Sie tun sollten, sicherzustellen, dass Ihr Grafiktreiber in einem guten Zustand und auf dem neuesten Stand ist. Um das zu erreichen, gehen Sie einfach wie in der folgenden Anleitung beschrieben vor.
- Öffnen Sie den Windows 11 Geräte-Manager.
- Erweitern Sie die Grafikkarten.
- Klicken Sie mit der rechten Maustaste auf die Zielgrafikkarte und wählen Sie Treiber aktualisieren.
- Folgen Sie den Anweisungen auf dem Bildschirm, um die Aufgabe abzuschließen.
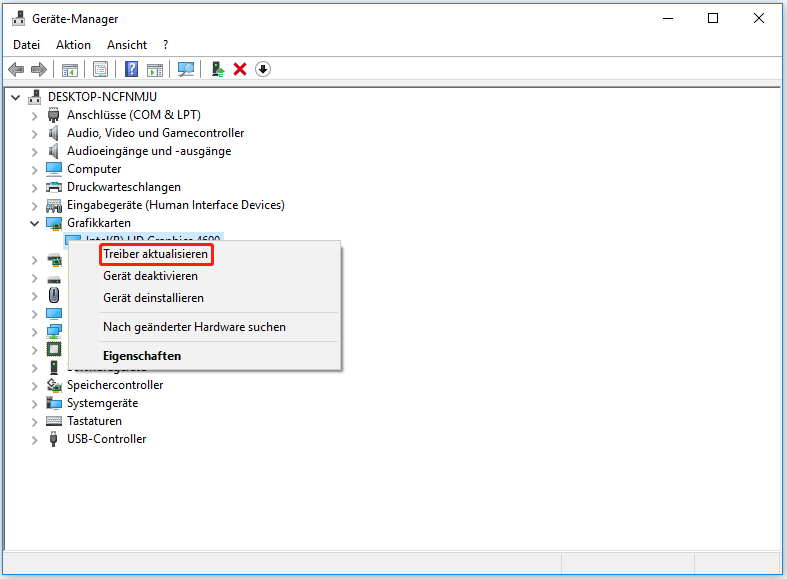
Wenn Sie den Grafiktreiber neu installieren möchten, wählen Sie einfach Gerät deinstallieren, wenn Sie mit der rechten Maustaste auf die Ziel-GPU klicken. Starten Sie dann Ihren Computer neu, damit Windows den entfernten Treiber automatisch neu installiert.
- Manchmal beinhaltet die Aktualisierung des Betriebssystems auch die Aktualisierung der Gerätetreiber.
- Wenn die Aktualisierung des Grafiktreibers das Problem nicht löst, können Sie versuchen, andere Treiber zu aktualisieren, von denen Sie glauben, dass sie helfen könnten.
#4 Problematische Apps deinstallieren
Zusätzlich zu den beschädigten Softwaretreibern sollten Sie auch die Programme deinstallieren, die den ntkrnlmp.exe BSOD Windows 11-Fehler verursachen können, insbesondere die Tools, die Sie kürzlich installiert haben, oder Apps, die Sie aus nicht autorisierten Kanälen heruntergeladen haben.
Es gibt mehrere Möglichkeiten, ein Programm von Ihrem PC zu deinstallieren.
- In der Systemsteuerung > Programme und Features.
- Unter Einstellungen > Apps > Apps & Features.
- Verwenden Sie die Datei zum Ausführen der Deinstallation im Installationsordner.
- Verlassen Sie sich auf einen App-Deinstallationsassistenten.
Wählen Sie einfach das Programm, das Ihnen gefällt. Prüfen Sie nach Abschluss der Deinstallation, ob der BSOD ntkrnlmp.exe noch vorhanden ist oder nicht.
Wenn Sie die gelöschte Anwendung wirklich haben wollen, können Sie sie von der offiziellen Website herunterladen, um die Wahrscheinlichkeit zu verringern, dass sie Probleme verursacht.
#5 Überprüfen auf Treiberprobleme mit Driver Verifier Manager
Driver Verifier Manager kontrolliert Kernel-Mode-Treiber und Grafiktreiber. Er hilft bei der Erkennung von Treiberproblemen im Betriebssystem und bietet entsprechende Lösungen an.
1. Suchen Sie in der Windows-Suche nach „Verifier“ und öffnen Sie das beste Ergebnis.
2. Wählen Sie im Treiberüberprüfungs-Manager die Option Standardeinstellungen erstellen.
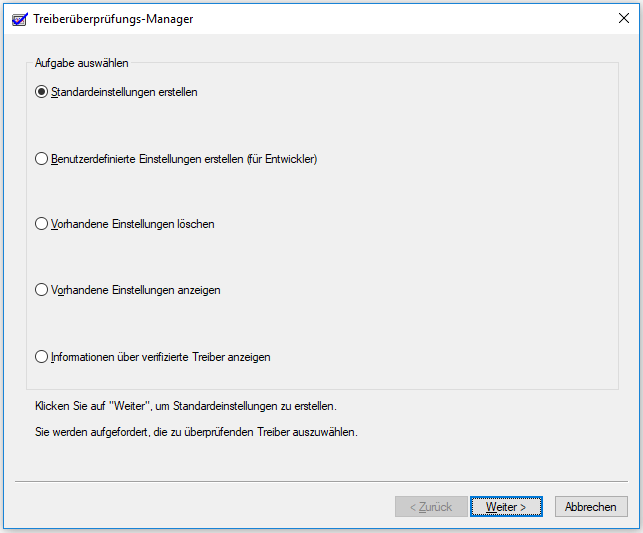
3. Wählen Sie anschließend die Option Alle auf diesem Computer installierten Treiber automatisch wählen und klicken Sie auf Fertig stellen.
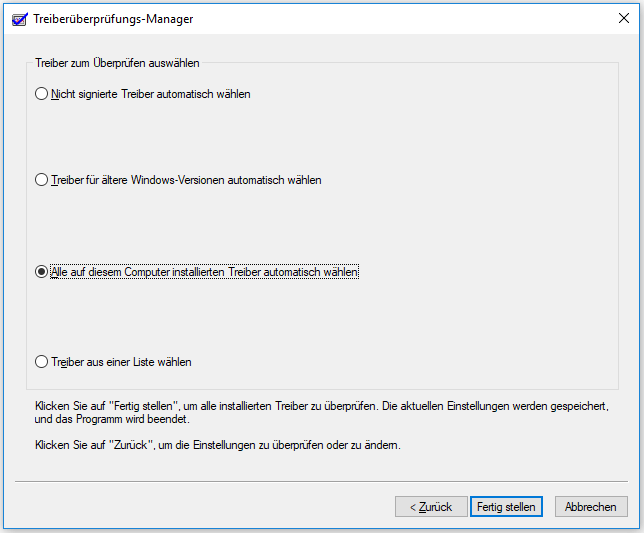
4. Starten Sie den PC neu.
Es beginnt mit der Überprüfung aller auf diesem Computer installierten Treiber. Wenn die Überprüfung abgeschlossen ist, werden die aktuellen Einstellungen aller Treiber gespeichert und der Treiberüberprüfungs-Manager wird beendet. Wenn etwas mit den Treibern nicht in Ordnung ist, folgen Sie einfach den angebotenen Lösungen, um das Problem zu lösen.
Wenn Sie den Driver Verifier Manager manuell beenden möchten, öffnen Sie ihn einfach erneut und wählen Sie auf dem ersten Bildschirm Vorhandene Einstellungen löschen.
#6 EIST und C-State im BIOS deaktivieren
EIST (Enhanced Intel SpeedStep Technology) ist eine Energiesparfunktion, die es der Software ermöglicht, die Taktgeschwindigkeit der Intel-Prozessorkerne zu steuern. Wenn sie aktiviert ist, wird dieses Dienstprogramm wahrscheinlich ntkrnlmp.exe BSOD Windows 11 verursachen. Um diese Situation zu bewältigen, können Sie EIST und C-State im BIOS deaktivieren.
2. Navigieren Sie zu Erweitert > CPU-Konfiguration (CPU-Spezifikationen oder ähnliche Option).
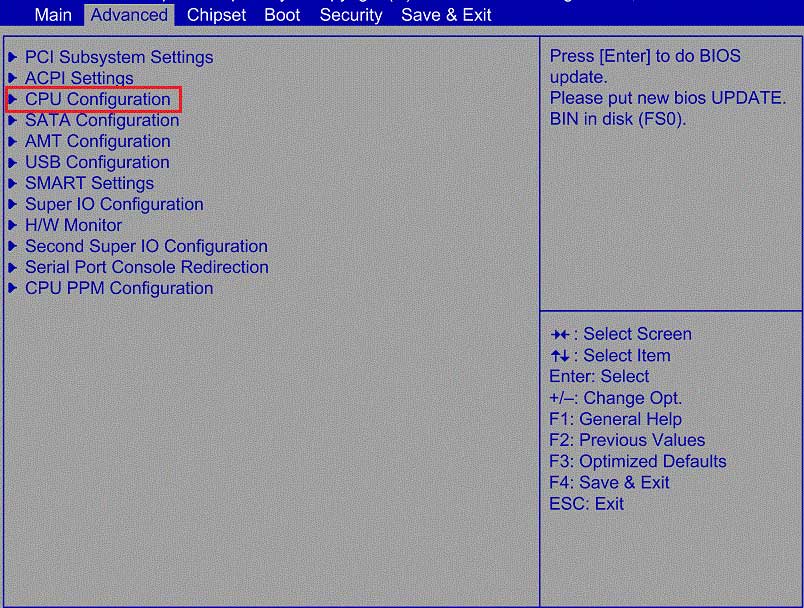
3.Wählen Sie auf dem nächsten Bildschirm CPU Energieverwaltungskonfiguration (CPU Power Management Configuration).
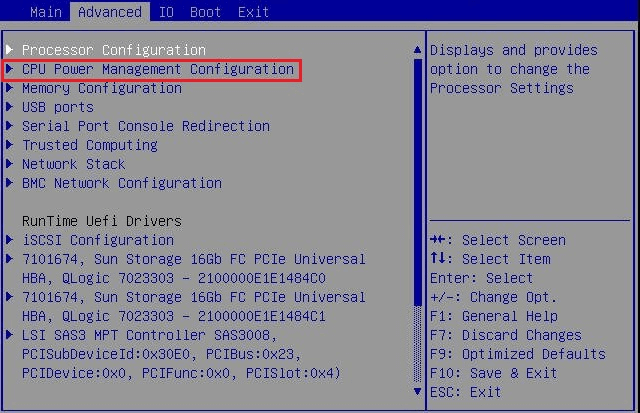
4. Deaktivieren Sie dann Intel EIST und Intel C-SATE Tech.

5. Änderungen speichern und beenden.
6. Starten Sie Ihren Rechner neu.
Wenn diese Lösung Ihr Problem nicht lösen kann, gehen Sie zur nächsten Methode über.
#7 CPU-Übertaktung deaktivieren
Wenn Sie die CPU/GPU- oder andere Hardware-Übertaktung aktiviert haben, um eine bessere Computerleistung bei Aktivitäten mit höheren Ressourcenanforderungen wie Videobearbeitung und Spielen zu erhalten, sollten Sie die Übertaktung besser stoppen, wenn Sie den BSOD-Fehlercode ntkrnlmp.exe erhalten.
#8 Sauberes Booten von Computer
Bei einem sauberen Neustart wird Windows nur mit den erforderlichen Systemdateien und Anwendungen gestartet. Dabei werden auch die beschädigten Dateien und Einstellungen ersetzt.
1. Öffnen Sie die Windows-Systemkonfiguration.
2. Wählen Sie auf der Registerkarte Allgemein die Option Benutzerdefinierter Systemstart und aktivieren Sie die Optionen Systemdienste laden und Systemstartelemente laden.

Links
- (6 Lösungen) BSOD-Fehler Clock Watchdog Timeout
- Windows 10 Blue Screen of Death – Sie können es schnell lösen
- So kann der BSOD-Fehler SrtTrail.txt in Windows 10 behoben werden
- Lösungen für den BSOD-Fehler „System Service Exception“
- 6 Wege zur schnellen Behebung von System Thread Exception Not Handled BSOD
Themen
MiniTool® Software Ltd. ist ein professionelles Software-Entwicklungsunternehmen und stellt den Kunden komplette Business-Softwarelösungen zur Verfügung. Die Bereiche fassen Datenwiederherstellung, Datenträgerverwaltung, Datensicherheit und den bei den Leuten aus aller Welt immer beliebteren YouTube-Downloader sowie Videos-Bearbeiter. Bis heute haben unsere Anwendungen weltweit schon über 40 Millionen Downloads erreicht. Unsere Innovationstechnologie und ausgebildeten Mitarbeiter machen ihre Beiträge für Ihre Datensicherheit und -integrität.







