
Pressemitteilung -
6 Wege zur schnellen Behebung von System Thread Exception Not Handled BSOD
Viele Benutzer berichten, dass sie auf den Fehler system thread exception not handled gestoßen sind. Wissen Sie, was Sie tun sollten, um Datenverlust durch einen Systemabsturz zu vermeiden, der durch diesen Fehler verursacht wird, und wie Sie diesen Fehler beheben können? Dieser Artikel gibt Ihnen Antworten.
Was ist System Thread Exception Not Handled Fehler
Was ist System Thread Exception Not Handled Fehler? Eigentlich ist es eine BSOD-Fehlermeldung. Manchmal ist es möglich, dass der SYSTEM_ THREAD_EXCEPTION_NOT_HANDLED-Fehler von einem fehlerhaften Dateinamen wie atikmdag.sys, nvlddmkm.sys, nwifi.sys, CMUDA.sys, etc. gefolgt wird.
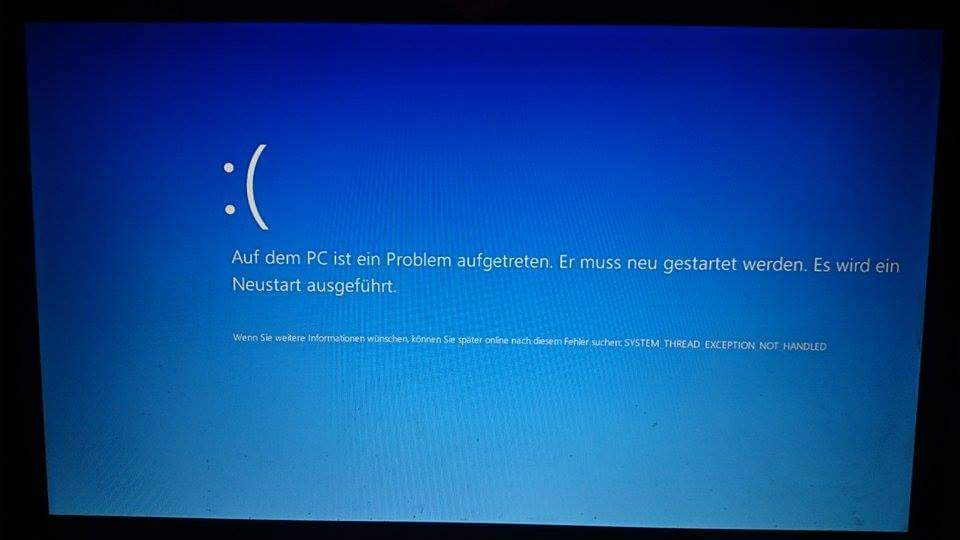
--Bild aus https://www.gutefrage.net/
Der Stoppcode des Fehlers „system thread exception not handled“ lautet normalerweise 0x0000007E oder 0x1000007E. Sie zeigen an, dass ein System-Thread eine Ausnahme erzeugt hat, die der Error-Handler nicht abfangen konnte. Und die Ausnahmen sind unterschiedlich.
Im Allgemeinen wird der Stoppcode SYSTEM_THREAD_EXCEPTION_NOT_HANDLED durch inkompatible Treiber, Systeminkompatibilität, Speicherkonflikte, IRQ-Konflikte usw. verursacht. Wie man den Fehler „System Thread Exception Not Handled“ behebt, wird im Folgenden beschrieben.
Lösung 1. Fehlerprotokolldatei prüfen
Für diese Methode müssen Sie Windows oder den abgesicherten Modus aufrufen. Hier ist eine Anleitung zum Booten im abgesicherten Modus.
Schritt 1: Booten Sie in WinRE.
Schritt 2: Booten Sie im abgesicherten Modus.
- Navigieren Sie zu Problembehandlung > Erweiterte Optionen, nachdem Sie WinRE aufgerufen haben.
- Klicken Sie auf Starteinstellungen und warten Sie eine Weile.
- Drücken Sie die Taste F5, um die Option Abgesicherten Modus mit Netzwerktreibern aktivieren zu wählen und so in den abgesicherten Modus zu booten.
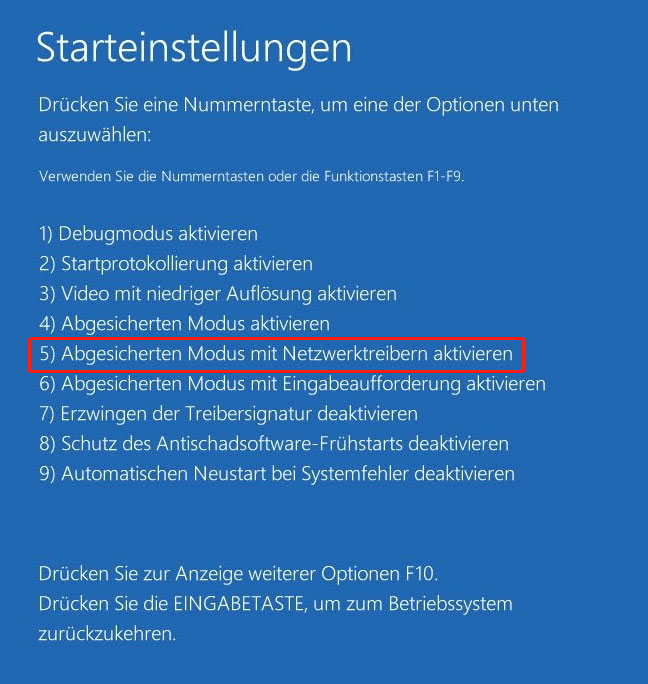
Nachdem der Computer in Windows oder den abgesicherten Modus gebootet hat, können Sie zunächst das Systemprotokoll überprüfen, um zu versuchen, das Gerät oder den Treiber zu identifizieren, das bzw. der den Fehler System Thread Exception Not Handled Windows 10 verursacht.
Hier ist eine Anleitung zum Überprüfen des Systemprotokolls.
Schritt 1: Öffnen Sie die Ereignisanzeige.
- Drücken Sie die Tasten „Windows + R“.
- Geben Sie „eventvwr“ in das Ausführungsfeld ein.
- Klicken Sie auf OK.
Schritt 2: Identifizieren Sie das Gerät oder den Treiber, der den blauen Bildschirm verursacht.
- Navigieren Sie zu Windows-Protokolle > System.
- Finden Sie den Fehler, um Informationen über ihn zu erhalten.
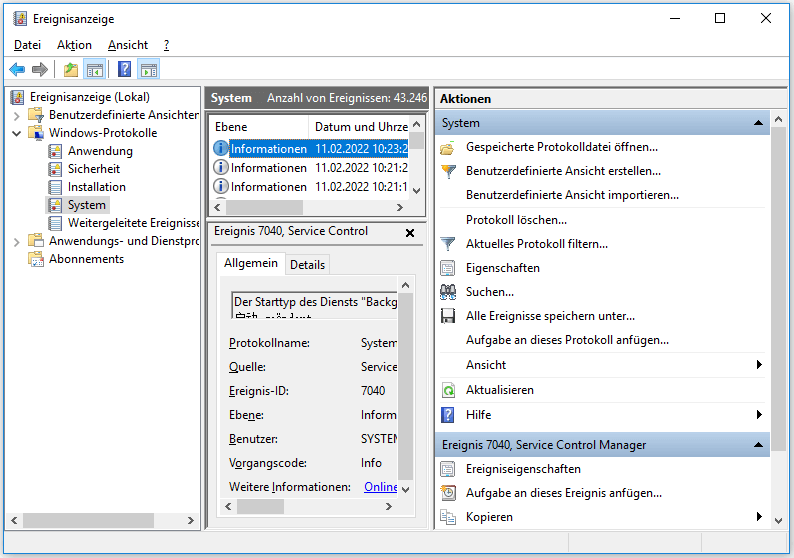
Dann können Sie entsprechende Maßnahmen ergreifen, um dieses Problem zu lösen. Sicher, manchmal wurde der Übeltäter automatisch identifiziert. Wenn zum Beispiel der Fehler SYSTEM_ THREAD_EXCEPTION_NOT_HANDLED von atikmdag.sys, nvlddmkm.sys, nwifi.sys oder CMUDA.sys gefolgt wird, bedeutet dies, dass dieser Fehler durch diese Treiberdateien verursacht wird.
Tipp: Atikmdag.sys und nvlddmkm.sys sind Treiberdateien des Betriebssystems, die mit der Grafikkarte zusammenhängen. Nwifi.sys ist eine Treiberdatei für die Netzwerkkarte. CMUDA.sys ist eine Treiberdatei, die mit der USB-Geräteaudio-Kapazität verbunden ist.
Lösung 2. Aktualisieren, Zurücksetzen oder Neuinstallieren von Treibern
Auch bei dieser Methode müssen Sie Windows oder den abgesicherten Modus aufrufen. Sie wird verwendet, um Treiberinkompatibilität zu lösen, die den Fehler Windows 10 system thread exception not handled verursachen kann.
Hier finden Sie eine Anleitung zum Aktualisieren, Zurücksetzen und Neuinstallieren von Treibern.
Schritt 1: Öffnen Sie den Geräte-Manager.
- Drücken Sie die Tasten „Windows + X“.
- Wählen Sie den Geräte-Manager im Pop-up-Menü.
Schritt 2: Aktualisieren Sie die Treiber, stellen Sie sie zurück oder installieren Sie sie neu (insbesondere die Treiber für Grafikkarten, Netzwerkkarten, Soundkarten usw.).
Treiber aktualisieren:
- Erweitern Sie das Verzeichnis und klicken Sie mit der rechten Maustaste auf einen Treiber, um Treiber aktualisieren auszuwählen.
- Wählen Sie im Pop-up-Fenster die Option Automatisch nach aktualisierter Treibersoftware suchen.
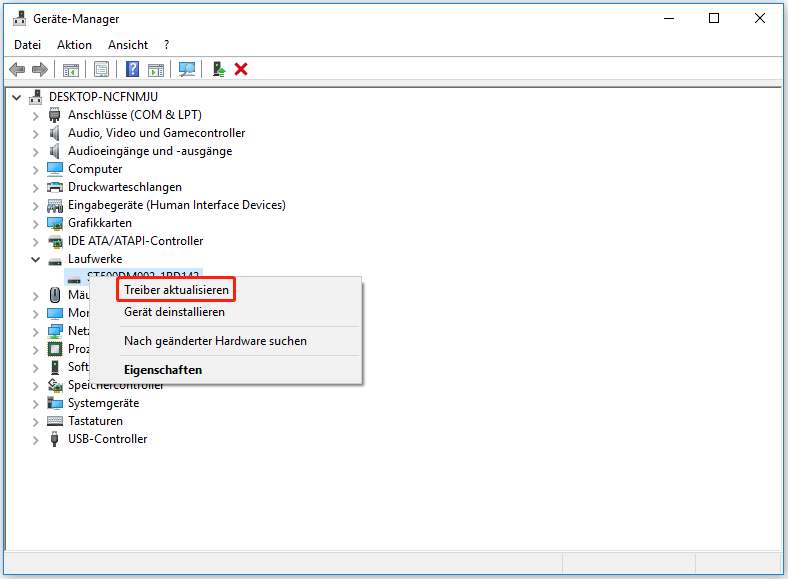
Treiber zurücksetzen:
- Erweitern Sie das Verzeichnis und klicken Sie mit der rechten Maustaste auf einen Treiber, um Eigenschaften zu wählen.
- Gehen Sie zur Registerkarte Treiber und klicken Sie auf Vorheriger Treiber.
- Wählen Sie einen Grund und klicken Sie auf Ja.
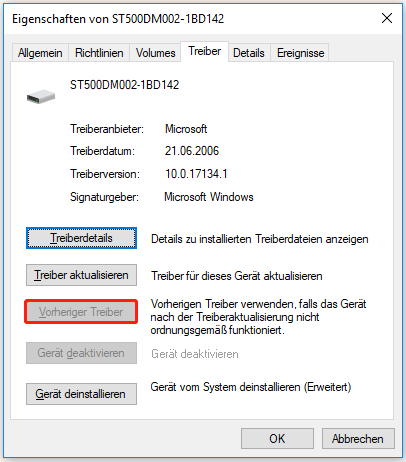
Treiber neu installieren:
- Deinstallieren Sie zuerst das Gerät.
- Finden Sie einen Treiber auf der Website des Geräteherstellers und folgen Sie den Anweisungen, um ihn zu installieren.
Lösung 3. Speicherdiagnose ausführen
Die Speicherdiagnose prüft und behebt jedes erkannte logische Speicherproblem. Bitte beachten Sie die folgenden Schritte:
Schritt 1: Rufen Sie Windows oder den abgesicherten Modus auf.
Schritt 2: Führen Sie eine Speicherdiagnose durch.
- Drücken Sie die Tasten Windows + R und geben Sie exe in das Ausführungsfeld ein.
- Wählen Sie Jetzt neu starten und nach Problemen suchen, nachdem das Windows-Arbeitsspeicherdiagnosetool erschienen ist.
- Warten Sie, bis der Computer die Speicherdiagnose beendet hat. Dieser Vorgang dauert in der Regel ein paar Minuten.
Schritt 3: Überprüfen Sie das Ergebnis in der Ereignisanzeige.
Lösung 4. Firmware aktualisieren
Ein Firmware-Upgrade kann vorhandene Fehler und einige Hardware-Inkompatibilitätsprobleme beheben. Es kann die Stabilität des Computers verbessern. Wenn Sie die richtige BIOS-Version finden können, können Sie diese Methode anwenden, unabhängig davon, ob der Computer im abgesicherten Modus booten kann.
Tipp: Wenn Sie die Firmware nicht aktualisieren können, sollten Sie sich vergewissern, dass Sie die CPU-Übertaktung abgebrochen haben.
Schritt 1: Prüfen Sie die aktuelle BIOS-Version.
- Drücken Sie die Tasten Windows + R.
- Geben Sie msconfig in das Ausführungsfenster ein und klicken Sie auf die Schaltfläche OK, um die Systemkonfiguration zu öffnen.
- Weiter gehen Sie zu Tools.
- Markieren Sie Systeminformationen und klicken Sie auf Starten.
- Merken Sie sich dann BIOS-Version/-Datum.
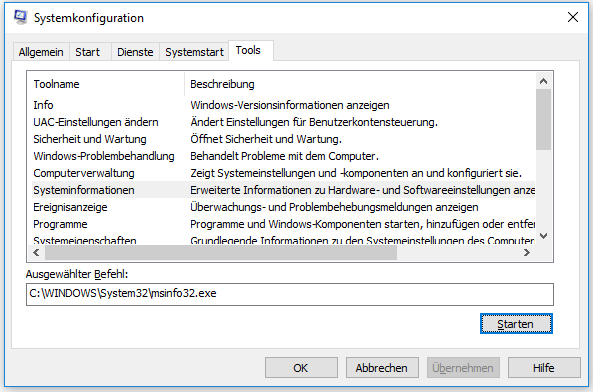
Schritt 2: Laden Sie die richtige neue BIOS-Version von der Hersteller-Website herunter.
Schritt 3: Stecken Sie den USB-Stick mit der neuen BIOS-Version ein und öffnen Sie das BIOS, um die Firmware zu aktualisieren.
Die Firmware-Aktualisierung ist komplizierter als in der obigen kurzen Anleitung beschrieben. Bitte suchen Sie nach weiteren Informationen darüber, bevor Sie die Firmware aktualisieren.
Darüber hinaus kann die Firmware einen IRQ-Konflikt lösen, indem der IRQ manuell im BIOS eingestellt wird. Was ist ein IRQ-Konflikt? IRQ ist die Abkürzung für Interrupt Request (Unterbrechungsanforderung), die verwendet wird, um den Betriebszustand der entsprechenden Hardware zu unterbrechen. Die Anzahl der IRQs ist begrenzt. Wenn zwei Geräte mit demselben IRQ konfiguriert sind, kann es zu einem IRQ-Konflikt kommen.
Was den Speicherkonflikt betrifft, so kann dieses Problem auftreten, wenn Sie zwei Speicherbänke in den Computer stecken. Sie können eine davon entfernen, um das Problem zu lösen.
Lösung 5. Systemdateien reparieren
Der Fehler Windows 10 system thread exception not handled kann durch beschädigte Systemdateien verursacht werden. Sie können sie reparieren, indem Sie die Programme SFC und DISM ausführen. Diese Methode ist anwendbar, unabhängig davon, ob der Computer im abgesicherten Modus booten kann.
Hier ist eine Anleitung für SFC.
Schritt 1: Öffnen Sie die Eingabeaufforderung als Administrator.
Im abgesicherten Modus:
- Geben Sie Eingabeaufforderung in das Windows-Suchfeld ein.
- Klicken Sie mit der rechten Maustaste auf das Symbol der Eingabeaufforderung und wählen Sie Als Administrator ausführen.
Wenn der Computer nicht hochfahren kann:
- Navigieren Sie zu Problembehandlung > Erweiterte Optionen > Eingabeaufforderung.
Schritt 2: Geben Sie sfc /scannow ein und drücken Sie die Eingabetaste. Warten Sie dann, bis der Vorgang beendet ist.
Der SFC-Befehl ersetzt nur beschädigte, verlorene oder geänderte Systemdateien. Wenn der Fehler Windows 10 system thread exception not handled nach der SFC weiterhin besteht, können Sie den Befehl DISM ausführen, um die Systemdateien wiederherzustellen.
Hier ist eine Anleitung zu DISM.
Schritt 1: Öffnen Sie die Eingabeaufforderung und führen Sie sie als Administrator aus.
Schritt 2: Geben Sie die folgenden Befehle nacheinander ein.
- exe /Online /Cleanup-image /Scanhealth
- exe /Online /Cleanup-image /Restorehealth
Lösung 6. Systemwiederherstellung
Wenn die oben genannten Methoden den Stoppcode System Thread Exception Not Handled nicht beheben können, können Sie versuchen, Ihren Computer durch eine Systemwiederherstellung auf die letzte richtige Version zurückzusetzen.

Links
Themen
MiniTool® Software Ltd. ist ein professionelles Software-Entwicklungsunternehmen und stellt den Kunden komplette Business-Softwarelösungen zur Verfügung. Die Bereiche fassen Datenwiederherstellung, Datenträgerverwaltung, Datensicherheit und den bei den Leuten aus aller Welt immer beliebteren YouTube-Downloader sowie Videos-Bearbeiter. Bis heute haben unsere Anwendungen weltweit schon über 40 Millionen Downloads erreicht. Unsere Innovationstechnologie und ausgebildeten Mitarbeiter machen ihre Beiträge für Ihre Datensicherheit und -integrität.










