
Pressemitteilung -
So bereinigen Sie Ihre Festplatte und Windows neu installieren
Wie löschen Sie Ihre Festplatte und installieren Windows neu? Diese Frage wird oft von vielen Menschen gestellt. Möchten Sie Windows 10/11 neu installieren, ohne Daten zu verlieren? Dieser Artikel von MiniTool gibt Ihnen eine Schritt-für-Schritt-Anleitung und einige hilfreiche Tipps.
Bevor Sie es tun
Viele Benutzer werden von vielen häufigen Problemen wie Systemabsturz, Virenbefall, Bluescreen, schwarzem Bildschirm, Festplattenausfall, langsamem Windows-Computer usw. geplagt. In diesen Fällen müssen Sie Windows möglicherweise neu installieren.
Wie kann man die Festplatte effektiv bereinigen und Windows neu installieren? Damit Sie Windows 10 problemlos löschen und neu installieren können, treffen Sie die folgenden Vorbereitungen:
- Bereiten Sie eine Installations-CD/DVD oder ein USB-Laufwerk für Windows 10/11 vor. Klicken Sie hier, um das Windows 10 Media Creation Tool herunterzuladen. Verwenden Sie dann das Tool, um ein USB-Laufwerk oder eine CD/DVD für die Installation von Windows 10 zu erstellen.
- Sichern Sie alle wichtigen Dateien auf Ihrer Festplatte. Ohne Zweifel löscht eine saubere Windows-Neuinstallation alle Daten auf Ihrer Festplatte. Um Datenverlust zu vermeiden, sollten Sie vorher unbedingt eine Sicherung erstellen.
- Entfernen Sie alle unnötigen Peripheriegeräte. Hier entfernen Sie besser alle Peripheriegeräte, einschließlich Kopfhörer, Kartenleser, Drucker und Wechselfestplatte. Es liegt daran, dass das Anschließen dieser Geräte zu einigen Fehlern führen kann.
Sind Sie alle bereit? Wenn es der Fall ist, können Sie der nachstehenden Schritt-für-Schritt-Anleitung folgen, um Ihre Festplatte zu löschen und Windows neu zu installieren.
Wie kann ich meine Festplatte bereinigen und Windows neu installieren?
Wie bereinige ich Windows 10/11 und installiere es neu? Wie oben erwähnt, gibt es verschiedene Situationen, in denen Sie Windows 10/11 möglicherweise neu installieren müssen. Hier können Sie sich auf die folgenden 2 Optionen beziehen, um Windows 10 neu zu installieren. Wenn Ihr Computer langsam läuft, aber trotzdem hochfährt, können Sie sich auf Option 1 beziehen. Wenn Ihr Windows-System aufgrund eines Systemabsturzes, eines blauen Bildschirms und einer beschädigten Festplatte nicht booten kann, siehe Option 2.
Sehen wir uns nun an, wie Sie Windows 10/11 neu installieren.
Option 1: Ihr Windows kann normal booten
Wenn Ihr Windows 10-PC immer noch reibungslos hochfährt, führen Sie die folgenden Schritte aus, um Ihren Windows-PC zurückzusetzen. Aus diesem Grund:
Schritt 1. Drücken Sie die Tasten Win + I, um die App Einstellungen zu öffnen, scrollen Sie dann zum unteren Rand des Fensters und klicken Sie auf Update und Sicherheit.
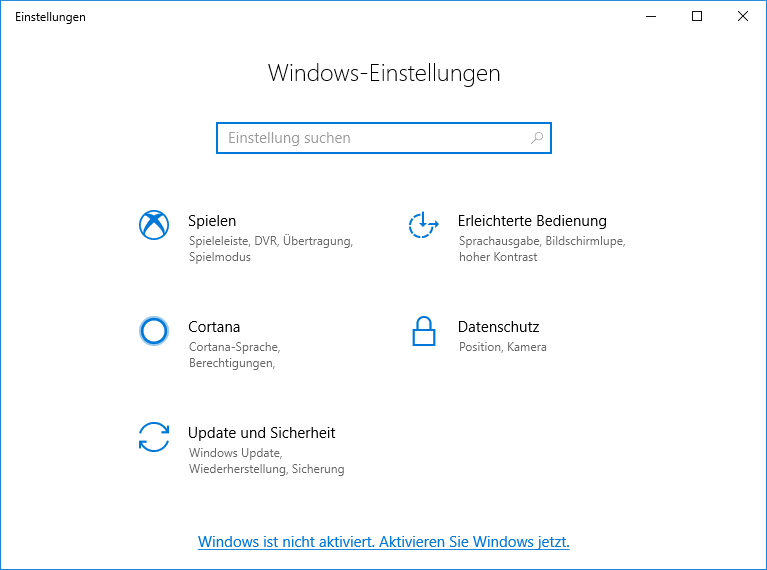
Schritt 2. Navigieren Sie im Popup-Fenster zum Abschnitt Wiederherstellung im linken Bereich und klicken Sie auf die Schaltfläche Los geht’s unter der Option Diesen PC zurücksetzen auf der rechten Seite des Fensters.
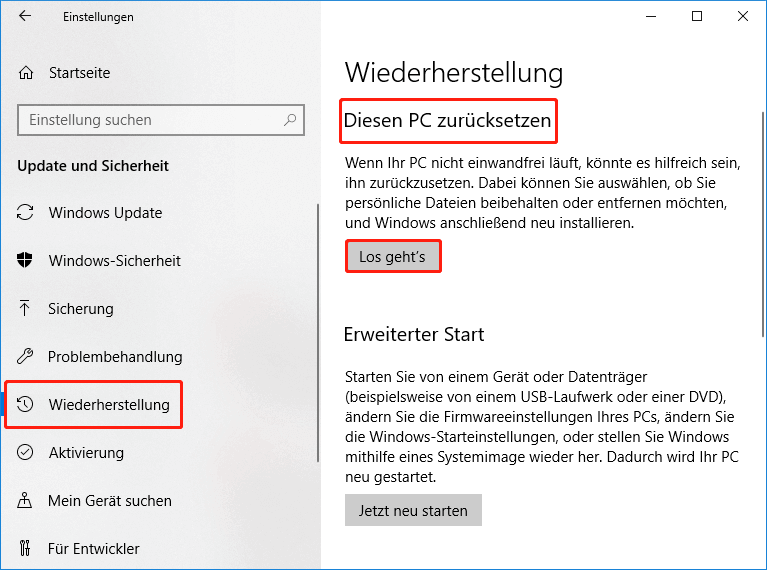
Schritt 3. Dann sehen Sie 2 Optionen, ob Sie Eigene Dateien beibehalten oder Alles entfernen möchten. Hier können Sie eine nach Ihren Bedürfnissen auswählen.
Die erste Option löscht Apps und Einstellungen, behält aber Ihre persönlichen Dateien. Die zweite Option löscht alle Ihre persönlichen Dateien, Apps und Einstellungen und beschleunigt die Fertigstellungszeit.
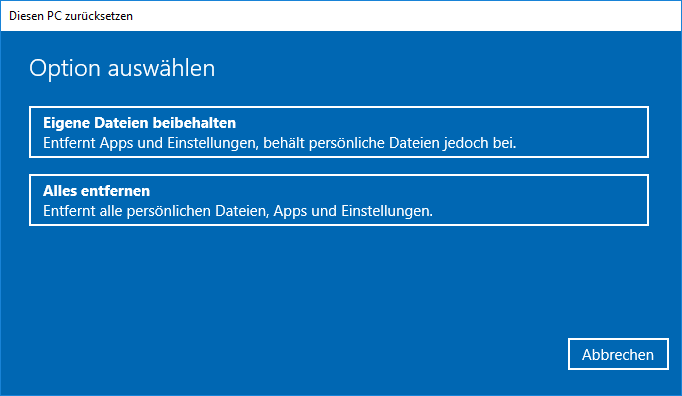
Schritt 4. Folgen Sie jetzt den Anweisungen auf dem Bildschirm, um diesen Vorgang zum Zurücksetzen des PCs abzuschließen.
Option 2. Ihr Windows bootet nicht
Wenn Ihr Windows-Computer nicht startet oder Sie Ihre Festplatte löschen und Windows 10 neu installieren möchten, können Sie dieser vollständigen Anleitung folgen. Befolgen Sie dazu die folgenden Schritte sorgfältig.
Teil 1. Windows 10-Installations-USB-Laufwerk erstellen
Schritt 1. Führen Sie das Windows 10 Media Creation Tool aus, das Sie von Microsoft heruntergeladen haben, und akzeptieren Sie die Software-Lizenzbedingungen.
Schritt 2. Wählen Sie die Option Installationsmedium erstellen (USB-Speicherstick, DVD oder ISO-Datei) für einen anderen PC und klicken Sie auf Weiter.
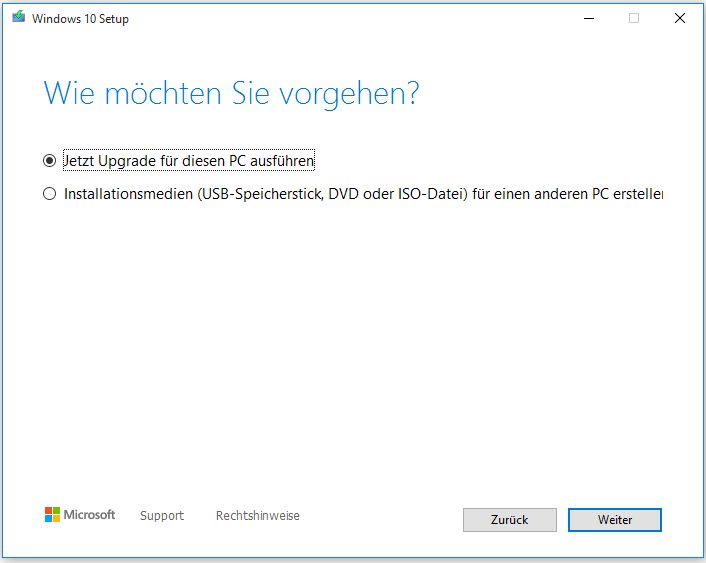
Schritt 3. Dann müssen Sie die Sprache, die Windows-Version und die Architekturversion nach Ihrer Wahl auswählen. Alternativ können Sie die empfohlenen Optionen für diesen PC verwenden. Klicken Sie auf Weiter um fortzufahren.
Schritt 4. Wählen Sie im Popup-Fenster das USB-Flash-Laufwerk aus, um Windows 10-Installationsmedien zu erstellen. Oder Sie können eine ISO-Datei auswählen und sie später selbst auf CD/DVD-Medien brennen. Klicken Sie dann auf Weiter.
Bitte beachten Sie, dass alle Daten auf dem USB-Laufwerk formatiert werden, sichern Sie daher wichtige Dateien im Voraus. Außerdem müssen Sie einen USB-Stick mit mindestens 8 GB Kapazität vorbereiten.
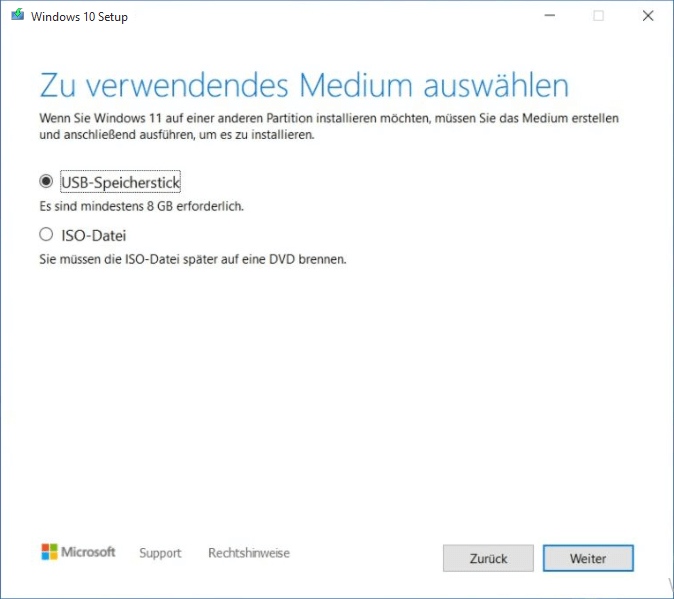
Schritt 5. Wählen Sie dann Ihren USB-Stick aus der Liste der Wechseldatenträger aus und klicken Sie auf Weiter, um fortzufahren.
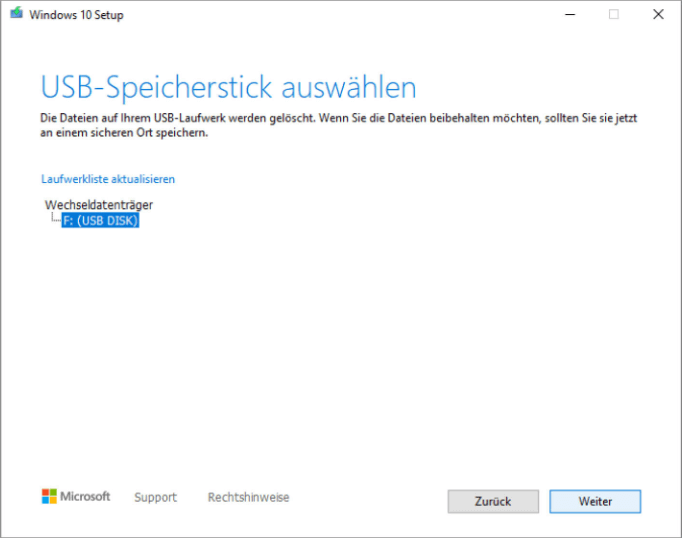
Schritt 6. Das Tool beginnt jetzt mit dem Herunterladen von Windows 10 und allen verfügbaren Updates auf Ihr USB-Flash-Laufwerk. Dann müssen Sie eine Weile warten. Sobald der Vorgang erfolgreich ist, erhalten Sie eine Meldung, Der USB-Speicherstick ist bereit. Klicken Sie auf Fertig stellen, um das Fenster zu schließen.
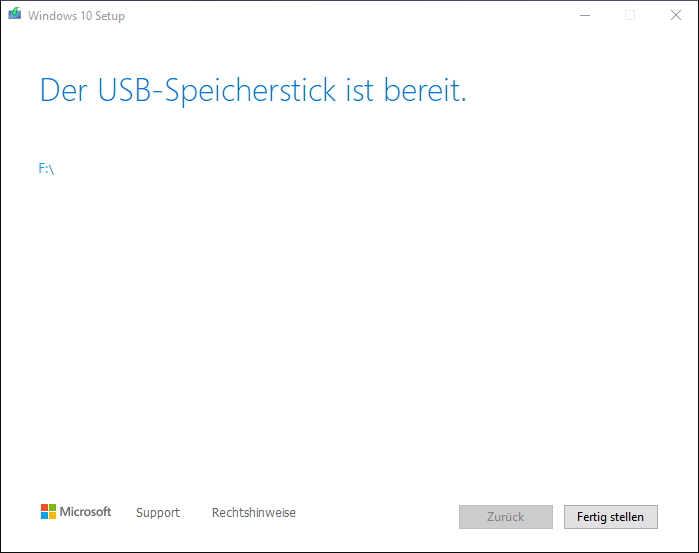
Nachdem ein USB-Stick für die Windows-Installation erstellt wurde, können Sie ihn zum Starten Ihres Windows-PCs verwenden.

Links
Themen
MiniTool® Software Ltd. ist ein professionelles Software-Entwicklungsunternehmen und stellt den Kunden komplette Business-Softwarelösungen zur Verfügung. Die Bereiche fassen Datenwiederherstellung, Datenträgerverwaltung, Datensicherheit und den bei den Leuten aus aller Welt immer beliebteren YouTube-Downloader sowie Videos-Bearbeiter. Bis heute haben unsere Anwendungen weltweit schon über 40 Millionen Downloads erreicht. Unsere Innovationstechnologie und ausgebildeten Mitarbeiter machen ihre Beiträge für Ihre Datensicherheit und -integrität.








