
Pressemitteilung -
5 Möglichkeiten: Wie übertragen Sie Dateien von PC zu PC?
Wenn Sie einen neuen Computer gekauft haben, möchten Sie möglicherweise Dateien von PC zu PC übertragen, weil der alte Computer nicht gut funktioniert hat. Wie kann man Dateien einfach von einem alten Computer auf einen neuen Computer übertragen? Machen Sie es sich jetzt leicht! Dieser Beitrag stellt Ihnen fünf effektive Methoden für die Übertragung von Computer zu Computer vor.
Sie benötigen eine Dateiübertragung auf den PC
Wenn Sie einen neuen Computer mit Windows 10 kaufen, ist die Migration auf einen PC eine aufregende Zeit, weil glänzende neue Hardware und ein dynamisches Betriebssystem darauf warten, verwendet zu werden. Hier ist das Problem: Die meisten wichtigen Dateien, mit denen Sie vertraut sind, befinden sich auf Ihrem alten Computer, und Sie möchten nicht von vorne beginnen.
In diesem Fall müssen Sie die Datenträgerdaten auf den neuen Computer übertragen, bevor Sie den alten PC aufgeben. Also, wie überträgt man Dateien von PC zu PC Windows 10?
Machen Sie sich keine Sorge! Es gibt fünf einfache Möglichkeiten, den Wechsel zwischen PCs zu erleichtern, unabhängig davon, ob Sie alle Daten oder nur das Wesentliche verschieben möchten. Im folgenden Teil führen wir Sie nacheinander durch diese Methoden.
So übertragen Sie Dateien von einem alten PC auf einen neuen PC Windows 10
Methode 1: Verwenden Sie ein externes Speichergerät
Offensichtlich ist es der Weg, den die meisten Menschen wahrscheinlich wählen werden. Wenn Sie ein ausreichend großes USB-Laufwerk oder eine externe Festplatte zur Hand haben, müssen Sie nicht mehr ausgeben, um Dateien auf Ihren PC zu übertragen.
Alles, was Sie tun können, ist, das externe Laufwerk an Ihren alten Computer anzuschließen, Ihre Dateien und Ordner vom alten PC auf das Speichergerät zu verschieben, dann dasselbe Laufwerk an den neuen PC anzuschließen und die Dateien auf den neuen Computer zu kopieren und einzufügen.
Die Verwendung eines externen Speichergeräts zum Übertragen der Dateien von einem Computer auf einen anderen kann Ihre Daten ebenfalls sichern. Falls etwas schief geht, können Sie Ihre wichtigen Daten wiederherstellen.
- Kopieren und Einfügen kann zeitaufwändig sein, wenn Sie viele Dateien übertragen müssen.
- Mit dieser Methode können Sie keine Windows-Einstellungen oder -Anwendungen verschieben, sondern nur Dateien und Ordner übertragen.
Methode 2: Ihre Festplatte mit MiniTool ShadowMaker klonen
Vielleicht möchten Sie alle Ihre Festplattendaten verschieben, einschließlich Windows-Einstellungen, Anwendungen, persönliche Dateien, wichtige Dokumente, Bilder, Videos usw., um Ihren neuen PC mit Ihrem alten konsistent zu halten.
In diesem Fall können Sie die Festplatte klonen, wodurch Sie eine exakte Kopie der alten Festplatte auf der neuen Festplatte erstellen können. Sobald der Klon abgeschlossen ist, sollte die neue Festplatte auf dem neuen PC bootfähig sein.
Es stehen mehrere Klonwerkzeuge zur Auswahl, aber hier empfehlen wir dringend MiniTool ShadowMaker. Obwohl es sich um eine professionelle PC-Sicherungssoftware für Windows 10/8/7 handelt, kann es aufgrund seiner Funktion Datenträger kopieren, auch eine Software zum Klonen der Festplatten sein.
Damit können Sie ganz einfach die gesamte Festplatte auf eine neue Festplatte klonen. Zögern Sie jetzt nicht, diese kostenlose Software zu erhalten. Klicken Sie einfach auf die Schaltfläche unten, um das Programm 30 Tage lang kostenlos zu testen.

Entfernen Sie nach dem Herunterfahren die Festplatte aus dem neuen PC und schließen Sie sie an den alten PC an. Befolgen Sie dann diese Schritte:
Schritt 1: Öffnen Sie MiniTool ShadowMaker
- Führen Sie diese PC-Klonsoftware aus, die auf Ihrem alten PC installiert wurde.
- Klicken Sie auf Testversion beibehalten.
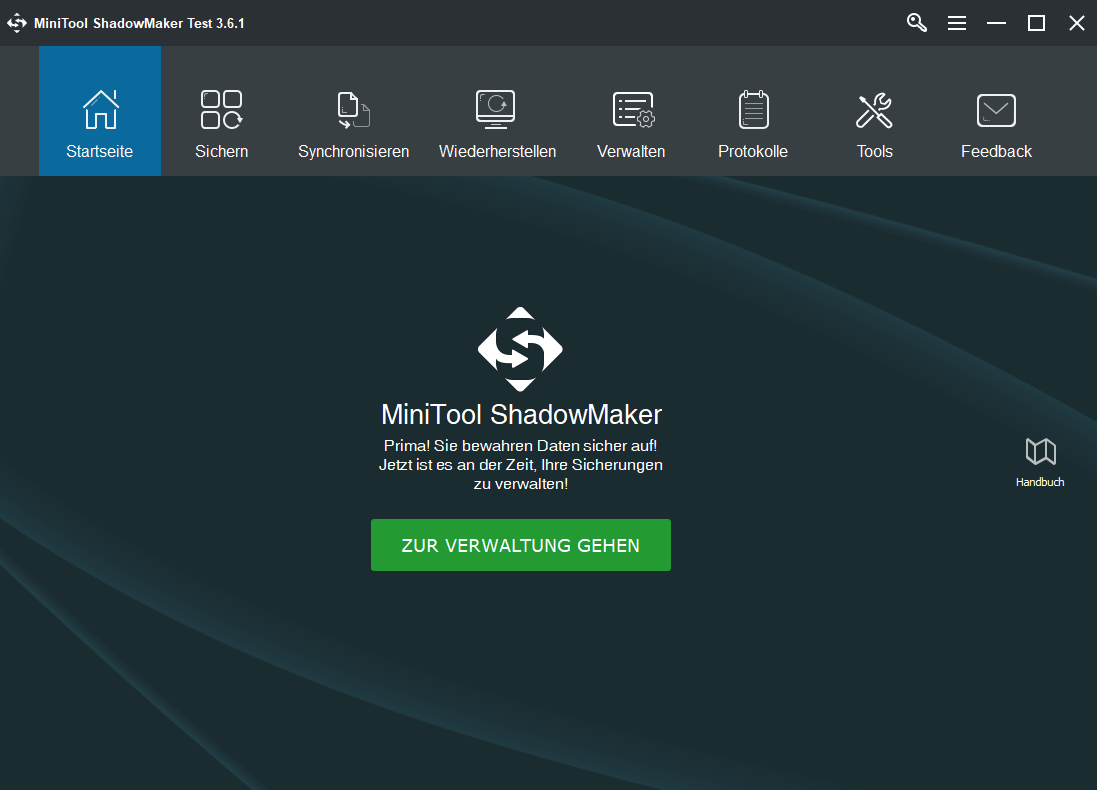
Schritt 2: Wählen Sie eine Funktion aus
- Rufen Sie das Tools-Fenster auf, indem Sie auf die entsprechende Schaltfläche in der Symbolleiste klicken.
- Wählen Sie die Funktion – Datenträger klonen auf der folgenden Seite.

Schritt 3: Wählen Sie die zu klonende Festplatte aus
- Klicken Sie jeweils auf die Abschnitte Quelle und Ziel, um die Quellfestplatte und die Zielfestplatte zum Klonen auszuwählen.
- Ignorieren Sie die Warnung, um fortzufahren.
- Um Dateien durch Klonen der Festplatten von PC zu PC zu übertragen, sollte die Systemfestplatte des alten PCs als Quellfestplatte und das Laufwerk des neuen PCs als Zielfestplatte ausgewählt werden.
- Beim Klonen der Festplatte werden alle Daten auf der neuen Festplatte gelöscht. Stellen Sie also sicher, dass keine wichtigen Dateien darauf gespeichert sind.
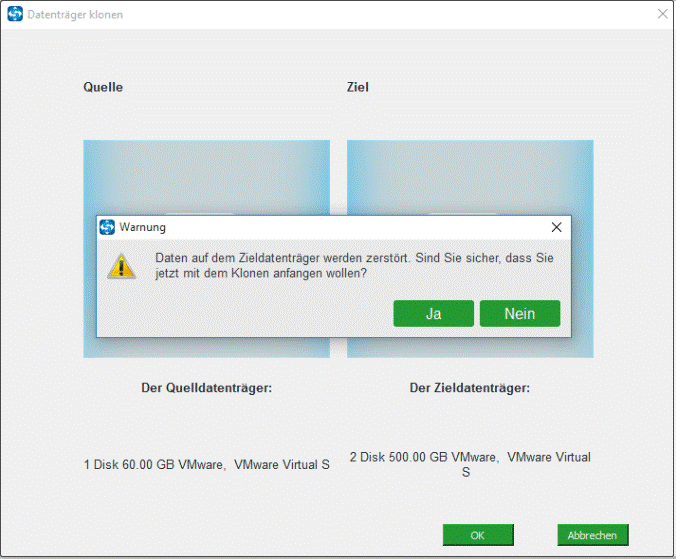
Schritt 4: Den Klonvorgang durchführen
MiniTool ShadowMaker führt das Klonen der Festplatten durch. Wenn auf dem alten PC zu viele Daten vorhanden sind, dauert der Vorgang einige Zeit. Warten Sie bitte geduldig.
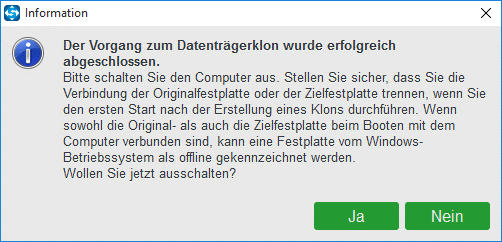
Nachdem die Festplatte geklont wurde, ignorieren Sie einfach die Informationen. Um Dateien erfolgreich per Klonen von PC zu PC zu übertragen, sollten Sie Folgendes tun:
- Fahren Sie Ihren PC nicht herunter. Rufen Sie einfach die Seite Tools auf und klicken Sie auf Media Builder, um einen bootfähigen Datenträger oder ein USB-Flash-Laufwerk zu erstellen, falls das System aufgrund unterschiedlicher Hardware nicht startet.
- Entfernen Sie die Zielfestplatte aus dem alten PC und legen Sie sie in den neuen PC ein.
- Wenn die Hardware auf Ihrem alten Computer mit der des neuen Computers identisch ist, können Sie Ihren neuen PC direkt mit dem Windows-Desktop starten.
- Wenn sich die Hardware Ihrer beiden PCs unterscheidet, kann der neue PC nach dem Wiedereinstecken der Festplatte nicht booten. Dies liegt an der Hardware-Inkompatibilität.
Verbinden Sie in diesem Fall das erstellte Medium im Voraus mit dem neuen PC und starten Sie Ihren PC von dort, um die MiniTool-Wiederherstellungsumgebung aufzurufen. Verwenden Sie als Nächstes die Universelle Wiederherstellung-Funktion, um das Problem zu beheben. Entfernen Sie danach das Medium und Sie sollten Ihren PC ordnungsgemäß starten.
Verwandter Artikel: Wie können Sie die Windows-Sicherung auf einem anderen Computer wiederherstellen?
Methode 3: Dateien durch LAN-Kabel von PC zu PC übertragen
Wenn Sie sich auf die Dateiübertragung zwischen 2 PCs beziehen, können Sie erwägen, Dateien mit einem Ethernet-Kabel von einem Computer auf einen anderen zu übertragen. Auf diese Weise können Sie nur Dateien zwischen Computern im selben Netzwerk übertragen.
Wie übertragen Sie Dateien von PC zu PC über LAN? Die Operationen sind etwas komplex und Sie sollten diesen Schritten folgen:

Links
- Daten auf neuen PC übertragen und Win 10 auf neuen PC umziehen
- Externer Speicher: Übertragen/Kopie/Sicheren für Daten und System
- (2022) OS von einem Computer auf einen anderen übertragen
- Falscher Parameter beim Kopieren der Datei in Windows 10
- 7 Lösungen, das Problem „Kopieren und Einfügen funktioniert nicht“
Themen
MiniTool® Software Ltd. ist ein professionelles Software-Entwicklungsunternehmen und stellt den Kunden komplette Business-Softwarelösungen zur Verfügung. Die Bereiche fassen Datenwiederherstellung, Datenträgerverwaltung, Datensicherheit und den bei den Leuten aus aller Welt immer beliebteren YouTube-Downloader sowie Videos-Bearbeiter. Bis heute haben unsere Anwendungen weltweit schon über 40 Millionen Downloads erreicht. Unsere Innovationstechnologie und ausgebildeten Mitarbeiter machen ihre Beiträge für Ihre Datensicherheit und -integrität.






