
Pressemitteilung -
7 Lösungen für „Ein erforderliches Gerät ist nicht verbunden, oder es kann nicht darauf zugegriffen werden“
Was bedeutet die Fehlermeldung „Ein erforderliches Gerät ist nicht verbunden, oder es kann nicht darauf zugegriffen werden“? Wissen Sie, wie sich dieses Problem beheben lässt? In diesem Beitrag stellt Ihnen MiniTool die 7 besten Lösungen vor. Darüber hinaus finden Sie eine nützliche Lösung zum Computerschutz.
Fehlermeldung: Ein erforderliches Gerät ist nicht verbunden, oder es kann nicht darauf zugegriffen werden
Wenn Sie versuchen, den Computer zu starten, tritt möglicherweise der Blue Screen of Death (BSOD)-Fehler auf. Dabei wird die folgende Fehlermeldung angezeigt:
Der PC muss repariert werden. Ein erforderliches Gerät ist nicht verbunden, oder es kann nicht darauf zugegriffen werden.
Dieser Fehler verhindert den Zugriff auf das System und tritt wahrscheinlich aufgrund ungültiger Konfigurationsdaten, beschädigter Systemdateien, eines beschädigten Datenkabels, einer defekten Systemfestplatte oder einer falschen aktiven Partition usw. auf.
So beheben Sie den Fehler „Ein erforderliches Gerät ist nicht verbunden, oder es kann nicht darauf zugegriffen werden“
Wenn Sie leider auf diesen BSOD-Fehler gestoßen sind, geraten Sie nicht in Panik. Im Folgenden haben wir mehrere nützliche Lösungen zusammengestellt. Probieren Sie sie nacheinander aus, bis der Fehler behoben ist.
#1. Externe Geräte entfernen und überprüfen
Bevor Sie die folgenden Methoden ausprobieren, können Sie zunächst versuchen, alle Peripheriegeräte von Ihrem Computer zu trennen. Schließen Sie diese Geräte nacheinander wieder an und starten Sie den Computer neu, um herauszufinden, ob die Fehlermeldung „Der PC muss repariert werden Ein erforderliches Gerät ist nicht verbinden“ durch ein bestimmtes Peripheriegerät ausgelöst wird. Wenn Sie sicher sind, dass keines der externen Geräte dafür verantwortlich ist, fahren Sie mit den folgenden Lösungen fort.
#2. BIOS-Einstellungen überprüfen
Es ist möglich, dass das Problem „Ein erforderliches Gerät ist nicht verbunden“ auf die falschen BIOS-Einstellungen zurückzuführen ist. In diesem Fall können Sie versuchen, die BIOS-Einstellungen zu überprüfen. Hier ist die Anleitung:
Schritt 1. Schalten Sie Ihren Computer aus, starten Sie ihn neu und drücken Sie eine bestimmte Taste, um das BIOS zu öffnen.
Schritt 2. Überprüfen Sie dann die folgenden Einstellungen:
- Stellen Sie sicher, dass die Festplatte an erster Stelle steht.
- Deaktivieren Sie Secure Boot.
- Suchen Sie in den SATA-Einstellungen nach dem SATA-Modul. Wenn es auf AHCI oder RAID eingestellt ist, ändern Sie es auf IDE, Wenn das SATA-Modul jedoch auf IDE eingestellt ist, ändern Sie es auf AHCI.
Wenn Sie fertig sind, speichern Sie die Änderungen und beenden Sie das BIOS. Dann starten Sie Ihren Computer neu, um zu überprüfen, ob das Problem verschwunden ist.
#3. Automatische Starthilfe durchführen
Um den Fehler „Der PC muss repariert werden“ zu beheben, können Sie die automatische Starthilfe durchführen, die einige Systemfehler beheben kann. So geht’s:
Da das Betriebssystem nicht gestartet werden kann, ist ein Windows-Installationsmedium erforderlich. Falls Sie kein Installationsmedium haben, lesen Sie diesen Artikel: Vollständige Anleitung für die Verwendung von MediaCreationTool, um zu erfahren, wie Sie ein Windows 10-Installationsmedium erstellen können.
Schritt 1. Fahren Sie Ihren Computer herunter und stecken Sie das Windows-Installationsmedium ein. Es kann ein USB-Flash-Laufwerk oder eine CD/DVD sein.
Schritt 2. Starten Sie den Computer von diesem Medium neu und klicken Sie auf Computerreparaturoptionen, um die Windows-Wiederherstellungsumgebung (WinRE) zu öffnen.
Schritt 3. Klicken Sie auf Problembehandlung > Erweiterte Optionen > Starthilfe, um fortzufahren.
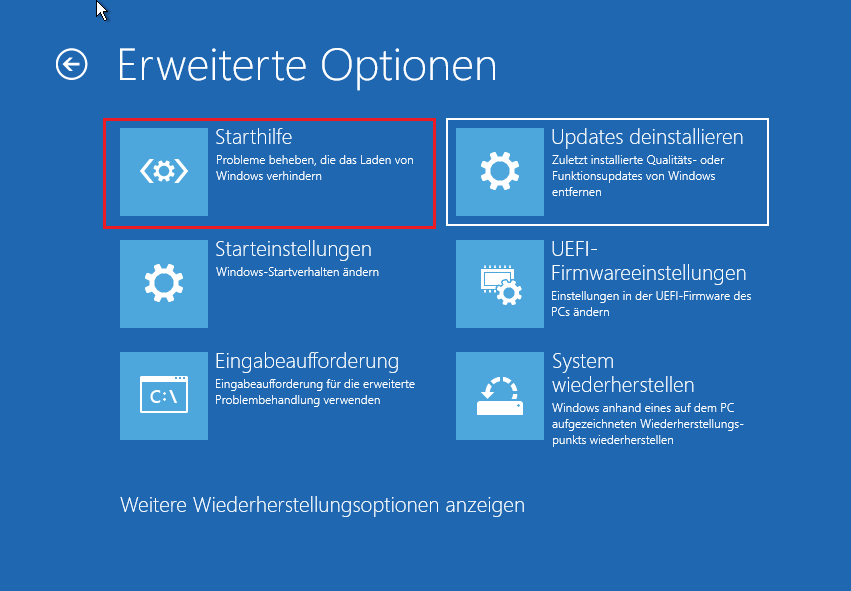
Danach wird die Überprüfung dieses Computers und die Behebung einiger Probleme mit dem Laden von Windows beginnen. Sobald die Durchführung der Starthilfe abgeschlossen ist, starten Sie den Computer neu und prüfen Sie, ob der Fehler „Ein erforderliches Gerät ist nicht verbunden, oder er kann nicht darauf zugegriffen“ behoben wurde. Falls nicht, fahren Sie mit der nächsten Lösung fort.
#4. Systemwiederherstellung durchführen
Es gibt eine weitere nützliche Methode zur Behebung des Fehlers „Ein erforderliches Gerät ist nicht verbunden, oder es kann nicht darauf zugegriffen werden“ – Sie können eine Systemwiederherstellung durchführen, wenn Sie zuvor einen Systemwiederherstellungspunkt erstellt haben. Damit können Sie Ihren Computer auf einen früheren normalen Stand zurückversetzen, ohne Ihre persönlichen Dateien zu beeinträchtigen.
Schritt 1. Starten Sie den Computer vom Installationsmedium.
Schritt 2. Klicken Sie auf Computerreparaturoptionen.
Schritt 3. Klicken Sie anschließend auf Problembehandlung > Erweiterte Optionen > System wiederherstellen.
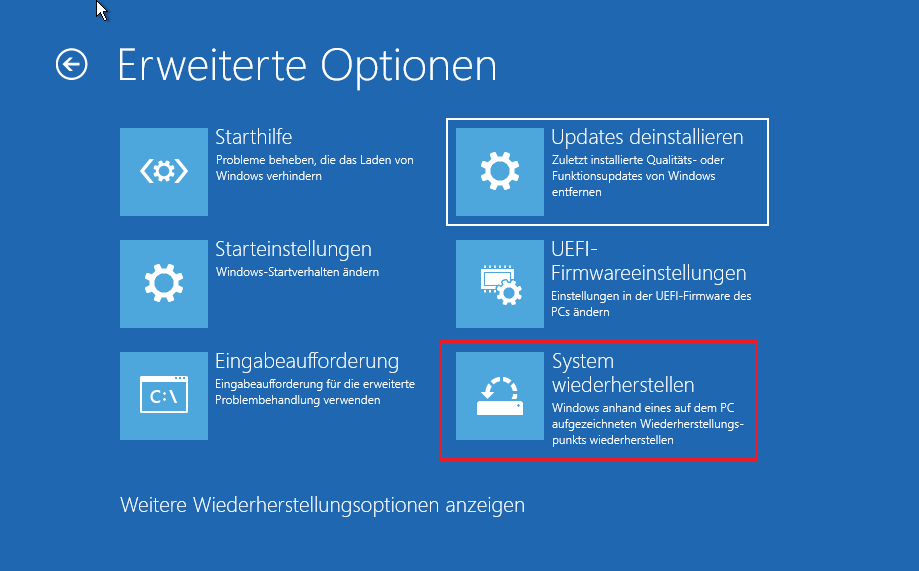
Schritt 4. Melden Sie sich bei Bedarf bei Ihrem Konto an. Klicken Sie im Popup-Fenster auf Weiter.
Schritt 5. Wählen Sie nach der Erstellungszeit und Beschreibung einen Wiederherstellungspunkt aus der Liste aus.
Schritt 6. Klicken Sie auf Fertig stellen, um die Wiederherstellung zu starten.
Nach der Wiederherstellung starten Sie Ihren PC neu, um zu überprüfen, ob die Fehlermeldung „Der PC muss repariert werden Ein Erforderliches Gerät ist nicht verbunden“ weiterhin erscheint.
#5. Festplatten und Systemdateien überprüfen
Falls auf Ihrem Computer beschädigte Systemdateien vorhanden sind, kann der Fehler „Ein erforderliches Gerät ist nicht verbunden, oder es kann nicht darauf zugegriffen werden“ vorkommen. Wenn Sie diesen Fehler beheben möchten, können Sie CHKDSK– und SFC-Befehle ausführen. Folgen Sie einfach diesen Schritten:
Schritt 1. Starten Sie Ihren Computer vom Windows-Installationsmedium.
Schritt 2. Wählen Sie Computerreparaturoptionen > Problembehandlung > Erweiterte Optionen > Eingabeaufforderung aus.
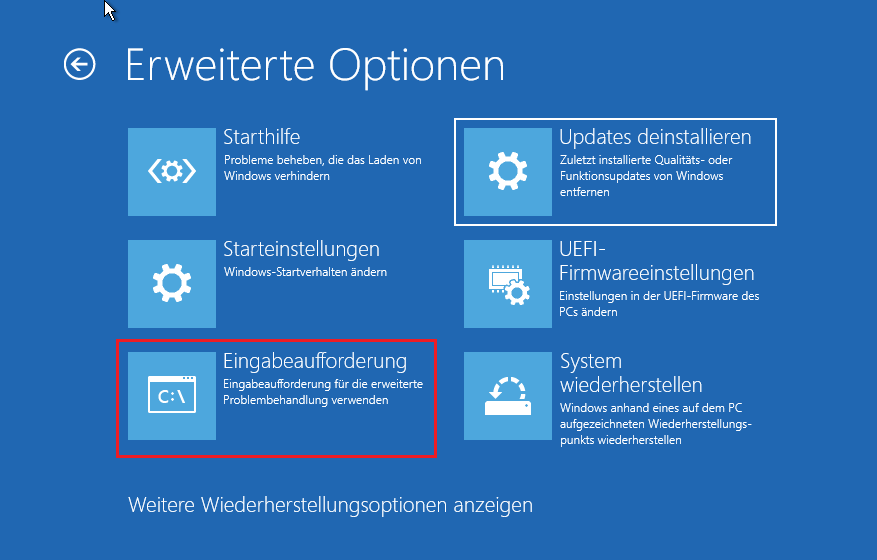
Schritt 3. Geben Sie sfc /scannow in das Befehlsfenster ein und drücken Sie die Eingabetaste, um fortzufahren.
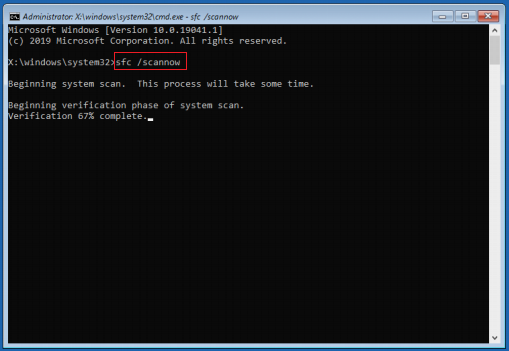
Schritt 4. Sobald der SFC-Scan bis zu 100 % abgeschlossen ist, geben Sie chkdsk c: /f /r ein und drücken Sie die Eingabetaste, um diesen Befehl auszuführen.
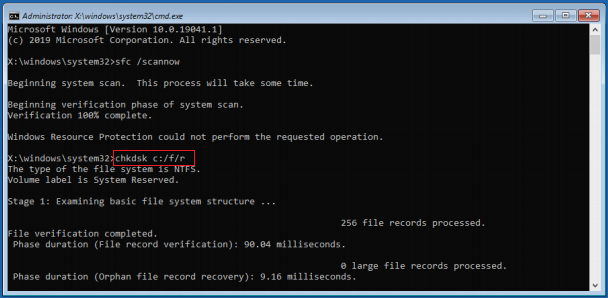
Schritt 5. Danach starten Sie Ihren Computer neu und prüfen Sie, ob der Fehler verschwunden ist.
Lesen Sie auch:
- Gelöst: Windows lässt sich nach CHKDSK nicht starten.
- Behoben – SFC Scannow funktioniert nicht (Fokus auf 2 Fälle).
#6. BCD mit der Eingabeaufforderung neu erstellen
Wie oben erwähnt, können fehlerhafte Konfigurationsdaten den Fehler „Der PC muss repariert werden“ auslösen. Wenn Sie diesen Fehler jedoch mit den obigen Lösungen nicht beheben können, versuchen Sie, BCD neu zu erstellen. Gehen Sie einfach wie folgt vor:
Schritt 1. Starten Sie Ihren Computer vom Windows-Installationsmedium und klicken Sie auf Computerreparaturoptionen.
Schritt 2. Nachdem WinRE aufgerufen wurde, klicken Sie auf Problembehandlung > Erweiterte Optionen > Eingabeaufforderung.
Schritt 3. Geben Sie die folgenden Befehle in das Befehlsfenster ein und drücken Sie nach jedem Befehl die Eingabetaste:
bootrec /fixmbr
bootrec /fixboot
bootrec /scanos
bootrec /rebuildbcd
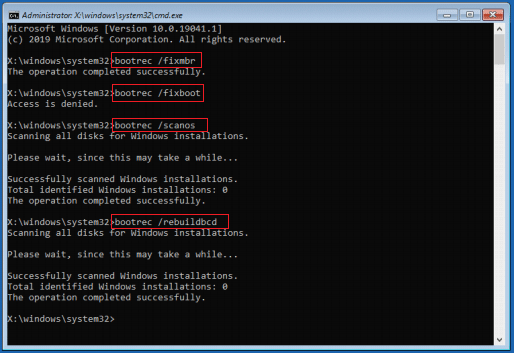
Schritt 4. Geben Sie A ein, um die Installation zur Startliste hinzufügen, und drücken Sie anschließend die Eingabetaste.
Schritt 5. Schließen Sie die Eingabeaufforderung und klicken Sie auf Weiter, um Windows 10 zu starten.
Nachdem Sie den Befehl bootrec /scanos ausgeführt und eine Meldung „Total identified Windows installations“ erhalten haben, führen Sie bitte die folgenden Befehle aus, um BCD neu zu erstellen:
bcdedit /export C:\bcdbackup
c:
cd boot
attrib bcd -s -h -r
ren c:\boot\bcd bcd.old
bootrec /rebuildbcd
Wenn alles fertig ist, beenden Sie das Befehlsfenster, starten Sie Ihren Computer und überprüfen Sie, ob die Fehlermeldung „Ein erforderliches Gerät ist nicht verbunden“ behoben ist.
#7. Richtige Partition als aktiv markieren
Falls die falsche Partition versehentlich als aktiviert markiert ist, lässt sich Windows nicht starten und wird ein Bluescreen mit der Fehlermeldung „Der PC muss repariert werden Ein erforderliches Gerät ist nicht verbunden“ angezeigt. Wenn dies der Fall ist, können Sie versuchen, die richtige Partition als aktiv markieren, um dieses Startproblem zu beheben. Gehen Sie dazu wie folgt vor:
Schritt 1. Starten Sie Ihren Computer vom Windows-Installationsmedium.
Schritt 2. Öffnen Sie die Eingabeaufforderung in WinRE und führen Sie die folgenden Befehle nacheinander aus:
diskpart
list disk
select disk n (n steht für die Nummer Ihrer Systemfestplatte)
list partition
select partition x (x stellt die Systempartition dar. Sie können die Systempartition anhand der Partitionsgröße finden)
active
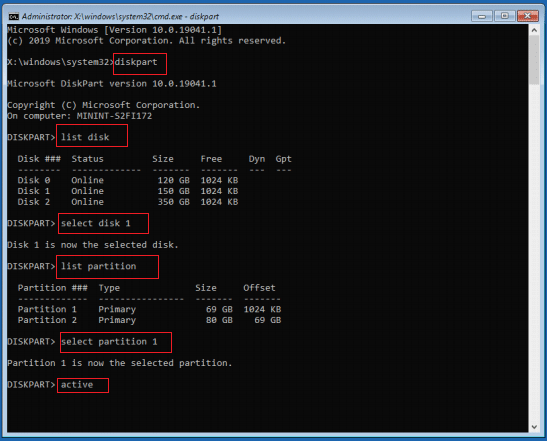
Schritt 4. Schließen Sie die Eingabeaufforderung und starten Sie Ihren Computer neu.

Vorschlag: Sichern Sie das Betriebssystem mit MiniTool ShadowMaker
Wenn der BSOD-Fehler wie „Ein erforderliches Gerät ist nicht verbunden, oder es kann nicht darauf zugegriffen werden“ auftritt, müssen Sie verschiedene Methoden ausprobieren, bis der Fehler behoben ist. Die Problembehebung kann jedoch mühsam und zeitaufwendig sein, insbesondere wenn Sie die genaue Ursache für das Auftreten des BSOD-Fehlers nicht kennen. Daher wird dringend empfohlen, ein Systemabbild zu erstellen, solange der Computer noch normal läuft. Sobald das System abstürzt, können Sie den Computer mit dem erstellten Systemabbild auf den normalen Zustand zurücksetzen.
Wenn es um die Erstellung eines Systemabbilds geht, empfehlen wir Ihnen eine professionelle PC-Backup-Software, MiniTool ShadowMaker. Es wurde entwickelt, um Festplatten, Partitionen, das Betriebssystem, Ordner und Dateien sichern. Darüber hinaus handelt es sich um ein Synchronisierungs- und Klon-Tool, das sowohl das Klonen einer Festplatte auf eine SSD als auch das Klonen einer SSD auf eine größere SSD unterstützt.
Nun zeigen wir Ihnen, wie Sie mit MiniTool ShadowMaker Windows 10/11 sichern können:
Schritt 1. Klicken Sie auf die untenstehende Schaltfläche, um MiniTool ShadowMaker herunterzuladen und zu installieren. Dann starten Sie das Programm.

Schritt 2. Klicken Sie auf Testversion beibehalten, um zur Hauptschnittstelle zu gelangen, und klicken Sie auf die Registerkarte Sichern.
Schritt 3. Im Abschnitt QUELLE können Sie feststellen, dass das Betriebssystem standardmäßig ausgewählt ist. Daher müssen Sie nur im Abschnitt ZIEL einen Speicherort für das Systemabbild auswählen. Hier wird ein externes Speichergerät empfohlen.
Schritt 4. Klicken Sie je nach Bedarf auf Jetzt sichern oder Später sichern.
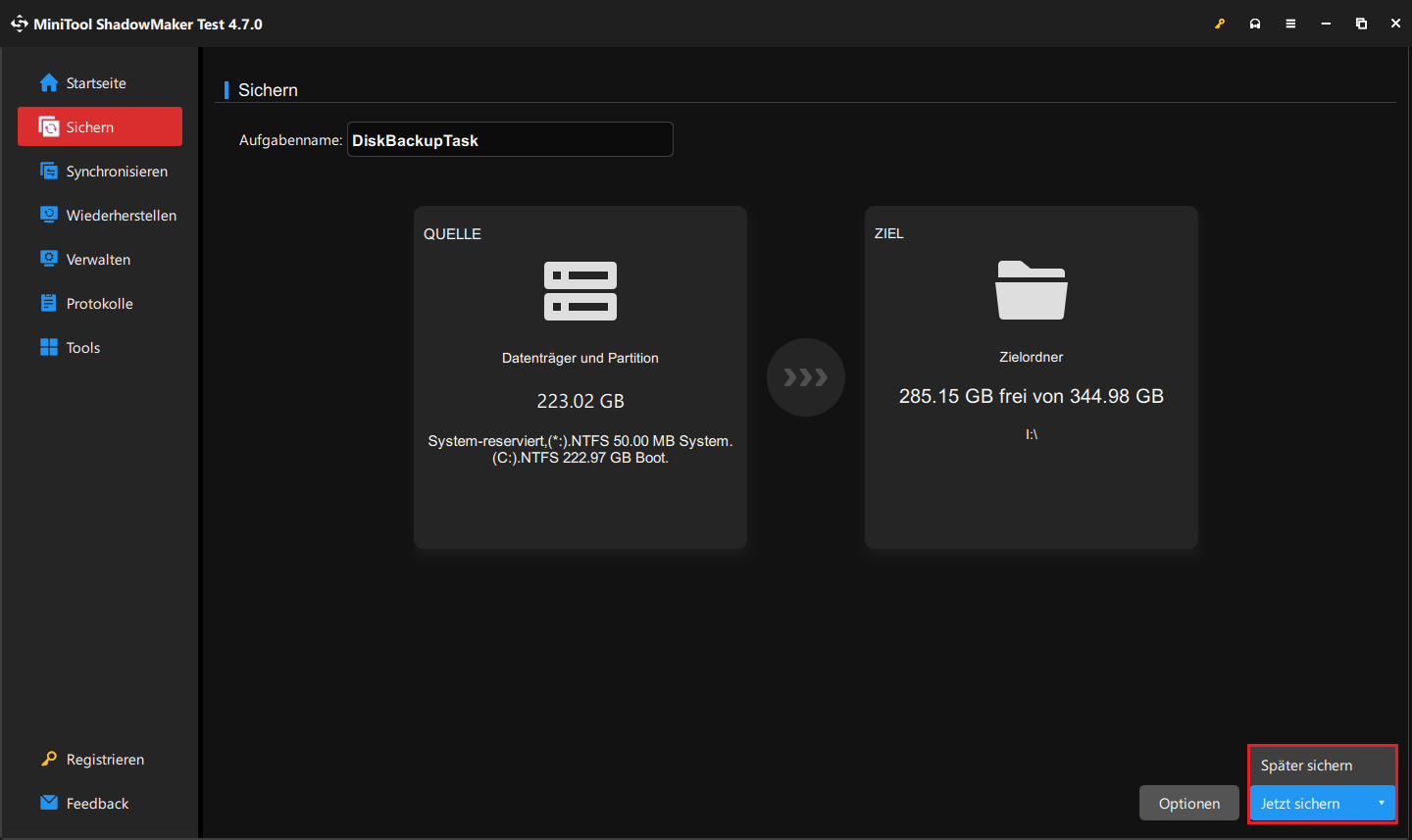

Links
- Fehler 0xc00000000f auf verschiedenen Windows-Systemen beheben
- So beheben Sie den Fehlercode 0xc000000e in Windows 10
- Entdecken Sie die ultimativen Lösungen für mehrere zufällige BSOD-Fehler
- Treiberfehler bei Windows 11 24H2: amsdk.sys kann nicht geladen werden
- So beheben Sie den Startfehler „Default Boot Device Missing or Boot Failed“ bei Lenovo/Acer
Themen
MiniTool® Software Ltd. ist ein professionelles Software-Entwicklungsunternehmen und stellt den Kunden komplette Business-Softwarelösungen zur Verfügung. Die Bereiche fassen Datenwiederherstellung, Datenträgerverwaltung, Datensicherheit und den bei den Leuten aus aller Welt immer beliebteren YouTube-Downloader sowie Videos-Bearbeiter. Bis heute haben unsere Anwendungen weltweit schon über 40 Millionen Downloads erreicht. Unsere Innovationstechnologie und ausgebildeten Mitarbeiter machen ihre Beiträge für Ihre Datensicherheit und -integrität.





