
Pressemitteilung -
Behoben – Windows konnte nicht gestartet werden, da folgende Datei fehlt oder beschädigt ist
Fehlermeldung: Windows konnte nicht gestartet werden, da folgende Datei fehlt oder beschädigt ist
Unter Windows kann ein Startfehler aus verschiedenen Gründen auftreten, z. B. „ Fehlercode 0xc0000001“, „Fehler bei Startauswahl. Zugriff auf ein erforderliches Gerät nicht möglich“, „Windows konnte nicht gestartet werden, da folgende Datei fehlt oder beschädigt ist“ und so weiter.
Wenn Sie auf den Windows-Startfehler „Windows\system32\config\system fehlt oder ist beschädigt“ stoßen, wird möglicherweise die folgende Fehlermeldung auf Ihrem Computer angezeigt:
Windows konnte nicht gestartet werden, da folgende Datei fehlt oder beschädigt ist:
\WINDOWS\SYSTEM32\CONFIG\SYSTEM
Sie können versuchen, diese Datei zu reparieren, indem Sie Windows Setup unter Verwendung der Original-CD starten.
Wählen Sie in der ersten Bildschirmanzeigt die Option ‘R’, um die Setupreparatur zu starten.

Neben der Meldung „Windows\system32\config\system fehlt oder ist beschädigt“ können Sie auch andere Fehlermeldungen im Zusammenhang mit diesem Fehler erhalten:
- Die DLL-Datei fehlt oder ist beschädigt.
- Die Registrierung kann die Hive-Datei \SystemRoot\System32\Config\SOFTWARE oder deren Protokoll oder Alternative nicht laden.
- Stopp-Fehlercode 0xc000000f.
- Systemfehler: Beim Versuch, ein Kennwort zu aktualisieren, zeigt der Rückgabestatus an, was bedeutet, dass der als aktuelleres Kennwort angegebene Wert falsch ist.
Der Windows-Startfehler „Windows\system32\config\system fehlt oder ist beschädigt“ kann durch Virenangriffe, Stromausfälle, falsch konfigurierte Registrierungsdateien und andere Probleme verursacht werden.
Daher zeigen wir Ihnen im folgenden Abschnitt, wie Sie den Fehler „Windows konnte nicht geladen werden, da die Systemregistrierungsdatei nicht vorhanden oder beschädigt ist“ beheben können. Bevor Sie jedoch mit der Fehlerbehebung beginnen, sollten Sie am besten Ihre Daten von dem nicht bootfähigen Computer wiederherstellen.
Lesen Sie weiter, um zu erfahren, wie Sie Daten von dem Computer retten können, wenn dieser aufgrund des Problems „Windows\system32\config\system fehlt oder ist beschädigt“ nicht bootfähig geworden ist.
So retten Sie Ihre Daten von einem nicht bootfähigen Computer
Der Fehler „Windows konnte nicht gestartet werden, da folgende Datei fehlt oder beschädigt ist“ tritt häufig unter Windows 7/8/10/XP auf. Alle Operationen werden unter Windows 7 durchgeführt, und die Maßnahmen lassen sich auf anderen Windows-Versionen anwenden.
Um Ihre Daten von einem nicht bootfähigen Computer zu retten, ist die Verwendung von MiniTool ShadowMaker dringend zu empfehlen.
MiniTool ShadowMaker ist eine professionelle Backup-Software, die entwickelt wurde, um Dateien, Ordner, Festplatten, Partitionen und das Betriebssystem zu sichern. Mit dieser Software können Sie außerdem Dateien mit anderen Speicherorten synchronisieren. Zudem kann MiniTool ShadowMaker als Klon-Tool verwendet werden, mit dem Sie eine Festplatte auf eine SSD klonen können.
MiniTool ShadowMaker bietet viele nützliche Funktionen und ist daher einen Versuch wert. Laden Sie diese Software sofort herunter, indem Sie auf den Download-Button klicken. Besonders praktisch: Diese Software bietet eine 30-tägige kostenlose Testversion. Sie können auch direkt auf eine erweiterte Version upgraden.

Da Ihr Computer aufgrund des Fehlers „Windows\system32\config\system fehlt oder ist beschädigt“ nicht gestartet werden kann, benötigen Sie ein bootfähiges Medium, um Ihren Computer zu starten und Daten wiederherzustellen. So erstellen Sie ein bootfähiges Medium mit MiniTool ShadowMaker:
1. Installieren Sie MiniTool ShadowMaker auf einem funktionsfähigen Computer.
2. Bereiten Sie ein leeres USB-Laufwerk vor und schließen Sie es an den Computer an.
3. Starten Sie das Programm und klicken Sie auf Testversion beibehalten, um zur Hauptoberfläche zu gelangen.
4. Öffnen Sie die Seite Tools und klicken Sie auf Media Builder. Befolgen Sie einfach die Anweisungen auf dem Bildschirm, um die Erstellung eines bootfähigen USB-Laufwerks abzuschließen.
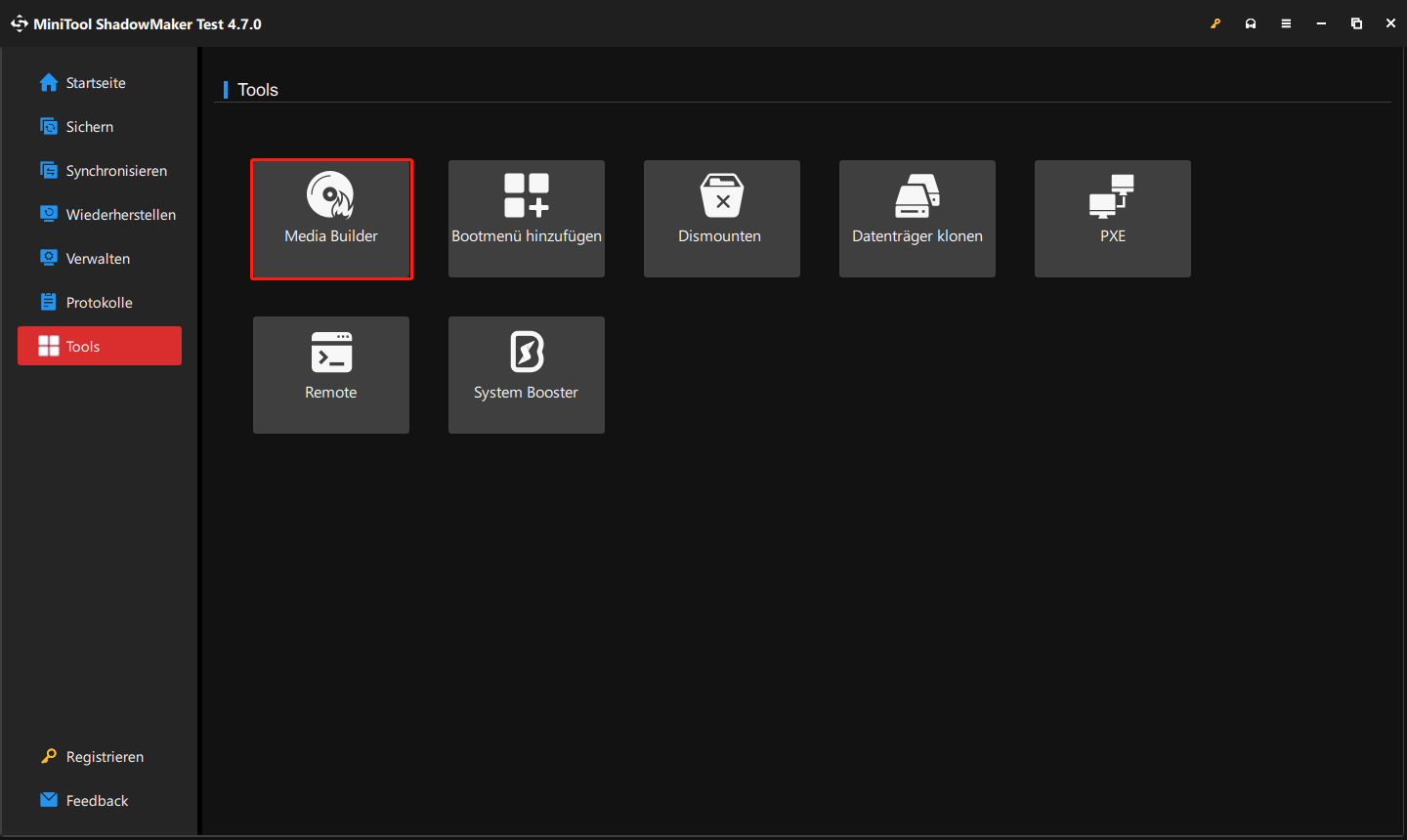
5. Danach schließen Sie das bootfähige USB-Laufwerk an den nicht bootfähigen Computer an, auf dem die Fehlermeldung „Windows konnte nicht gestartet werden, da folgende Datei fehlt oder beschädigt ist“ angezeigt wurde.
6. Öffnen Sie das BIOS und ändern Sie die Startreihenfolge, sodass der Computer vom angeschlossenen USB-Laufwerk gestartet wird.
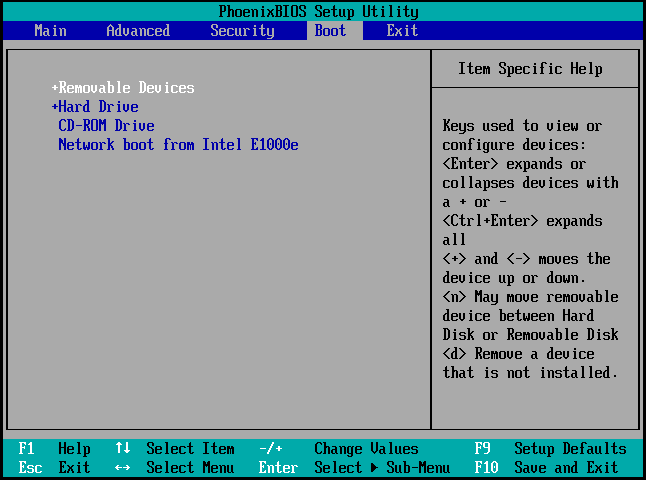
7. Dann wird die MiniTool-Wiederherstellungsumgebung geöffnet. Klicken Sie auf Sichern > Quelle > Ordner und Dateien und wählen Sie die Dateien aus, die Sie retten möchten.
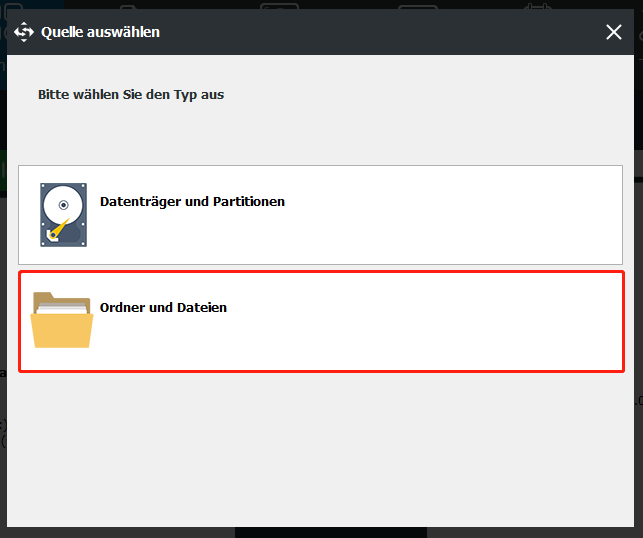
8. Klicken Sie auf Ziel, um einen Speicherort für das Backup auszuwählen. Hier wird empfohlen, eine externe Festplatte als Speicherort zu verwenden.
9. Nach der Auswahl klicken Sie auf Jetzt sichern, um die Sicherungsaufgabe sofort durchzuführen.
Sobald das Sichern abgeschlossen ist, trennen Sie die externe Festplatte, auf der das Backup gespeichert ist, und verbinden Sie sie mit einem normalen Computer, um Ihre wertvollen Daten aus dem Backup wiederherzustellen. Beachten Sie, dass eine professionelle Backup-Software für die Wiederherstellung von Daten aus dem Backup erforderlich ist.
Nun ist es an der Zeit, mit der Behebung des Fehlers „Windows konnte nicht gestartet werden, da folgende Datei fehlt oder beschädigt ist“ zu beginnen.
Wie kann man das Problem „Windows\system32\config\system fehlt oder ist beschädigt“ beheben?
In diesem Abschnitt erklären wir, wie man das Problem „Windows konnte nicht geladen werden, da die Systemregistrierungsdatei nicht vorhanden oder beschädigt ist“ beheben kann. Falls Sie dasselbe Problem haben, lesen Sie einfach weiter.
Lösung 1. Systemstartreparatur ausführen
Um den Fehler „Windows konnte nicht gestartet werden, da folgende Datei fehlt oder beschädigt ist“ zu beheben, können Sie versuchen, die Systemstartreparatur auszuführen.
1. Da Ihr Computer nicht bootfähig ist, benötigen Sie ein Installationslaufwerk.
2. Schließen Sie es an den fehlerhaften Computer an und starten Sie ihn davon.
3. Wählen Sie die Sprache, Uhrzeit und Tastatureingabe aus, und klicken Sie auf Weiter.
4. Klicken Sie auf Computerreparaturoptionen, um fortzufahren.
5. Klicken Sie im Popup-Fenster auf Systemstartreparatur und folgen Sie dem Assistenten, um fortzufahren. Ihr Computer wird dadurch diagnostiziert. Wenn es Probleme mit Ihrem Computer gibt, werden sie bei der Diagnose behoben.
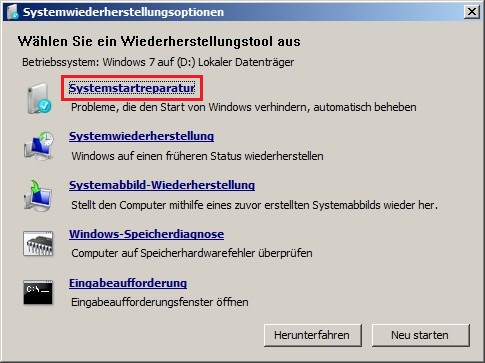
Wenn der Vorgang beendet ist, starten Sie Ihren Computer neu und überprüfen Sie, ob der Fehler „Windows konnte nicht gestartet werden, da folgende Datei fehlt oder beschädigt ist“ verschwunden ist.
Falls dies nicht der Fall ist, fahren Sie mit der nächsten Lösung fort.
Lösung 2. Festplatte auf Fehler scannen
Einige Probleme wie fehlerhafte Sektoren auf der Festplatte können den Fehler „Windows konnte nicht gestartet werden, da Windows\system32\config\system fehlt oder beschädigt ist“ verursachen. Wenn Sie ein solches Problem beheben möchten, können Sie die Festplatte überprüfen.
Hier ist das Tutorial:
- Starten Sie Ihren Computer vom Windows-Installationslaufwerk.
- Klicken Sie auf Computerreparaturoptionen.
- Wählen Sie im Popup-Fenster die Option Eingabeaufforderung, um fortzufahren.
- Geben Sie den Befehl chkdsk c: /r ins Befehlsfenster ein und drücken Sie die Eingabetaste, um ihn auszuführen.
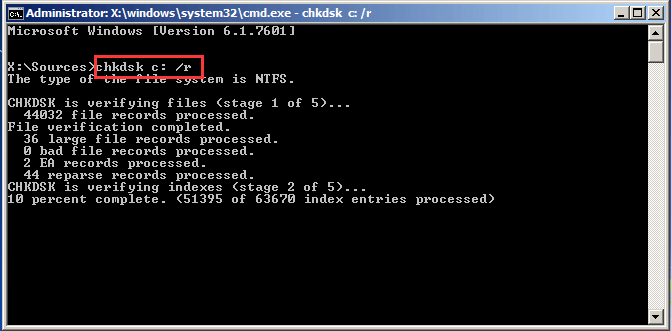
Daraufhin beginnt das Dienstprogramm CHKDSK, Ihre Festplatte zu scannen. Nach dem Scan starten Sie Ihren Computer neu und überprüfen Sie, ob der Windows-Startfehler weiterhin besteht.
Lösung 3. Einen SFC-Scan durchführen
Wenn es auf Ihrem Computer beschädigte Systemdateien gibt, können Sie ebenfalls auf den Fehler „Windows konnte nicht gestartet werden, da folgende Datei fehlt oder beschädigt ist“ stoßen. In diesem Fall können Sie das in Windows integrierte Tool – System File Checker (SFC) – nutzen, um die beschädigten Systemdateien auf Ihrem Computer zu scannen und zu reparieren. Gehen Sie einfach wie folgt vor:
- Wiederholen Sie die oben genannten Schritte, um die Eingabeaufforderung in der Windows-Wiederherstellung zu öffnen.
- Führen Sie im Popup-Fenster den Befehl sfc /scannow aus.
- Das Tool System File Checker beginnt anschließend, Ihren Computer auf beschädigte Systemdateien zu scannen. Bitte schließen Sie das Befehlsfenster nicht, bevor Überprüfung 100 % abgeschlossenauf dem Bildschirm angezeigt wird.
Lösung 4. Registrierung manuell wiederherstellen
Das Problem „Windows konnte nicht geladen werden, da die Systemregistrierungsdatei nicht vorhanden oder beschädigt ist“ kann ganz einfach behoben werden, indem Sie die Datei durch eine saubere Kopie ersetzen, die bei der Installation von Windows auf der Festplatte erstellt wurde.
Bevor Sie die Systemregistrierungsdatei ersetzen, wird empfohlen, die aktuellen Registrierungsdateien zu sichern, um zu vermeiden, dass etwas schiefläuft.
Folgen Sie dazu den folgenden Schritte:
1. Öffnen Sie die Eingabeaufforderung in WinRE.

Links
- Wie kann man Daten sichern, ohne Windows zu booten? [Einfache Methoden]
- Gelöst – Systemregistrierungsdatei ist nicht vorhanden oder beschädigt
- CreateProcess failed Code 2 – Das System kann die angegebene Datei nicht finden (Mehrere Lösungen)
- So beheben Sie den Startfehler „Default Boot Device Missing or Boot Failed“ bei Lenovo/Acer
- Fehler 0x80070570 unter Windows 10/11 beheben: 3 häufige Fälle und Lösungen
Themen
MiniTool® Software Ltd. ist ein professionelles Software-Entwicklungsunternehmen und stellt den Kunden komplette Business-Softwarelösungen zur Verfügung. Die Bereiche fassen Datenwiederherstellung, Datenträgerverwaltung, Datensicherheit und den bei den Leuten aus aller Welt immer beliebteren YouTube-Downloader sowie Videos-Bearbeiter. Bis heute haben unsere Anwendungen weltweit schon über 40 Millionen Downloads erreicht. Unsere Innovationstechnologie und ausgebildeten Mitarbeiter machen ihre Beiträge für Ihre Datensicherheit und -integrität.



