
Pressemitteilung -
Der Computer hat ein Speicherproblem Windows 11/10/7 - Gelöst
Überblick
Was tun, wenn Sie unter Windows 11/10/7 den Fehler haben, dass der Computer ein Speicherproblem hat? Keine Sorgen, Sie können das Problem leicht beheben. In diesem Beitrag gibt MiniTool Ihnen mehrere Lösungen, um das Speicherproblem zu beheben, und jetzt lassen Sie uns durch sie schauen.
Der Computer hat ein Speicherproblem Windows 7/10/11
Jeder PC verwendet RAM (Random Access Memory), um Daten vorübergehend zu speichern, während der Computer eingeschaltet ist. Alle Daten im RAM gehen nach dem Ausschalten des Computers verloren. Der Arbeitsspeicher ist eine der wichtigsten Komponenten.
Manchmal funktioniert der Speicher nicht richtig. Heute werden wir über den Fehler - Der Computer hat ein Speicherproblem - sprechen. Wenn Sie die Windows-Speicherdiagnose ausführen, kann das Tool diese Fehlermeldung auf dem Computerbildschirm anzeigen.
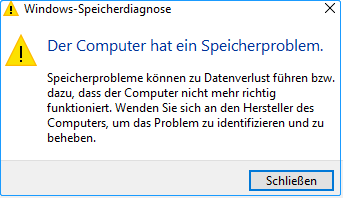
Dieser Fehler besagt, dass Speicherprobleme dazu führen können, dass der PC Informationen verliert oder nicht mehr funktioniert, und fordert Sie auf, den Computerhersteller zu kontaktieren. Diese Fehlermeldung bedeutet nicht, dass der Arbeitsspeicher definitiv defekt ist, und sie kann mit Treibern, BSOD-Problemen usw. zusammenhängen. Keine Panik und hier sind einige Dinge, die Sie tun können, um den Fehler zu beheben. Schauen wir uns an, wie man ihn beheben kann.
Manchmal erhalten Sie einen anderen Fehler - Der Computer hat nicht genügend Arbeitsspeicher. Um es zu beheben, versuchen Sie Methoden in unserem vorherigen Beitrag - Vollständige Lösungen für Der Computer hat nicht genügend Arbeitsspeicher in Windows 10/8/7.
Wie behebt man es, dass der Computers unter Windows 10/11/7 ein Speicherproblem hat?
Führen Sie Memtest86+ aus
Memtest86+ ist ein Speichertestprogramm für Computer mit x86- und x86-64-Architektur und wird verwendet, um den Arbeitsspeicher Ihres Computers auf Fehler zu überprüfen. Im Vergleich zum BIOS-Speichertest bietet Memtest86+ eine gründlichere Speicherprüfung. Sie können dieses Tool also ausführen, um festzustellen, ob der Speicher selbst zu dem Fehler führt, dass der Computer ein Speicherproblem hat.
Um den Arbeitsspeicher Ihres PCs zu testen, können Sie einige professionelle Tools ausprobieren. In unserem vorherigen Beitrag finden Sie einige empfohlene Tools - Hier sind kostenlose RAM-Testprogramme zur Überprüfung des Arbeitsspeichers Ihres Computers.
Da Memtest86+ unabhängig vom Windows-Betriebssystem ist, benötigen Sie eine CD oder einen USB-Stick, um dieses Tool zu starten. Sie müssen die ISO-Datei auf ein Laufwerk brennen und den PC von diesem Laufwerk für den RAM-Test im BIOS starten. Sehen Sie, was Sie tun sollten:
Schritt 1: Laden Sie Memtest 86+ aus dem Internet herunter; hier haben wir es von memtest.org.
Schritt 2: Doppelklicken Sie auf die exe-Datei auf Ihrem Computer und akzeptieren Sie die Lizenzvereinbarung.
Schritt 3: Schließen Sie Ihr USB-Laufwerk an, wählen Sie es aus und klicken Sie auf die Schaltfläche Erstellen, um das Laufwerk bootfähig zu machen.
Während dieses Vorgangs werden alle Daten auf Ihrem USB-Laufwerk gelöscht. Stellen Sie sicher, dass keine wichtigen Dateien darauf gespeichert sind.
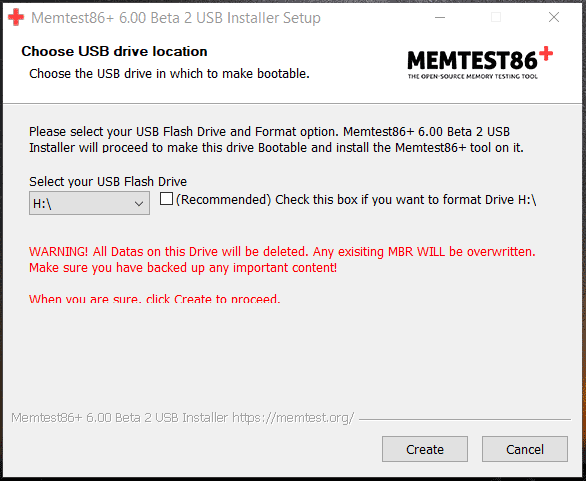
Schritt 4: Nachdem Sie die Einrichtung von Memtest 86+ abgeschlossen haben, klicken Sie auf Weiter > Fertig stellen. Einige notwendige Dateien werden auf Ihrem USB-Laufwerk installiert und es ist nun bootfähig. Beachten Sie, dass Memtest 86+ 6.00 Beta 2 nicht mit Secure Boot kompatibel ist, also deaktivieren Sie es im BIOS.
Schritt 5: Stecken Sie das USB-Laufwerk in den Rechner, der den Fehler des Speicherproblems aufweist, starten Sie den PC neu und drücken Sie dann eine bestimmte Taste, um das BIOS aufzurufen. Ändern Sie die Bootreihenfolge, um den PC von dem bootfähigen USB-Laufwerk aus zu starten.
Schritt 6: Memtest 86+ wird ausgeführt und beginnt mit der Suche nach Speicherfehlern und -beschädigungen in Ihrem System. Wenn es fehlerhafte Speichersektoren gibt, ersetzen Sie den RAM.
Driver Verifier ausführen
Diese Methode funktioniert nur, wenn Sie sich normal bei Ihrem Windows anmelden können.
In vielen Situationen kann ein fehlerhafter Treiber zu dem Fehler führen, dass der Computer ein Speicherproblem hat. Stellen Sie sicher, dass alle Ihre Treiber ohne Probleme funktionieren. Führen Sie dann Driver Verifier aus, um eine Überprüfung vorzunehmen.
Dieses Tool ist in Windows enthalten und kann verwendet werden, um illegale Funktionsaufrufe oder Aktionen zu erkennen, die das System beschädigen könnten, indem es Windows-Treiber für den Kernel-Modus und Grafiktreiber überwacht. Es wird nicht als Download-Paket verteilt, sondern kann auch unter C:\Windows\System32 (als verifier.exe) gefunden werden.
Schritt 1: Geben Sie verifier.exe in das Suchfeld ein und klicken Sie auf das Ergebnis. Alternativ können Sie auch die Tastenkombination Win + R drücken, verifier eingeben und auf OK klicken.
Schritt 2: Aktivieren Sie die Option Benutzerdefinierte Einstellungen erstellen(für Entwickler) und klicken Sie auf Weiter.
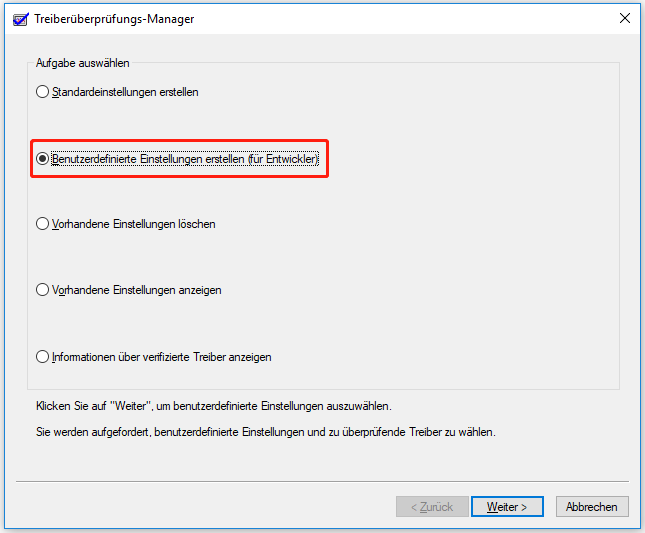
Schritt 3: Markieren Sie alle Kästchen und klicken Sie auf Weiter, um fortzufahren.
Schritt 4: Passen Sie die Parameter für die Simulation geringer Ressourcen nach dem Zufallsprinzip an.
Schritt 5: Aktivieren Sie die Option Treiber aus einer Liste wählen.
Schritt 6: Wählen Sie alle zu überprüfenden Treiber außer denen von Microsoft aus und klicken Sie auf Fertig stellen.
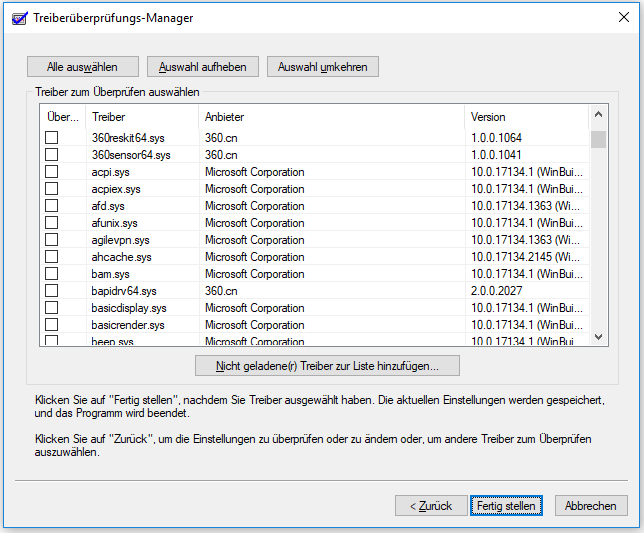
Schritt 7: Starten Sie nach dem Neustart des PCs die Eingabeaufforderung mit Administratorrechten, geben Sie die Befehlszeile - verifier /querysettings ein und drücken Sie die Eingabetaste. Wenn es ein Problem mit Ihrem Treiber gibt, wird Windows Sie darauf hinweisen. Aktualisieren Sie den betreffenden Treiber oder installieren Sie ihn neu, um das Speicherproblem Ihres Computers unter Windows 11/10/7 zu beheben.
Wenn Sie wissen möchten, wie Sie Treiber aktualisieren können, finden Sie in diesem Beitrag Methoden – Wie kann man Treiber in Windows 11 aktualisieren? Versuchen Sie 4 Wege hier!
BSOD Viewer verwenden
Nach Benutzer können Sie BSOD Viewer ausführen, um das System zu überprüfen und die grundlegenden Absturz Informationen zu zeigen & Details des Treibers oder Moduls zu berichten, die möglicherweise den Absturz verursacht. Wenn Sie die Fehlermeldung - Windows 11/10/7 Der Computer hat ein Speicherproblem erhlaten, lesen Sie, wie Sie die nützliche, kostenlose, portable BlueScreenView-Anwendung ausführen können.
Wenn Sie viele Informationen über diese Anwendung wissen möchten, lesen Sie unseren vorherigen Beitrag - Blue Screen Viewer Windows 10/11- Vollständige Bewertungen.
Schritt 1: Laden Sie BlueScreenView aus dem Internet herunter.
Schritt 2: Doppelklicken Sie auf die exe-Datei, um diese Anwendung auf Ihrem PC auszuführen.
Schritt 3: Finden Sie den letzten Fehler in der Liste und kopieren Sie den Fehlernamen oder den Treibernamen, um in Google Chrome nach weiteren Details zu suchen. Recherchieren Sie dann und finden Sie Lösungen für das Problem. In Bezug auf die Software oder die Treiber, die das Problem verursachen, aktualisieren Sie sie oder installieren Sie sie neu.
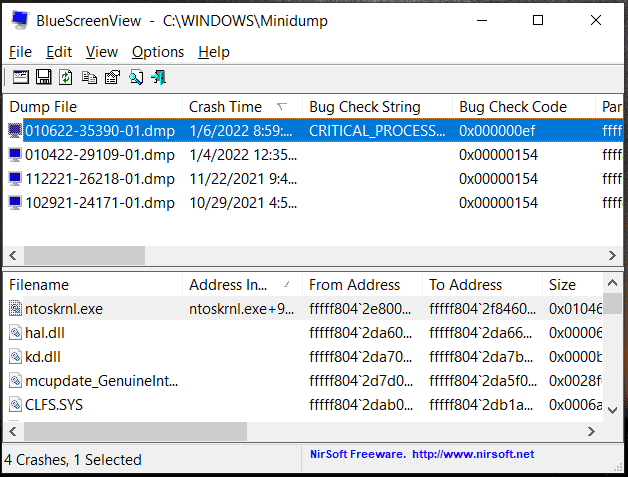
BIOS aktualisieren
Einige Benutzer sagten, dass die BIOS-Aktualisierung eine nützliche Lösung ist, die zu empfehlen ist. Dies ist eine kritische Aufgabe. Wenn das BIOS falsch läuft, kann es das Betriebssystem beschädigen und manchmal zu dem Fehler Der Computer hat ein Speicherproblem Windows 10/11/7 führen.
Schritt 1: Drücken Sie Win + R, geben Sie msinfo32 ein und klicken Sie auf OK.
Schritt 2: Suchen Sie im Fenster Systeminformationen nach BIOS-Version/-Datum, um den Hersteller und die BIOS-Version zu notieren.
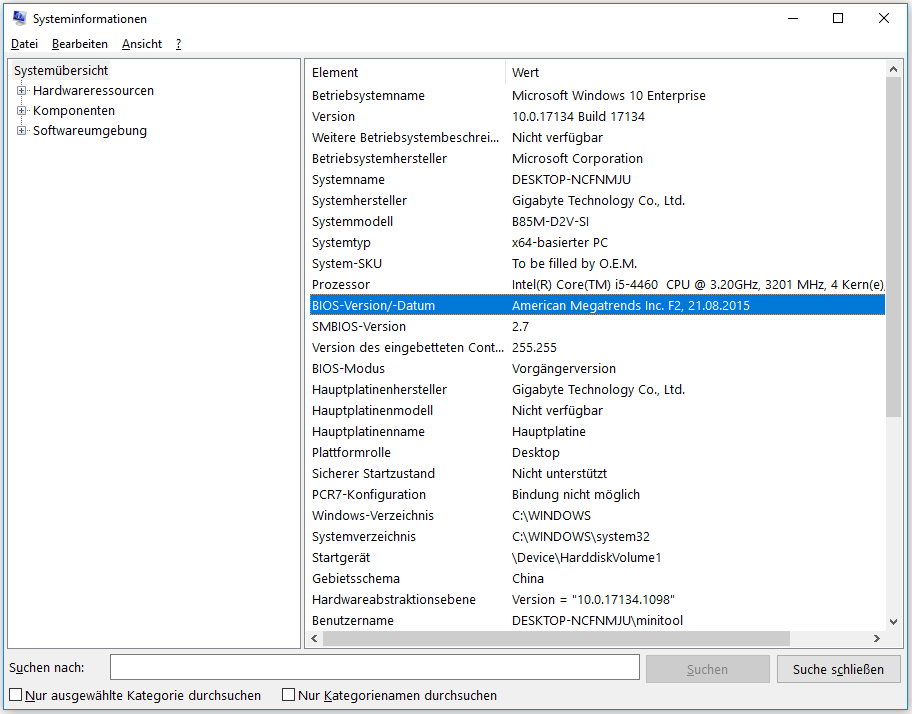
Schritt 3: Rufen Sie die Website des Herstellers auf und suchen Sie nach der neuesten BIOS-Version. Laden Sie die BIOS-Datei herunter und aktualisieren Sie sie. Viele Details finden Sie in diesem Artikel - BIOS-Update für Windows 10 | BIOS-Version prüfen.
RAM physisch überprüfen
Wenn alle oben genannten Lösungen den Fehler nicht beheben können - Windows-Speicherdiagnose Der Computer hat ein Speicherproblem Windows 11/10/7, ist das Problem vielleicht mit dem Speichermodul selbst verbunden. Überprüfen Sie es. Wenn Sie nicht wissen, was zu tun ist, bitten Sie einen Fachmann um Hilfe. Wenn es beschädigt ist, kaufen Sie ein Neues und ersetzen Sie es durch das neue RAM.
Wie Sie den Arbeitsspeicher Ihres Computers aufrüsten oder ersetzen
Hersteller kontaktieren
Das ist etwas, das Sie vielleicht nicht tun wollen. Aber wenn Sie Ihr Problem nicht lösen können, wenden Sie sich an den Hersteller und bitten Sie ihn um Hilfe. Wenn Ihr PC noch in der Garantiezeit ist, könnte es besser sein.
Vorschlag: Sichern Sie Ihre wichtigen Daten
Wie der Fehlerbildschirm Der Computer hat ein Speicherproblem Hersteller kontaktieren sagt, PC-Speicherprobleme können zu PC-Datenverlust führen und dazu führen, dass es nicht mehr funktioniert. Um Ihre wichtigen Daten zu schützen, empfehlen wir Ihnen dringend, eine Sicherungskopie der Dateien und Ordner zu erstellen.
Um diese Aufgabe zu erledigen, können Sie eine professionelle PC-Backup-Software um Hilfe bitten. Hier wird MiniTool ShadowMaker empfohlen, da es für die Sicherung und Wiederherstellung von Systemen, Dateien, Ordnern, Festplatten und Partitionen konzipiert ist. Um nur die geänderten oder neuen Daten zu sichern, können Sie inkrementelle oder differenzielle Backups erstellen.
Außerdem können Sie damit Dateien und Ordner an einen anderen Speicherort synchronisieren oder die gesamte Systemfestplatte auf eine andere Festplatte klonen, um sie zu aktualisieren oder zu sichern. Klicken Sie jetzt auf die folgende Schaltfläche, um die Testversion von MiniTool ShadowMaker für die Datensicherung zu erhalten. Diese Edition können Sie innerhalb von 30 Tagen kostenlos nutzen.

Schritt 1: Doppelklicken Sie auf die heruntergeladene Datei, um MiniTool ShadowMaker auf Ihrem PC zu installieren, indem Sie den Anweisungen auf dem Bildschirm folgen.
Schritt 2: Starten Sie diese Sicherungssoftware unter Windows 11/10/8/7 und öffnen Sie die Seite Sichern.
Schritt 3: In der Quelle werden standardmäßig systembezogene Partitionen ausgewählt. Um Dateien und Ordner zu sichern, klicken Sie auf diesen Bereich und dann auf Ordner und Dateien. Markieren Sie dann alle Elemente, die Sie sichern möchten, und klicken Sie auf OK.
Schritt 4: Klicken Sie auf Ziel und wählen Sie einen Pfad zum Speichern der Image-Datei.
Schritt 5: Klicken Sie auf Jetzt sichern, um die Sicherungsaufgabe sofort zu starten.

Links
- Der Computer hat ein Speicherproblem Windows 11/10/7 - Gelöst
- Ist der RAM schlecht? 8 schlechte RAM-Symptome für Sie!
- Gelöst - Der Speicherungsvorgang kann von Word aufgrund eines Dateiberechtigungsfehlers nicht abgeschlossen werden
- 6 Methoden zur Behebung des Problems „Computer friert ein“ (Davon ist die Nr.5 ausgezeichnet.)
- (4 Lösungen) PS4 Zugriff auf Systemspeicher nicht möglich!
Themen
MiniTool® Software Ltd. ist ein professionelles Software-Entwicklungsunternehmen und stellt den Kunden komplette Business-Softwarelösungen zur Verfügung. Die Bereiche fassen Datenwiederherstellung, Datenträgerverwaltung, Datensicherheit und den bei den Leuten aus aller Welt immer beliebteren YouTube-Downloader sowie Videos-Bearbeiter. Bis heute haben unsere Anwendungen weltweit schon über 40 Millionen Downloads erreicht. Unsere Innovationstechnologie und ausgebildeten Mitarbeiter machen ihre Beiträge für Ihre Datensicherheit und -integrität.






