
Pressemitteilung -
So stellen Sie Daten von VMware-Datenträger wieder her – Eine anschauliche Anleitung
Kapitel 1 – VMware-Datenträgerdatei nicht gefunden
Eine virtuelle Maschine (VM) ist eigentlich eine Emulation eines Computersystems in der Datenverarbeitung. Es bietet alle Funktionen, die Sie auf einem physischen Computer auf der Grundlage von Computerarchitekturen verwenden können. Derzeit werden virtuelle Maschinen wie VMware im Computerbereich häufig zum Testen neuer Anwendungen, zum Erleben anderer Systeme und zu anderen Zwecken eingesetzt.
Aber gerade wegen der Verbreitung von VMware treten häufig Fehler wie VMware-Datenträgerdateien wurde nicht gefunden auf. Dies kann die Benutzer verrückt machen, da sie viele wichtige Dateien hier gespeichert haben und keine Zeit haben, eine Kopie davon zu erstellen, oder sie haben den Test bisher noch nicht abgeschlossen. In diesem Fall sind sie bestrebt, Daten von VMware-Festplatten auf sichere Weise wiederherzustellen.
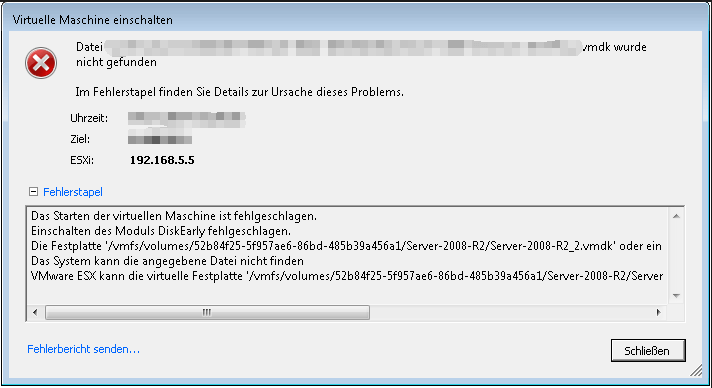
In Anbetracht dessen halte ich es für notwendig, über VMware-Datenwiederherstellung zu sprechen – wie gelöschte vmdk-Dateien wiederhergestellt werden können und wie Dateien mithilfe von MiniTool Power Data Recovery, einem ausgezeichneten VMware-Wiederherstellungstool, vom Gastbetriebssystem wiederhergestellt werden können.
Danach werde ich eine vertiefende Einführung für eine virtuelle Maschine geben – deren Hauptfunktionen und was das Host- und das Gastbetriebssystem sind.
Nachdem Sie den gesamten Inhalt gelesen haben, können Sie nicht nur die Datenwiederherstellung von VMware-virtuellen Maschinen, sondern auch die grundlegende Definition und Verwendung der virtuellen Maschine verstehen.
Kapitel 2 – Wiederherstellen von Daten von VMware-Datenträger
Natürlich sind sowohl eine virtuelle Maschine als auch die Gastbetriebssysteme (Systeme, die unter dem virtuellen Maschinensystem installiert sind) in einem Hostsystem (das auf der Festplatte Ihres aktuellen Computers installierte System) gespeichert. Und während Sie das Programm ausführen, kann Ihnen jederzeit ein Datenverlust passieren.
Fall 1:
Bei der Verwendung von VMware werden einige vmdk-Dateien generiert und auf der lokalen Festplatte gespeichert. Und genau wie bei anderen Dateitypen wird die vmdk-Datei häufig versehentlich gelöscht. Dementsprechend gehen die Informationen zum physischen Festplattenlaufwerk verloren. Zu diesem Zeitpunkt müssen Sie unbedingt die vmdk-Datei wiederfinden, anstatt eine neue VM zu erstellen.
Fall 2:
Wenn Sie ein Betriebssystem unter VMware ausführen, können Sie einige wichtige Dateien darin speichern, weil:
- Sie vergessen, sie auf die Festplatte des lokalen Computers zu übertragen.
- Sie sie nur aus Sicherheitsgründen dort lassen möchten.
Dann verschwinden plötzlich die Dateien im VMware-Betriebssystem, und Sie möchten Ihr Bestes geben, sie zurückzuholen, solange die verlorenen Dateien genug wichtig sind.

Sehen wir uns nun an, wie Sie mit diesen beiden Situationen umgehen können: Dateien von der lokalen Festplatte wiederherstellen und Daten von der virtuellen Festplatte wiederherstellen.
So stellen Sie die gelöschte VMDK-Datei wieder her
Vorbereitungen für die Wiederherstellung:
Erstens sollten Sie MiniTool Power Data Recovery erhalten (bitte speichern Sie es nicht auf der Partition, auf der die gelöschte vmdk-Datei gespeichert wurde). Dann installieren Sie es auf dem Computer und starten Sie es sofort.
Wiederherstellungsschritte:
Schritt 1: Wählen Sie die Option „Dieser PC“ auf der linken Seite der Software-Oberfläche. Sie sehen dann alle verfügbaren Laufwerke auf der rechten Seite.
Schritt 2: Wählen Sie das Laufwerk aus, das Ihre vmdk-Dateien enthält, die versehentlich gelöscht wurden, und drücken Sie dann die Schaltfläche „Scannen“ in der rechten unteren Ecke, um nach benötigten Dateien zu suchen.
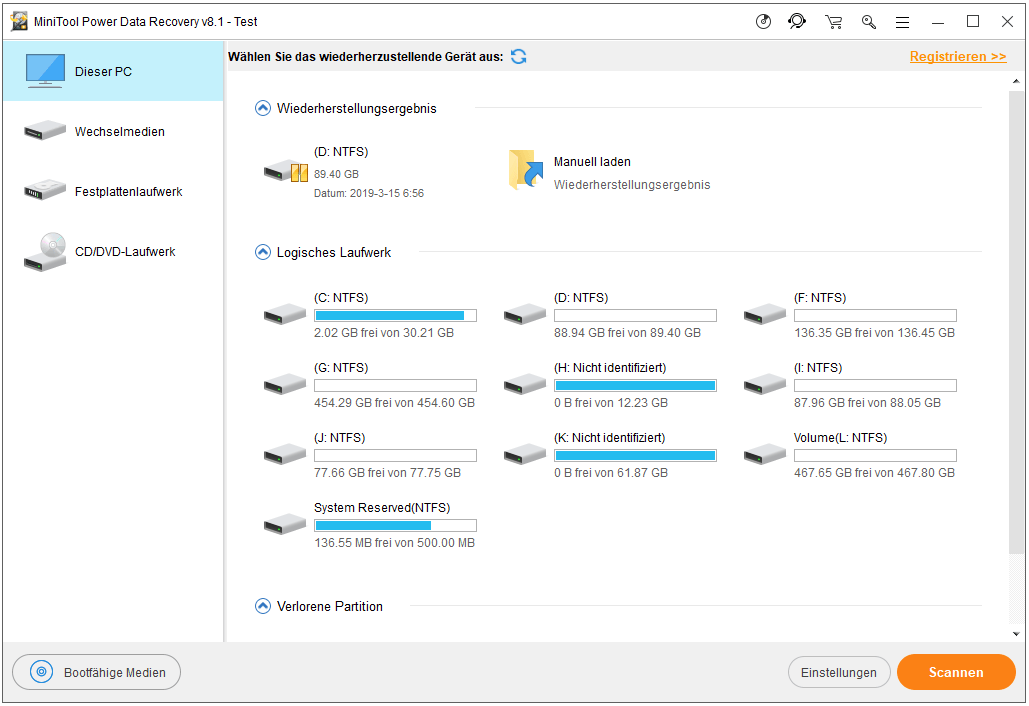
Bitte beachten Sie:
Sie können das Laufwerk überprüfen, indem Sie den Laufwerksbuchstaben, die Kapazität und andere Informationen anzeigen. Wenn Sie immer noch nicht feststellen können, welche Datei Ihre gelöschten vmdk-Dateien enthält, können Sie den Windows Explorer oder die Datenträgerverwaltung aufrufen.
Schritt 3:
- Durchsuchen Sie bitte die gefundenen Dateien nacheinander, wenn das Scanergebnis nur wenige Dateien enthält.
- Verwenden Sie die Funktionen „Suchen“ und „Filtern“, um bestimmte Dateien leicht zu finden, wenn zu viele Dateien von der Software gefunden werden.
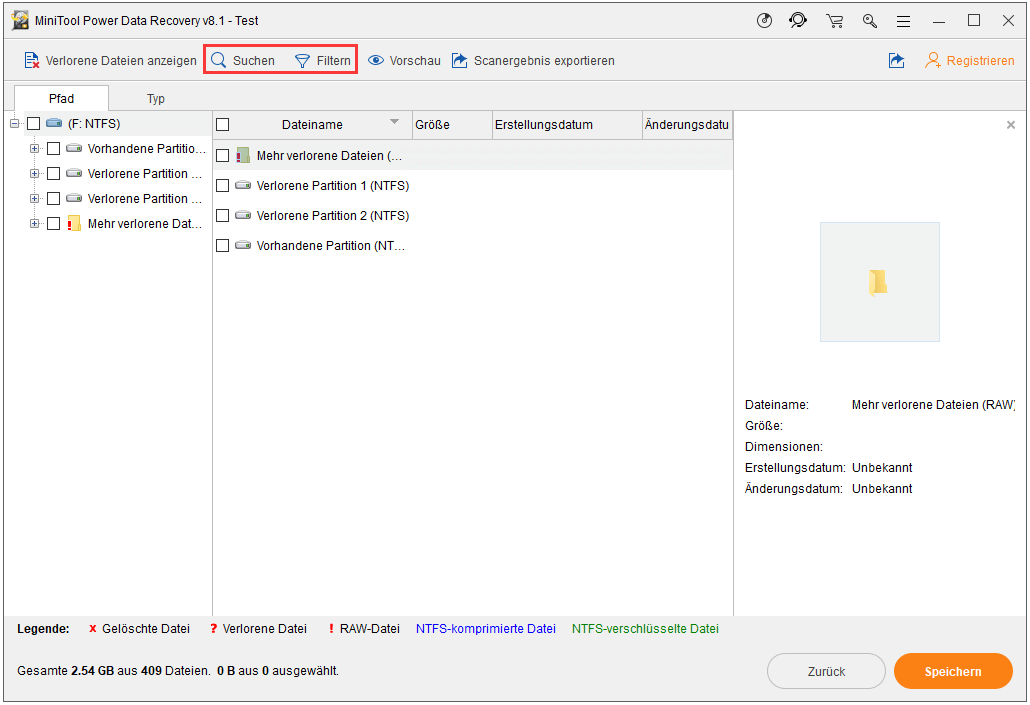
Dann sollten Sie vor der wiederherzustellenden vmdk-Datei ein Häkchen setzen.
Schritt 4: Als Letztes sollten Sie auf die Schaltfläche „Speichern“ klicken, ein Popup-Fenster anzuzeigen und auf dem ein Verzeichnis auszuwählen, um die vmdk-Dateien zu speichern, die Sie im vorherigen Schritt angekreuzt haben. Klicken Sie dann unten im Popup-Fenster auf die Schaltfläche „OK“, um Ihre Auswahl zu bestätigen.
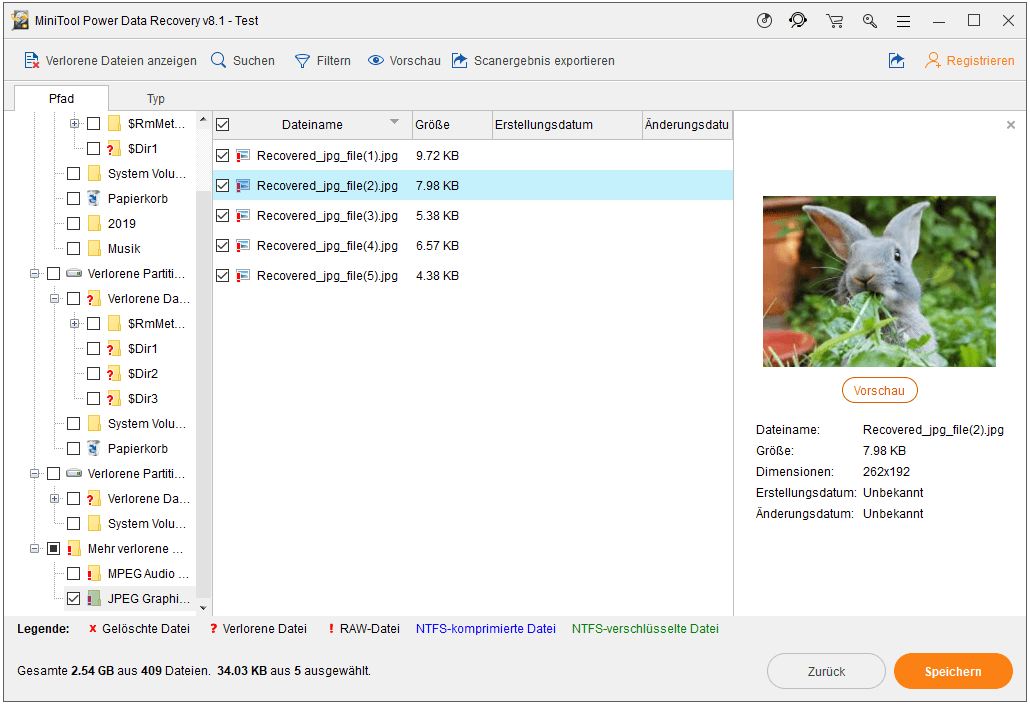
Klicken Sie unten auf die Schaltfläche „Klicken zum Twittern“, um diesen nützlichen Weg freizugeben, andere Personen zu helfen, wenn er Ihnen dabei geholfen hat, Ihr Problem perfekt zu lösen.
Top-Empfehlung
Wenn Sie wissen möchten, warum Sie sich für MiniTool Power Data Recovery anstelle von anderen Datenwiederherstellungs-Tools wie Ontrack Data Recovery entscheiden sollten, lesen Sie die Informationen unter Die perfekte Alternative zu Ontrack Data Recovery ist für Sie bereit, um weitere Informationen zu erhalten.
So stellen Sie Dateien vom Gastbetriebssystem wieder her
Vorbereitungen für die Wiederherstellung:
- Sie sollten MiniTool Power Data Recovery Kostenlose Edition auch erhalten, wenn die Größe der Dateien, die Sie wiederherstellen möchten, nicht mehr als 1 GB beträgt. Wenn die Größe jedoch größer als 1 GB ist oder Sie mehr Dienste in Anspruch nehmen möchten, benötigen Sie eine Lizenz für eine erweiterte Edition.
- Kopieren Sie das Setup-Programm der Software vom lokalen Laufwerk, fügen Sie es auf der Festplatte des Gastbetriebssystems ein und installieren Sie es dort. Starten Sie anschließend die Software und fügen Sie die Lizenz ein, die Sie für die Registrierung bezahlt haben. (Der Registrierungsschritt ist nicht erforderlich, wenn Sie die kostenlose Edition verwenden.)
Wiederherstellungsschritte:
Schritt 1: Wählen Sie die Option „Festplattenlaufwerk“ direkt von der Startoberfläche dieses VMware-Wiederherstellungstools aus.
Schritt 2: Geben Sie das Festplattenlaufwerk mit der verlorenen Partition von der rechten Seite der Softwareschnittstelle an. (Sie können das Laufwerk auch überprüfen, indem Sie Informationen wie Laufwerksbuchstaben und Kapazität anzeigen.)
Schritt 3: Klicken Sie auf die Schaltfläche „Scannen“ in der rechten unteren Ecke, um nach fehlenden Dateien zu suchen.
Schritt 4: Warten Sie geduldig darauf, dass die Software Dateien für Sie findet. Während des Scans wird das Ergebnis automatisch in der folgenden Oberfläche angezeigt.
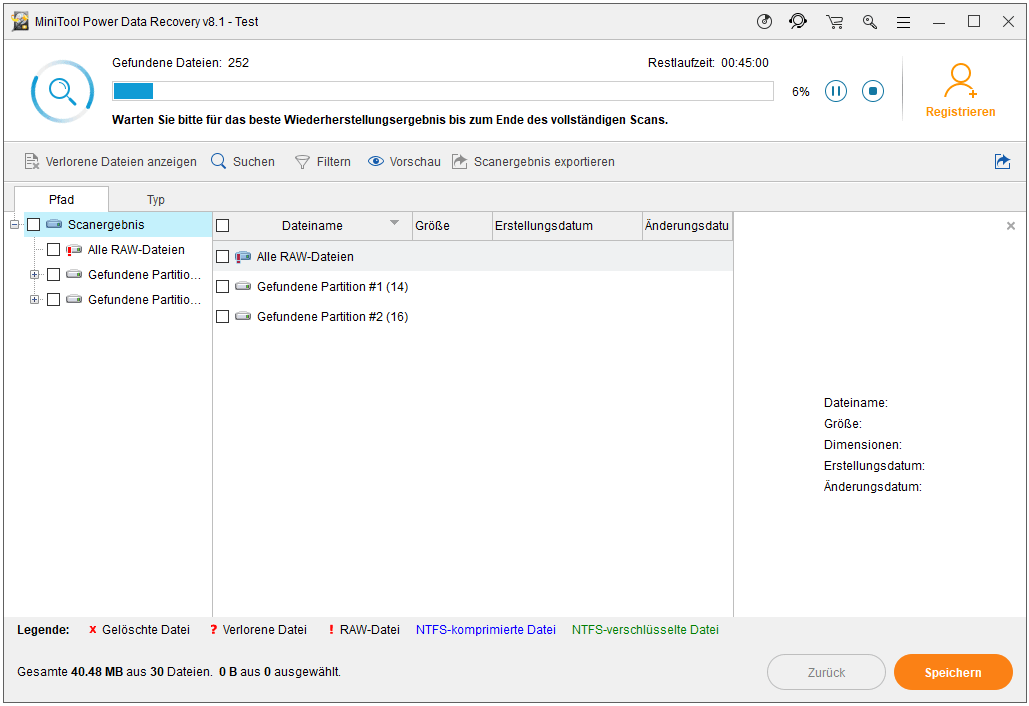
Und Sie sollten die folgenden Schritte ausführen, um Daten von VMware wiederherzustellen:
- Öffnen Sie die möglichen von der Software gefundenen Laufwerke, um die darin enthaltenen Dateien sorgfältig zu durchsuchen.
- Markieren Sie die gewünschten Elemente, indem Sie in das kleine Kästchen vor ihnen ein Häkchen setzen.
- Klicken Sie auf die Schaltfläche „Speichern“ und wählen Sie einen sicheren Speicherpfad für die wiederherzustellenden Dateien.
- Bestätigen Sie Ihre Wahl mit „OK“.
Bitte beachten Sie, dass Sie mit MiniTool Power Data Recovery eine Vorschau von Bildern, Fotos oder *.txt-Dateien (* steht für den Dateinamen und .txt für das Suffix) über die Funktion „Vorschau“ anzeigen können.
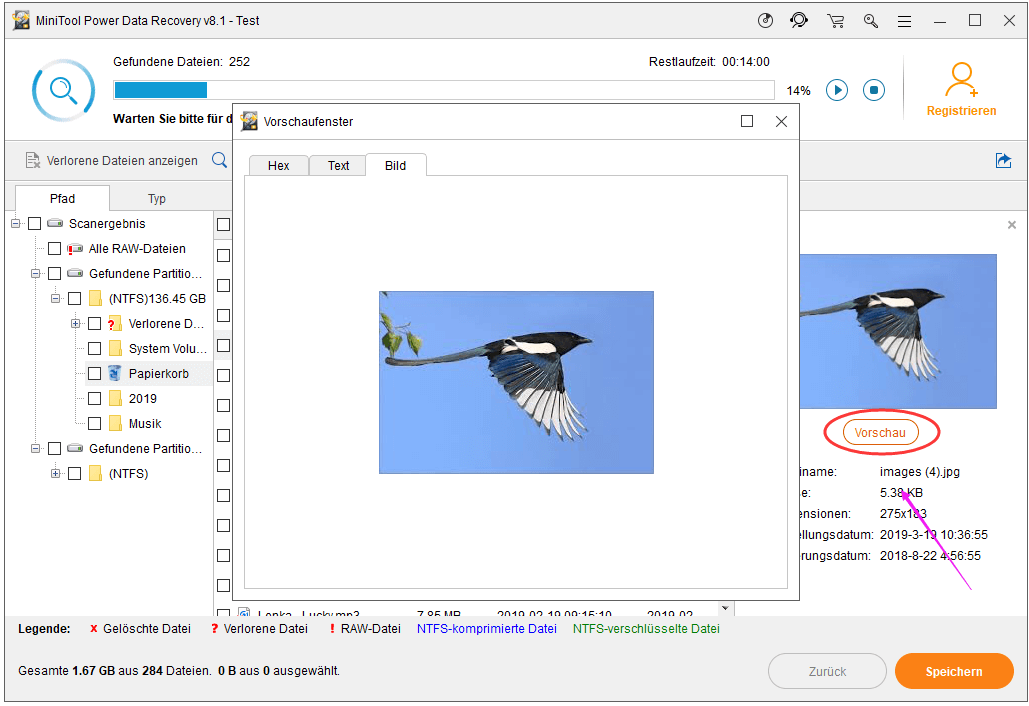
Wenn Sie hier lesen, müssen Sie wissen, wie Sie Daten von einer virtuellen Maschine, VMware, in zwei verschiedenen Situationen wiederherstellen können, richtig? Nachdem Sie die erforderlichen Daten mithilfe der oben genannten effektiven Methoden wiederhergestellt haben, teilen Sie uns bitte die Methoden auf, damit mehr Menschen Datenverlustprobleme beseitigen können.
Top-Empfehlung
Wenn Ihr System plötzlich abstürzt, müssen Sie wissen, wie Sie Dateien zurückbekommen. In unterem Beitrag erfahren Sie, wie Sie Daten nach einem Festplattenabsturz unter Windows wiederherstellen können.
Quelle:https://de.minitool.com/datenwiederherstellung/vmware-datentraeger-daten-retten.html
Links
Themen
MiniTool® Software Ltd. ist ein professionelles Software-Entwicklungsunternehmen und stellt den Kunden komplette Business-Softwarelösungen zur Verfügung. Die Bereiche fassen Datenwiederherstellung, Datenträgerverwaltung, Datensicherheit und den bei den Leuten aus aller Welt immer beliebteren YouTube-Downloader sowie Videos-Bearbeiter. Bis heute haben unsere Anwendungen weltweit schon über 40 Millionen Downloads erreicht. Unsere Innovationstechnologie und ausgebildeten Mitarbeiter machen ihre Beiträge für Ihre Datensicherheit und -integrität.






