
Pressemitteilung -
Gelöst – Auf dem Datenträger ist bereits die maximale Anzahl von Partitionen vorhanden
Wie wird das Problem „maximale Anzahl bei Partitionserstellung“ gelöst
Nachdem Sie so viele Informationen über das Problem „Auf dem Datenträger ist bereits die maximale Anzahl von Partitionen vorhanden“ erhalten haben, wissen Sie, dass es nur auftritt, wenn es schon drei primäre Partitionen plus eine erweiterte Partition gibt. Wenn es sich auf die Lösungen zu diesem Fehler bezieht, suchen viele Benutzer möglicherweise ein solches Problem in Google. Und hier fasse ich vier Lösungen für diesen Fall wie folgt zusammen. Sie können sie nach Ihren Wünschen nacheinander ausprobieren.
MBR Datenträger in GPT konvertieren
Wenn es um das Problem „maximale Anzahl bei Partitionserstellung“ geht, denken viele Benutzer, den Datenträgerstil von MBR in GPT umzuwandeln. Warum muss der Datenträger in den GPT-Stil konvertiert werden? Lesen wir den folgenden Inhalt an:
Bemerkung:
- Unter Windows kann die Anzahl der Partitionen auf einem GPT-Datenträger bis zu 128 erreichen. Wenn Sie einen solchen Datenträger verwenden, können Sie so viele Partitionen erstellen, ohne das Problem „eine Partition kann nicht auf nicht zugeordneten Speicherplatz erstellt werden“ zu betreffen.
- Alle Partitionen auf dem GPT-Datenträger werden standardmäßig als primäre Partitionen erstellt. Wenn Sie also mehr als vier primäre Partitionen erstellen möchten, wird der GPT-Stil empfohlen.
- Unter Windows XP 32-Bit wird ein GPT-Datenträger nicht unterstützt. In Windows XP sowohl 32 Bit als auch 64 Bit, Windows Vista 32 Bit und Windows 7 32 Bit kann der Datenträger mit dem Betriebssystem nicht als GPT installiert werden.
- Das UEFI-Motherboard unterstützt MBR- und GPT-Datenträger. Wenn Sie GPT verwenden möchten, müssen Sie sicherstellen, dass Ihr Motherboard UEFI ist.
Vielleicht interessieren Sie sich auch dafür: MBR oder GPT (Unterschied zwischen MBR und GPT und wie Sie sicher konvertieren).
Wie wird diese Aufgabe erledigt? Hier gibt es zwei Methoden dazu, nämlich Datenträger zu verwenden oder MiniTool Partition Wizard zu verwenden.
Datenträgerverwaltung ausführen
Wenn man die Konvertierung zwischen MBR- und GPT-Datenträger erwähnt, wenden sich einige Benutzer wahrscheinlich an Datenträgerverwaltung. Wenn Sie jedoch mit der rechten Maustaste auf den Zieldatenträger klicken, wird die Funktion „Zu GPT-Datenträger konvertieren“ ausgegraut. Sie müssen zuerst alle Partitionen löschen. Danach können Sie ihn vom MBR in GPT konvertieren. Diese Methode führt zu Datenverlust und wird daher nicht empfohlen.
MiniTool Partition Wizard verwenden
Um das Problem „maximale Anzahl bei Partitionserstellung“ ohne Datenverlust zu behandeln, ist es Ihnen notwendig, ein professionelles und zuverlässiges Datenträger-& Partitionsverwaltungstool zu verwenden, den Datenträger zu GPT zu konvertieren. Hier ist MiniTool Partition Wizard empfehlungswert. Es ist verfügbar auf PC mit fast allen Betriebssystemen, einschließlich Windows Vista/ XP/ 7/ 8/ 8.1/ 10 und Windows Server 2000/ 2003/ 2008/ 2012. Als ein professioneller Partition-Manager ermöglicht es Ihnen, MBR und GPT zueinander ohne Datenverlust zu konvertieren.
Achtung:
MiniTool Partition Wizard bietet sechs Editionen, unter denen kann die kostenlose Edition verwendet werden, die Konvertierung zwischen MBR und GPT auf Datenplatte kostenlos abzuschließen. Wenn Sie OS Datenträger zu MBR/GPT konvertieren müssen, sollen Sie die professionelle Edition wählen. Klicken Sie hier, um sich mehr über Editionsvergleich zu informieren.
Hier nehmen wir die kostenlose Edition als Beispiel.
Schritt 1: Wählen Sie die Zielfestplatte aus und klicken Sie auf die Funktion „MBR-Datenträger zu GPT konvertieren“ von dem Menü „Datenträger konvertieren“.
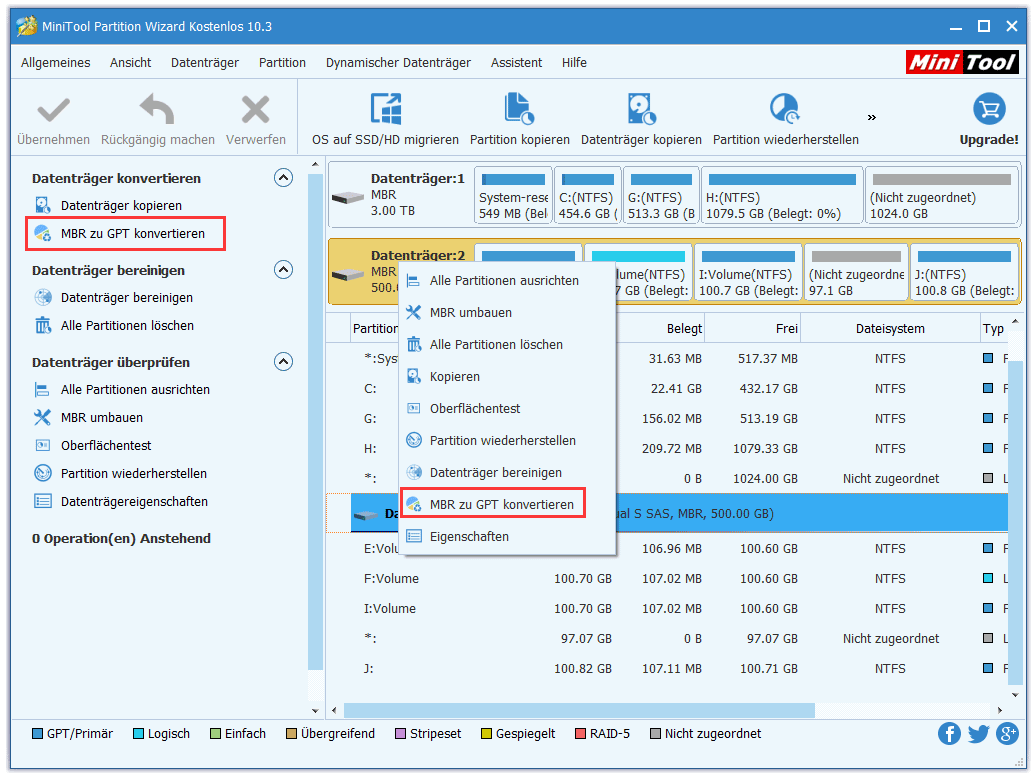
Schritt 2: Dann können Sie in der Vorschau sehen, dass dieser Datenträger ein GPT-Datenträger wird und alle Partitionen darauf primäre Partitionen sind. Anschließend klicken Sie auf den nicht zugeordneten Speicher, eine neue Partition zu erstellen, die standardmäßig als primär eingestellt wird, wie es in dem folgenden Bild angezeigt wird.
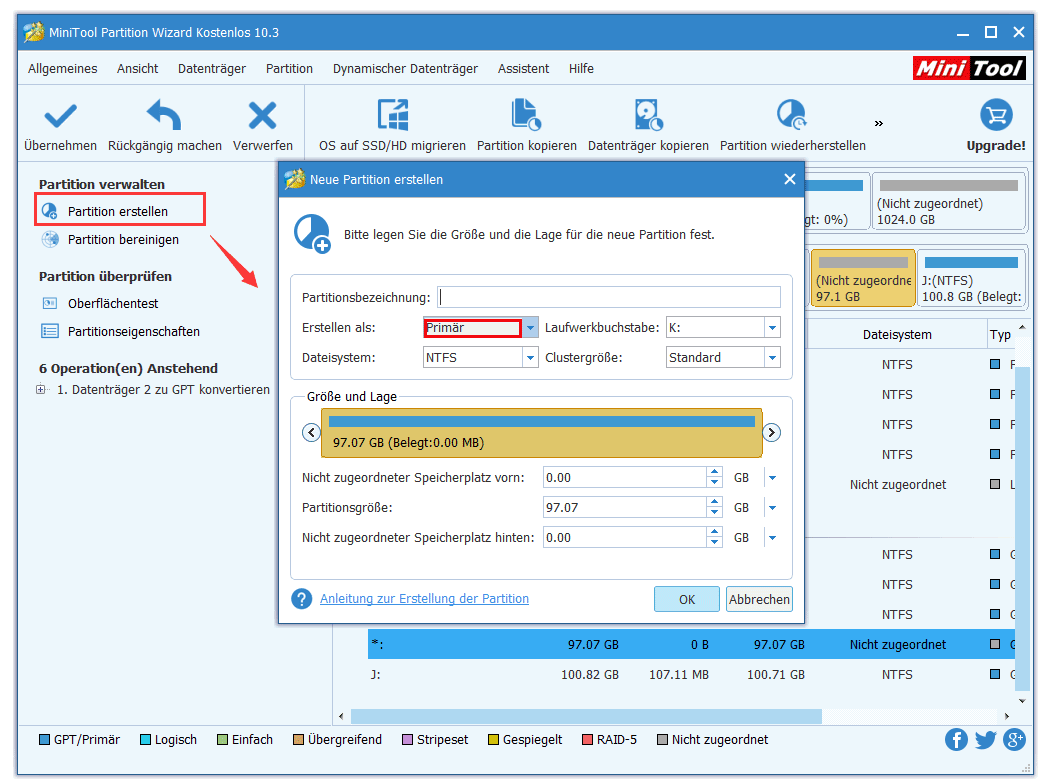
Schritt 3: Dann kehren Sie auf die Hauptschnittstelle zurück. Hier können Sie fünf primäre Partitionen auf dem Zieldatenträger sehen. Klicken Sie auf „Übernehmen“, alle Änderungen in Kraft zu setzen.
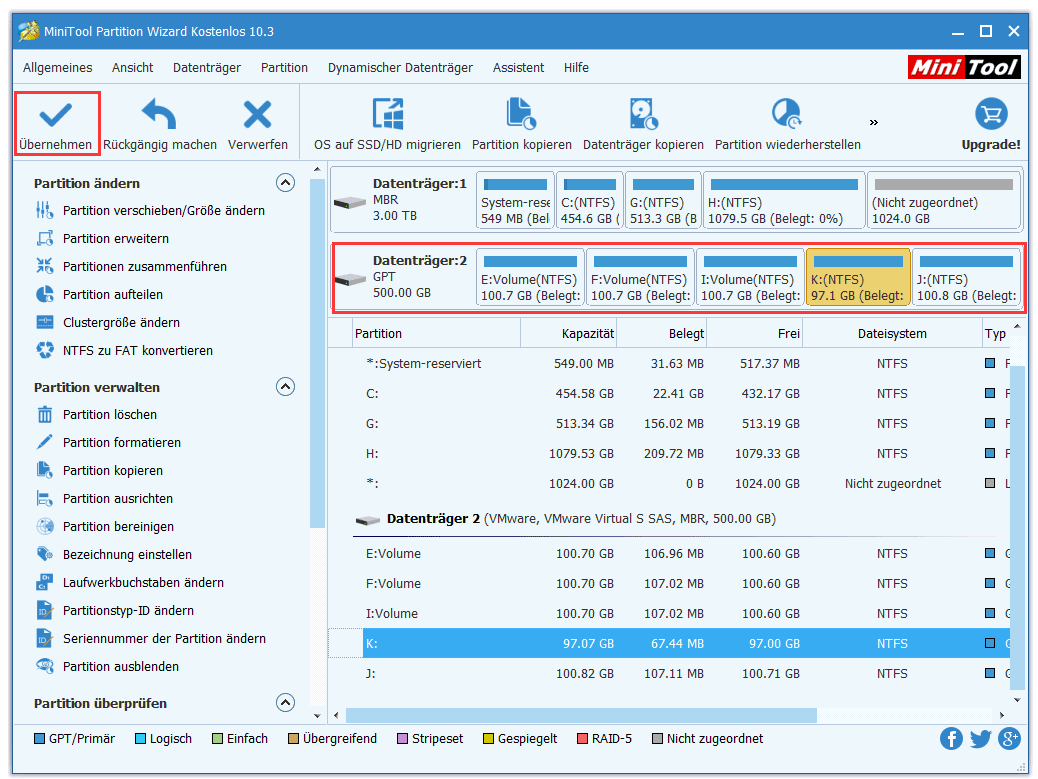
Primäre Partition als logisch einstellen
Wenn es drei primäre Partitionen plus eine erweiterte Partition gibt und der nicht zugeordnete Speicherplatz nicht neben der logischen Partition steht, erlaubt MiniTool Partition Wizard Ihnen nicht, eine neue Partition mit den nicht zugeordneten Speicherplatz zu erstellen. Dabei werden Sie den Fehler erhalten „Partition Wizard kann keine neue Partition hierher erstellen. Es gibt keine freie MBR-Slots auf dem Datenträger.“, der ähnlich wie die Meldung „…, da auf dem Datenträger bereits die maximale Anzahl von Partitionen vorhanden ist.“ von Windows aufgrund der Beschränkung der maximaler Anzahl von Partitionen ist.
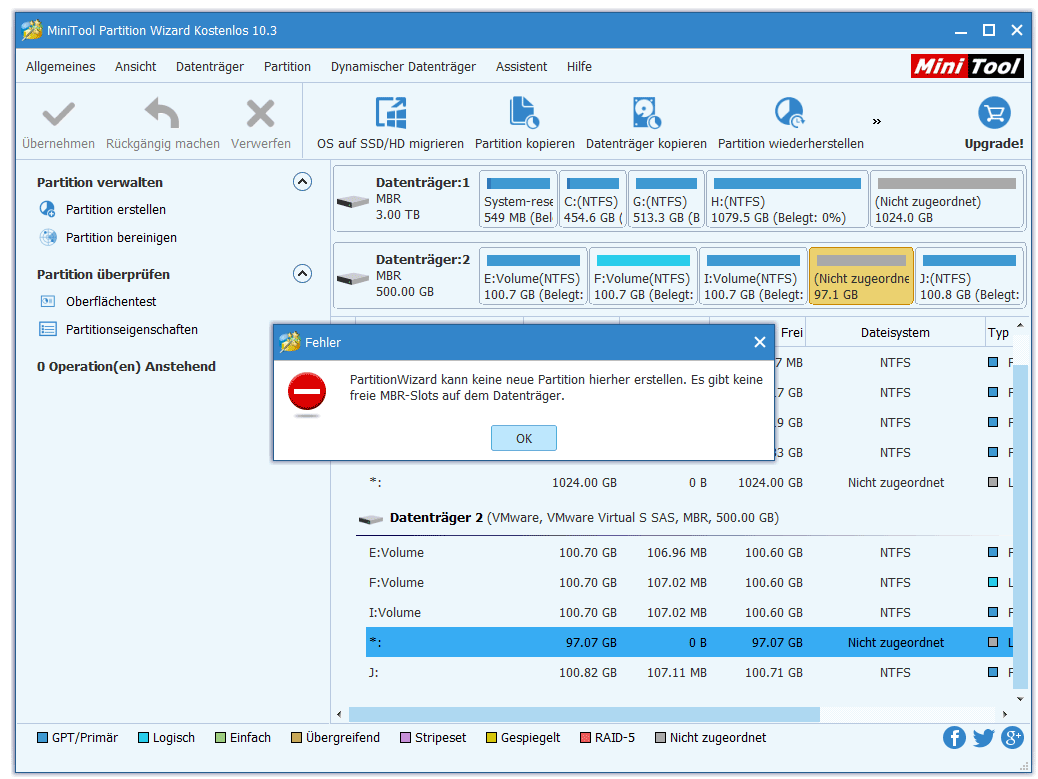
Um das Problem „maximale Anzahl bei Partitionserstellung“ zu lösen und den nicht zugeordneten Speicherplatz auszunutzen, sollen Sie zuerst eine vorhandene primäre Partition als logische einstellen. Dann versuchen Sie nochmal, eine neue Partition zu erstellen.
Auf welche Weise können Sie eine primäre Partition als logisch für eine neue primäre Partition erfolgreich einstellen? Machen Sie sich keine Sorge. Sie können sich auch an MiniTool Partition Wizard wenden. Denn es bietet umfangreiche Funktionen. Wenn Sie die detaillierten Operationen nicht wissen, befolgen Sie bitte die schrittweise Anleitung unten.
Schritt 1: Doppeltklicken Sie auf MiniTool Partition Wizard und führen Sie diese Anwendung aus, indem Sie auf die Option „Anwendung ausführen“ klicken. Diese Option finden Sie nur bei der kostenlosen Edition.
Schritt 2: Dann bekommen Sie seine klare und einfache Hauptschnittstelle. Nachdem Sie die primäre Partition wählen, die neben der logischen Partition und dem nicht zugeordneten Speicherplatz steht, können Sie sehen, dass viele Funktionen in dem linken Aktionsbereich aufgelistet. Hier wählen Sie bitte „Partition als logisch einstellen“ von dem Dropdown-Menü „Partition ändern“. Oder klicken Sie mit der rechten Maustaste auf die Zielpartition, die Funktion „Partition als logisch einstellen“ zu wählen.
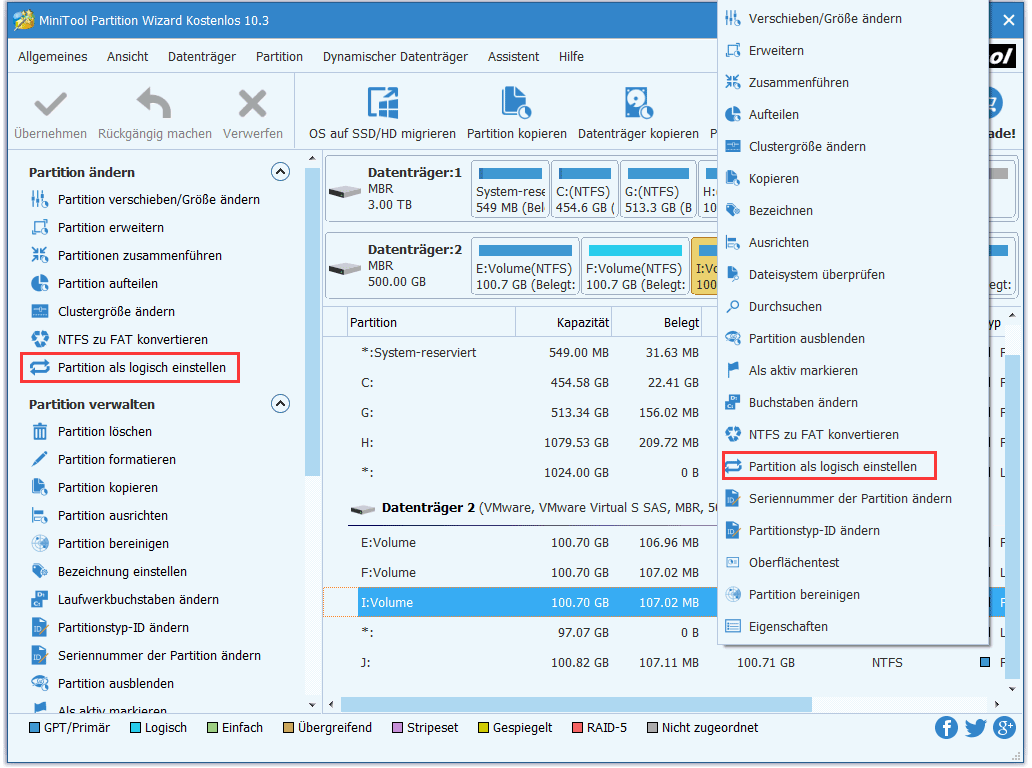
Schritt 3: Dann können Sie in der Vorschau sehen, dass die ausgewählte Partition schon eine logische Partition ist. Klicken Sie mit der rechten Maustaste auf den nicht zugeordneten Speicherplatz und wählen Sie die Funktion „Erstellen“. Oder wählen Sie den nicht zugeordneten Speicherplatz und klicken Sie „Partition erstellen“ von dem Menü „Partition verwalten“.
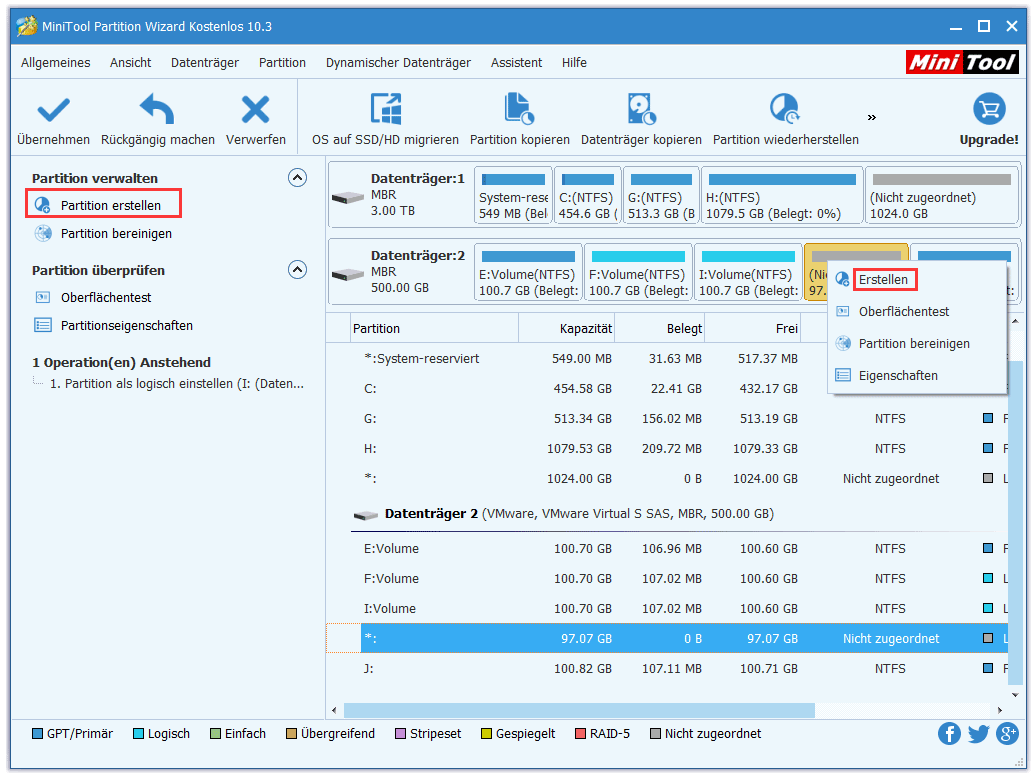
Schritt 4: Dann können Sie bei dem Erstellungsprozess die Partitionseigenschaften bestimmen.
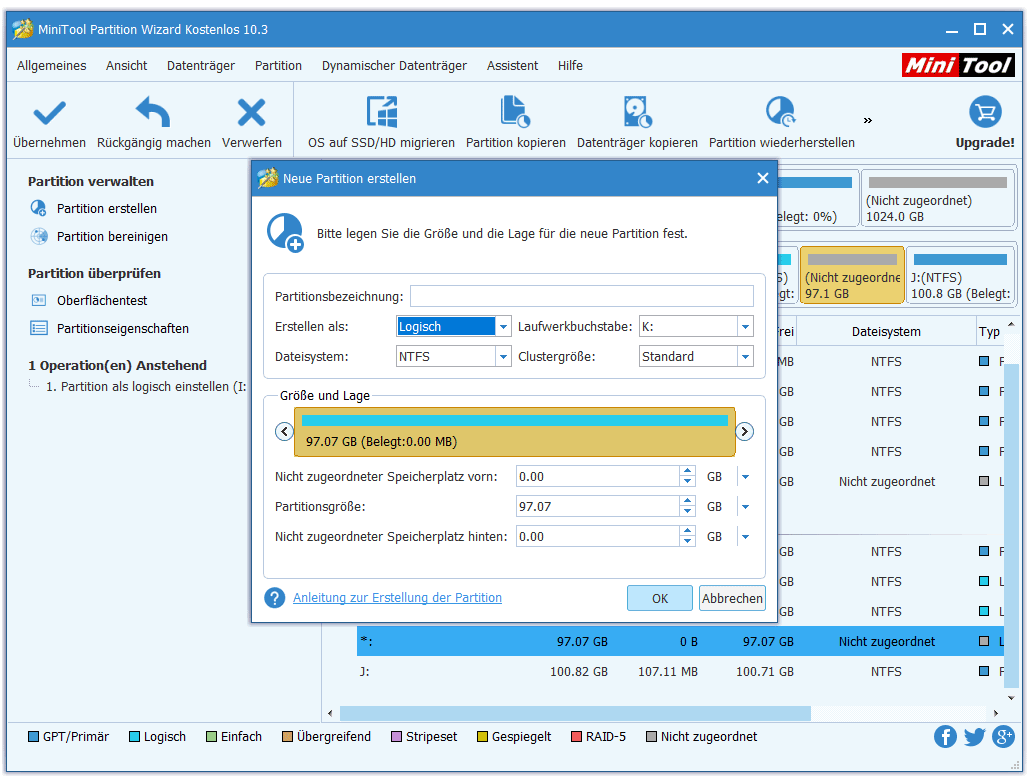
Hier sind einige Anleitungen dazu:
- Partitionsbezeichnung: Sie zieht darauf ab, eine Bezeichnung zu der gerade erstellten Partition hinzuzufügen, damit Sie diese schnell erkennen können.
- Dateisystem: MiniTool Partition Wizard erlaubt Ihnen, eine Partition als FAT, FAT32, NTFS, Ext2, Ext3, Ext4, Linux Swap einzustellen. Oder lassen Sie sie einfach in dem „unformatierten“ Status.
- Laufwerkbuchstabe: Sie können einen Buchstaben von D bis Z für diese neue Partition zuweisen. Hier werden die belegten Laufwerkbuchstaben nicht aufgelistet werden.
- Clustergröße: Es wird empfohlen, die Clustergröße als „Standardmäßig“ einzustellen. Wenn Sie spezielle Bedürfnisse haben, können Sie sie als 1 KB, 2 KB, 4 KB, 8 KB, 16 KB, 32 KB oder 64 KB einstellen.
- Größe und Lage: Sie sind in der Lage, den Pfeil nach links oder rechts zu ziehen, damit die Größe der gerade erstellten Partition geändert wird. Oder geben Sie einfach direkt die genaue Anzahl in GB ein.
Nachdem Sie die Einstellungen bestätigt haben, klicken Sie auf „OK“.
Schritt 5. Schließlich klicken Sie auf „Übernehmen“, alle Änderungen durchzuführen. Hier können Sie in der Vorschau sehen, dass eine neue Partition erstellt wird.
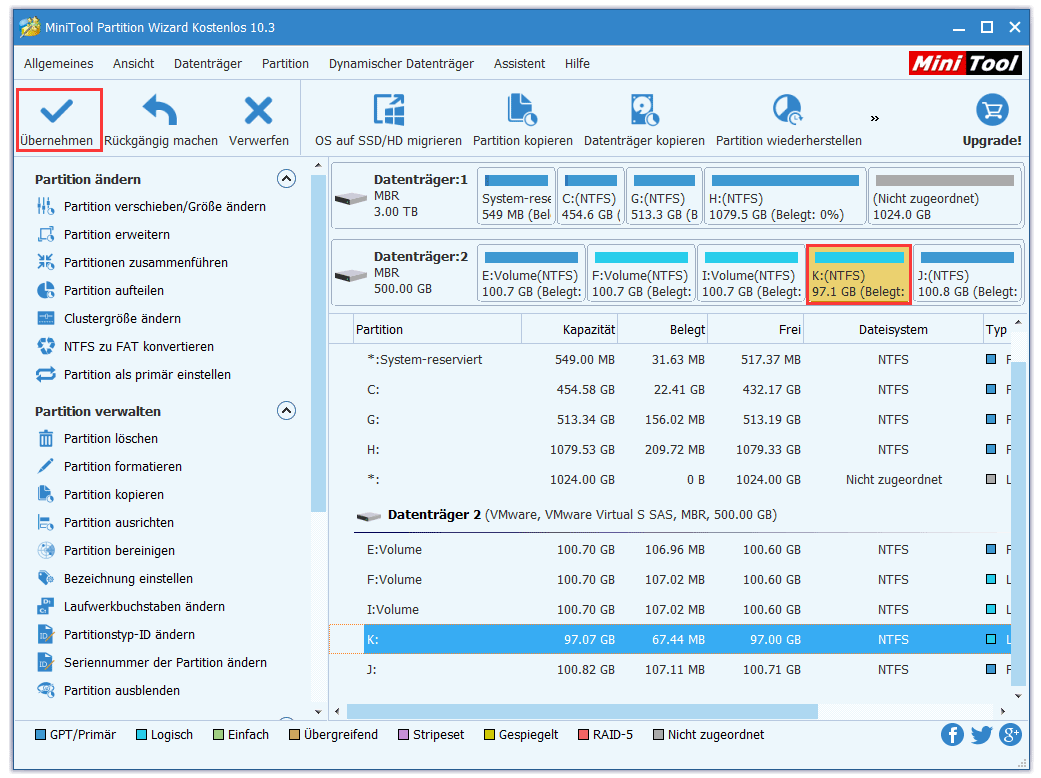
Befolgen Sie einfach die obigen Schritte und Sie können leicht das Problem „Windows kann eine Partition nicht auf nicht zugeordneten Speicherplatz erstellen“ lösen und eine Partition erfolgreich erstellen.
Für mehr Situationen über „Partition als logisch einstellen“ lesen Sie bitte diesen Artikel „Keine freie MBR-Slots“.
Wenn Sie das gleiche Problem wie „maximale Anzahl bei Partitionserstellung“ haben, laden Sie einfach MiniTool Partition Wizard Kostenlos herunter und versuchen Sie mal, den MBR-Datenträger zu GPT zu konvertieren oder eine vorhandene primäre Partition als logische Partition einzustellen. Dann probieren Sie nochmals aus.
Logische Partition verkleinern und eine neue Partition erstellen
Außerdem ist eine andere Lösung verfügbar. Von dem folgenden Screenshot können Sie die grafische Laufwerksanzeige klar sehen: primäre Partition, logische Partition, primäre Partition, nicht zugeordneter Speicherplatz und primäre Partition. Wenn Sie jetzt mit der rechten Maustaste auf den nicht zugeordneten Speicherplatz klicken und die Funktion „Neues einfaches Volume“ wählen, erscheint das Problem „maximale Anzahl bei Partitionserstellung“ am Ende des Erstellungsprozesses.
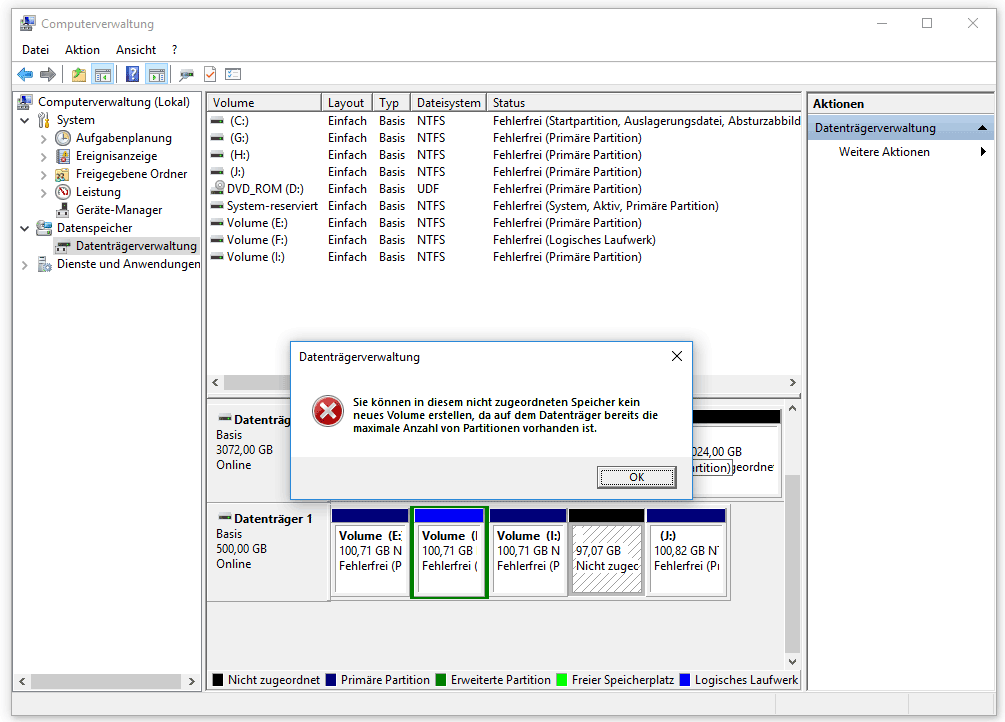
In diesem Fall können Sie Datenträgerverwaltung verwenden, die logische Partition zu verkleinern, damit Sie einigen freien Speicherplatz erhalten können, um neues Volume zu erstellen.
1. Klicken Sie mit der rechten Maustaste auf die logische Partition und wählen Sie die Funktion „Volume verkleinern“ für freien Speicherplatz aus. Während dieses Prozesses sind Sie in der Lage, freien Speicherplatz durch Angabe des Werts „Zu verkleinernden Speicherplatz in MB“ einzustellen. Klicken Sie anschließend auf „OK“, um diesen Vorgang auszuführen.
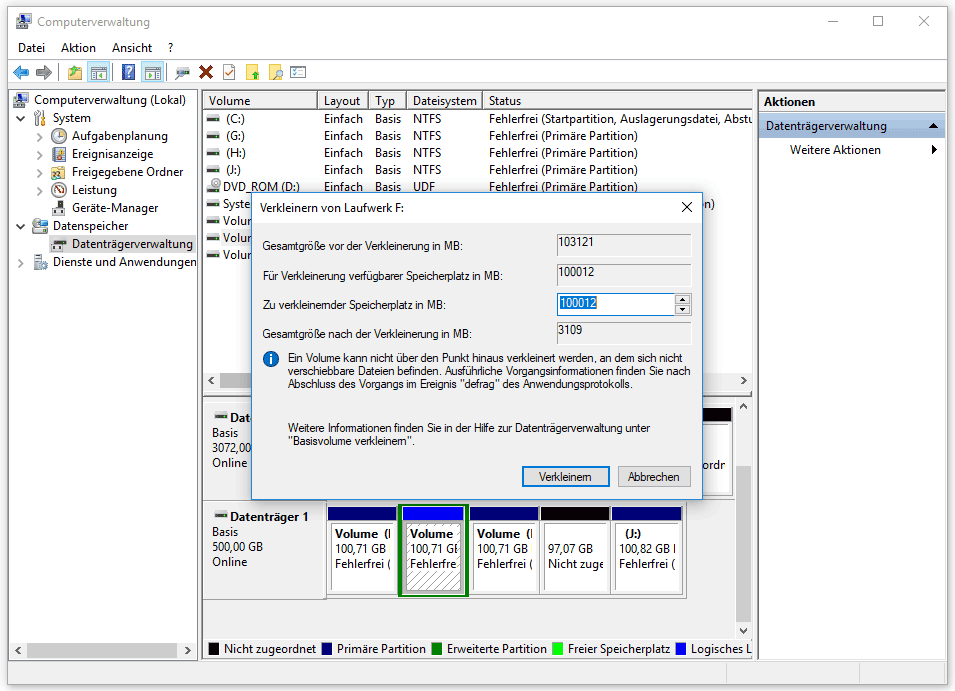
2. Dann können Sie mit der rechten Maustaste auf den freien Speicherplatz klicken und die Funktion „Neues einfaches Volume“ für eine neue Partition wählen.
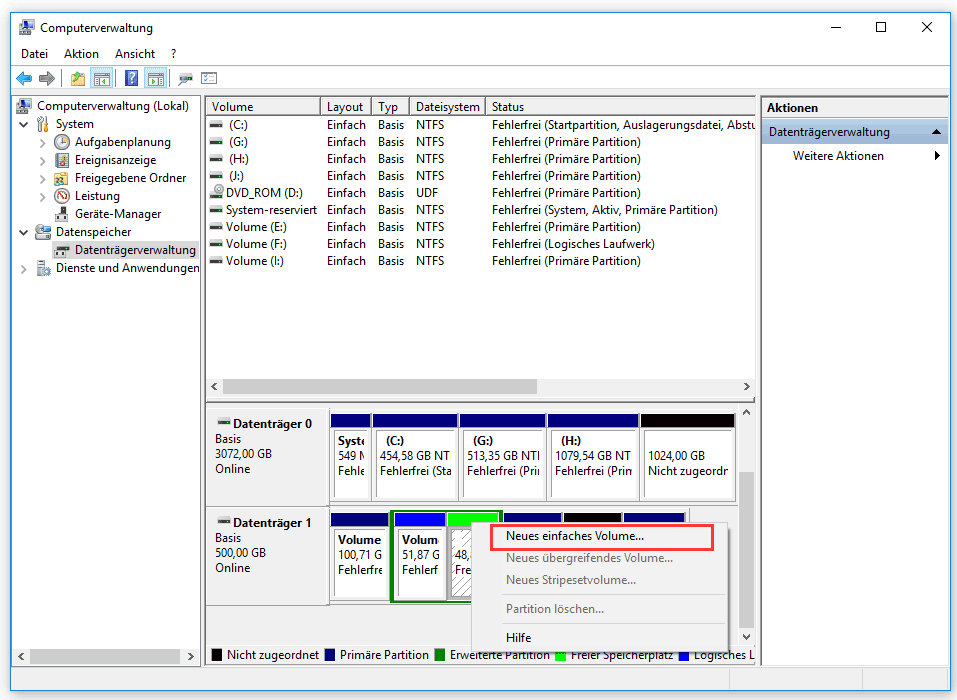
3. Wenn Sie mehr Partitionen erstellen möchten, können Sie Schritt 1 und Schritt 2 wiederholen. Auf diese Weise werden mehrere logische Partitionen erstellt werden.
Bemerkung:
Wenn Sie jedoch die erweiterte Partition für die Erstellung neuer Partitionen verkleinern, wird der nicht zugeordnete Speicherplatz immer noch nicht verwendet. Wenn Sie eine Partition mit diesem nicht zugeordneten Speicherplatz erstellen, teilt Windows Ihnen weiterhin mit, dass auf dem Datenträger bereits die maximale Anzahl von Partitionen vorhanden ist. Diese Lösung ist meiner Meinung nach nicht die beste. Probieren Sie einfach MiniTool Partition Wizard aus, ihn zu GPT-Datenträger zu konvertieren oder die primäre Partition als logisch einzustellen, um mehr Partitionen zu erstellen.
Basisdatenträger zu dynamischen Datenträger konvertieren
Darüber hinaus haben Sie eine andere Option, nämlich den Basisdatenträger zu dynamischen Datenträger zu konvertieren, der mehrere einfache Volumes enthalten kann. Die Konvertierung kann durch Datenträgerverwaltung erledigt werden.
Achtung:
Alle Betriebssysteme der Microsoft Windows Home Version unterstützen keine dynamischen Datenträger, einschließlich Windows Vista Home Basic Edition, Vista Home Premium Edition, Windows 7 Home Basic Edition, Windows 7 Home Premium Edition usw.. Dynamische Datenträger können auch nicht unter Windows 95, Windows 98, Windows Me und Windows NT verwendet werden. Wenn Sie ein solches Betriebssystem installieren, sind Sie nicht in der Lage, einen Basisdatenträger auf dynamischen zu konvertieren. Stellen Sie daher sicher, dass Sie keine OS Home Version verwenden.
Wahrscheinlich sind diese Artikel nützlich:
- Kann ich Windows 7 auf einem dynamischen Datenträger installieren?
- Was sind Basis- und dynamische Datenträger?
Detaillierte Schritte sind wie folgt:
1. Klicken Sie mit der rechten Maustaste auf den Basisdatenträger, wählen Sie „In dynamischen Datenträger konvertieren“ von dem Kontext-Menü und beginnen Sie die Konvertierung nach dem Assistenten.
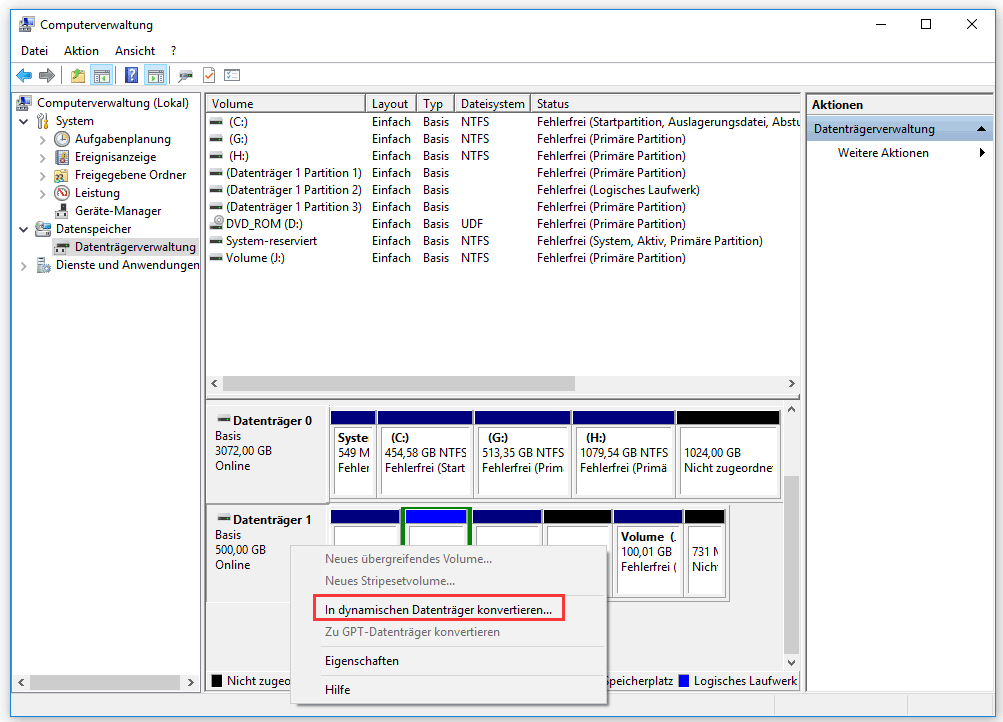
2. Nachdem Ihr Datenträger in dynamischen Datenträger konvertiert wurde, können Sie ein neues einfaches Volume mit dem nicht zugeordneten Speicherplatz erstellen.
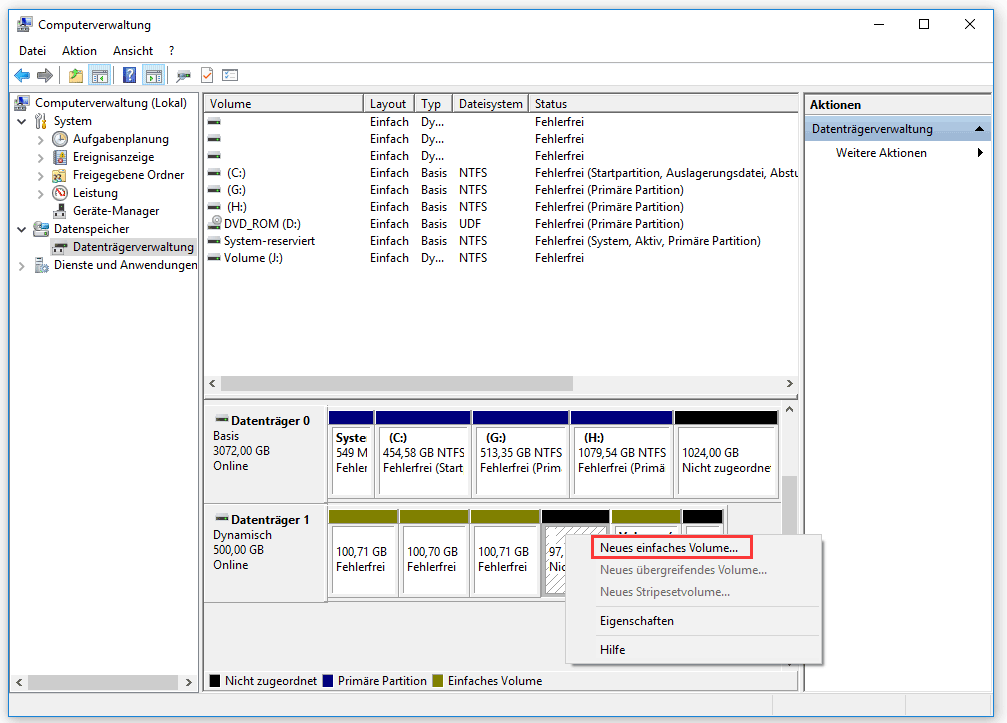
Klicken Sie zum Weiterlesen: https://de.minitool.com/datentraegerverwaltung/maximale-anzahl-von-partitionenen-vorhanden.html
Links
Themen
MiniTool® Software Ltd. ist ein professionelles Software-Entwicklungsunternehmen und stellt den Kunden komplette Business-Softwarelösungen zur Verfügung. Die Bereiche fassen Datenwiederherstellung, Datenträgerverwaltung, Datensicherheit und den bei den Leuten aus aller Welt immer beliebteren YouTube-Downloader sowie Videos-Bearbeiter. Bis heute haben unsere Anwendungen weltweit schon über 40 Millionen Downloads erreicht. Unsere Innovationstechnologie und ausgebildeten Mitarbeiter machen ihre Beiträge für Ihre Datensicherheit und -integrität.









