
Pressemitteilung -
Ein falscher Datenträger bereinigt? Nun machen Sie Diskpart Clean rückgängig!
Wie können Sie DiskPart Clean rückgängig machen
Wenn Sie aus Irrtum DiskPart Clean auf einer falschen Festplatte verwenden, sollten Sie herausfinden, wie Sie den Befehl DiskPart Clean so schnell wie möglich rückgängig machen können. In diesem Beitrag halten wir zwei Methoden für machbar, und zwar die Wiederherstellung von Partitionen und Daten.
Bemerkung
Auf der Systemdiskette, von der Ihr Computer bootet, tritt keine falsche DiskPart Clean auf. Wenn wir einmal den Befehl „clean“ eingeben und die Eingabetaste drücken, wird folgende Fehlermeldung angezeigt:

Für mehr Informationen lesen Sie bitte: Warum kann Volume mit Crash-Dump-Dateien, Ruhezustandsdateien und Seitendateien nicht gelöscht
Daher ist es ein ernstes Problem, wie Partitionen wiederhergestellt oder Daten von der Festplatte wiederhergestellt werden können, wenn eine falsche Partition bereinigt wird. Was ist die wirksame Lösung? Lesen Sie einfach weiter.
Um eine klarere Demonstration zu bieten, zeigen wir ein reales Beispiel:
Wir werden DiskPart Clean verwenden, Datenträger 1 in Windows 10 zu leeren.
Datenträger 1 ist in Partition E und Partition F unterteilt.
Vor dem Bereinigen speichert in Partition E ein Ordner mit dem Namen „Test-1“ und in Partition F speichert ein Ordner mit dem Namen „Test-2“.
Jetzt fangen wir an…
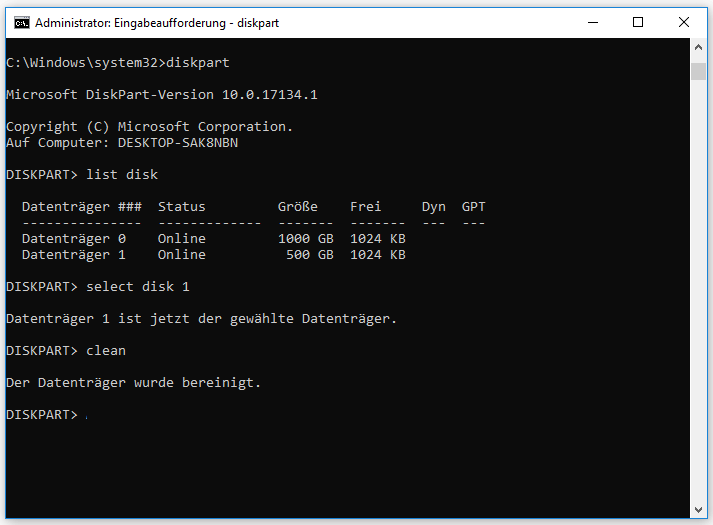
DiskPart Clean rückgängig machen, indem Partitionen wiederhergestellt werden
Im Vergleich zur Datenwiederherstellung ist das Wiederherstellen der Partition nach dem Befehl DiskPart Clean eine bevorzugte Methode, weil nicht nur bereinigte Daten zurückgegeben werden, sondern diese Daten auch in ihren ursprünglichen Partitionen verbleiben. Hier benötigen wir nur die Hilfe einer professionellen Partitionswiederherstellungssoftware. Wir glauben, dass MiniTool Partition Wizard die beste Wahl ist, weil es von vielen Benutzern als nützlich erachtet wurde.
MiniTool Partition Wizard besteht aus sechs Versionen, nämlich Kostenlos, Pro, Pro Ultimativ, Für Server, Für Unternehmen, Für Techniker. Unter den sechs Editionen sind Kostenlos, Pro und Pro Ultimativ in Windows XP /Vista /7 /8 /10 verfügbar, während die restlichen drei Editionen mit Windows Server und Windows PC OS kompatibel sind.
„Partition wiederherstellen“ ist eine kostenpflichte Funktion, die in Pro, Pro Ultimativ, Für Server, Für Unternehmen und Für Techniker integriert wird. Hier nehmen wir Pro Ultimativ als Beispiel. Denn wir können sowohl „Partition wiederherstellen“ als auch „Daten wiederherstellen“ mit dieser Edition durchführen. Jetzt sehen wir, wie es funktioniert, Partitionen nach dem DiskPart Clean wiederherzustellen.
Vorbereitungen:
Erhalten Sie MiniTool Partition Wizard Pro oder Pro Ultimativ oder laden Sie die Testversion herunter. Dann installieren Sie es und führen Sie es aus.
2. Wenn die Partition als Sonstig oder Unformatiert angezeigt, kann auf diese Partition nicht zugegriffen werden. Hier empfehlen wir, „Daten wiederherstellen“ zu verwenden, Ihre Daten wiederherzustellen.
Schritt 1: Wählen Sie „Assistent zum Wiederherstellung der Partition“ von dem „Assistenten“ Menü.
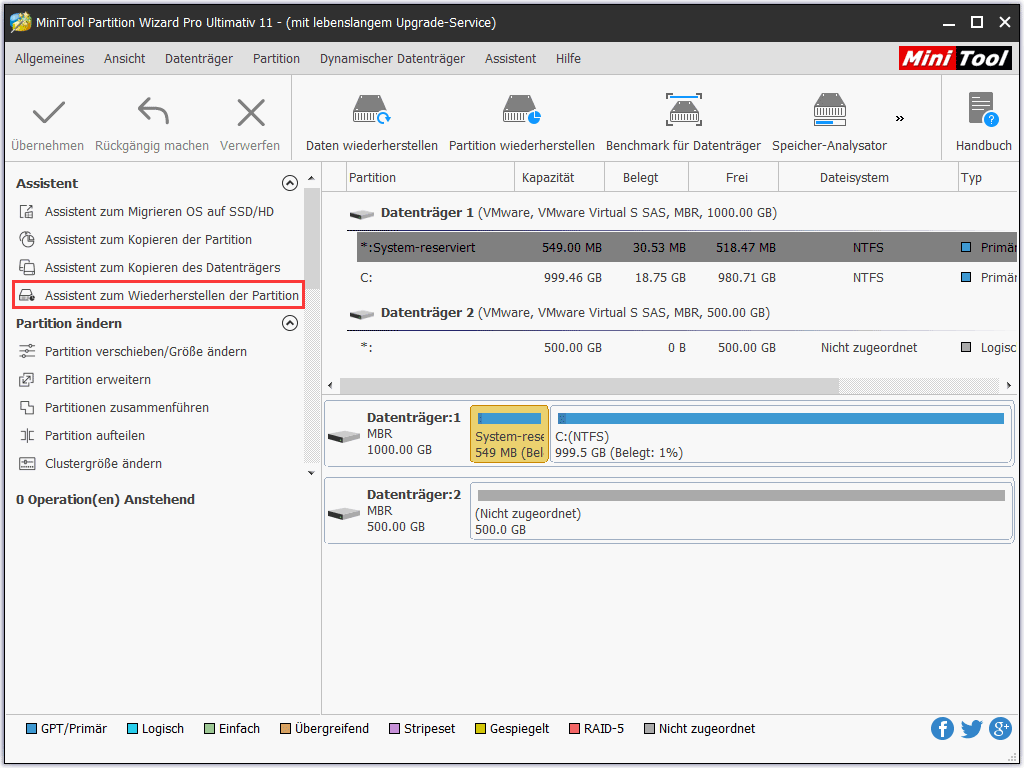
Schritt 2: Überspringen Sie die Willkommensseite und machen Sie weiter.
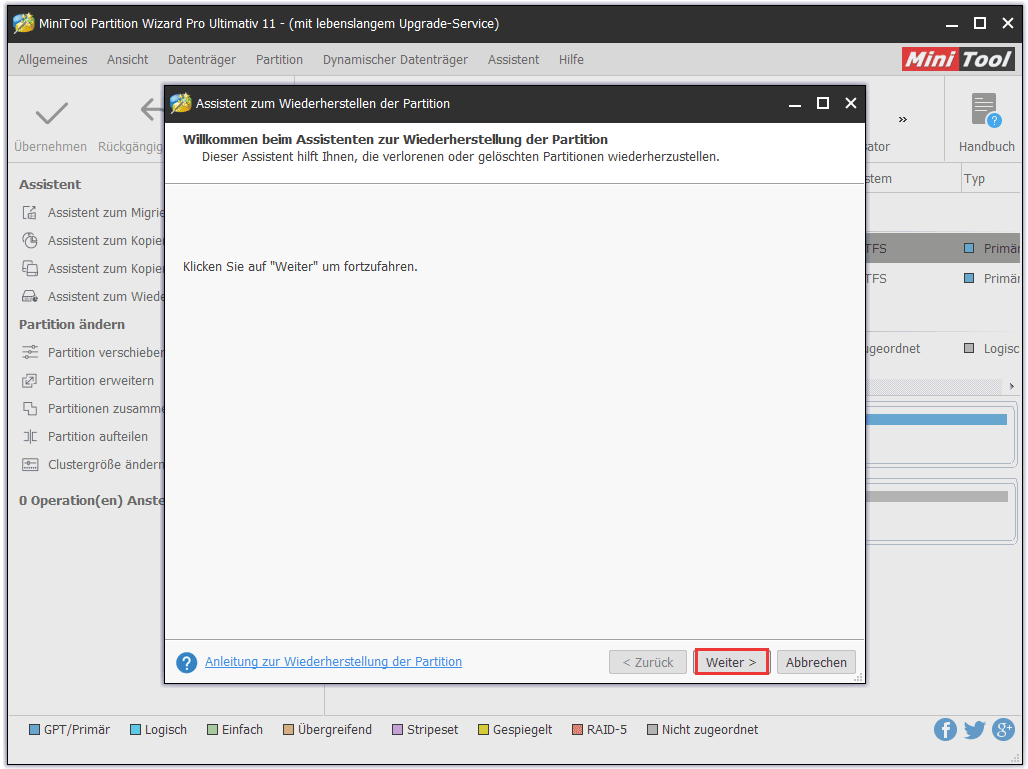
Schritt 3: Jetzt wählen Sie einen Datenträger zum Wiederherstellen. Können Sie sich merken, dass wir auf Datenträger 1 DiskPart Clean ausgeführt haben? Allerding beginnt die Nummer der Datenträger in MiniTool Partition Wizard mit „1“ statt wie in Datenträgerverwaltung mit „0“. Das heißt, hier wir Datenträger 2 wählen sollen. Dann klicken Sie auf „Weiter“.
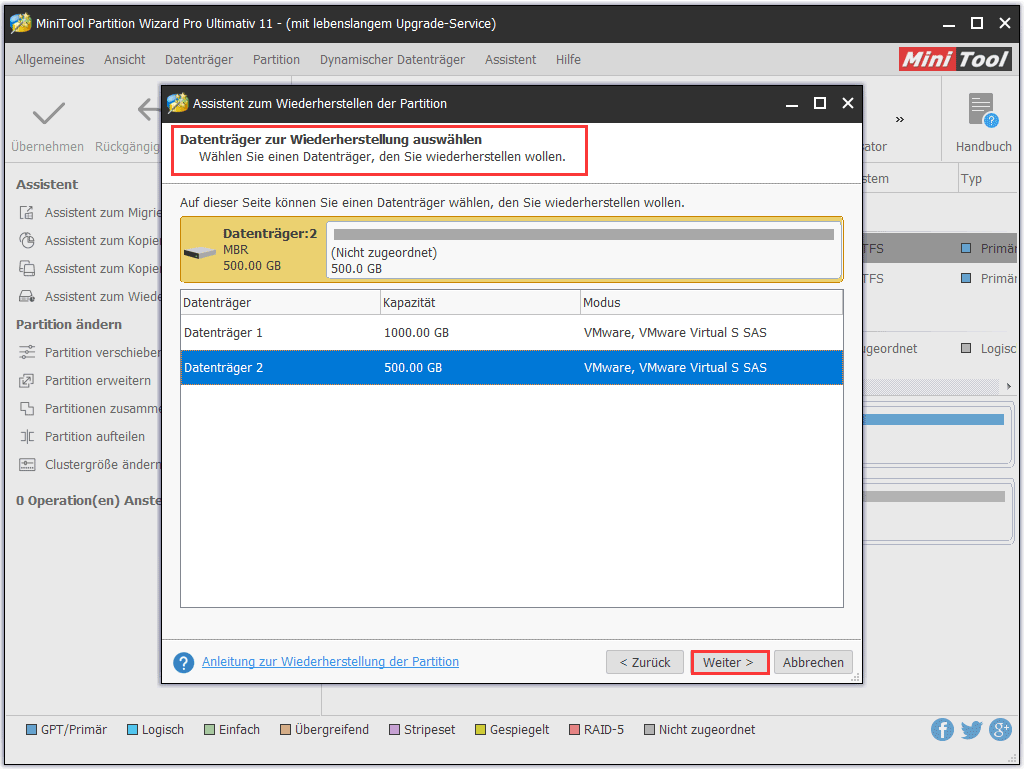
Schritt 4: Dann sollen Sie Scanbereich für den ausgewählten Datenträger einstellen. Da sich der Partitionsverlust auf dem ganzen Laufwerk ereignet, wählen Sie hier „Voller Datenträger“.
- Voller Datenträger: der ganze Datenträger wird gescannt, die verlorene Partitionen zu finden
- Nicht zugeordneter Speicherplatz: nur der nicht zugeordnete Speicherplatz wird gescannt.
- Angegebener Bereich: Sie können den Start-LBA und den Ende-LBA eingeben, um bestimmte Partitionsblöcke zu scannen.
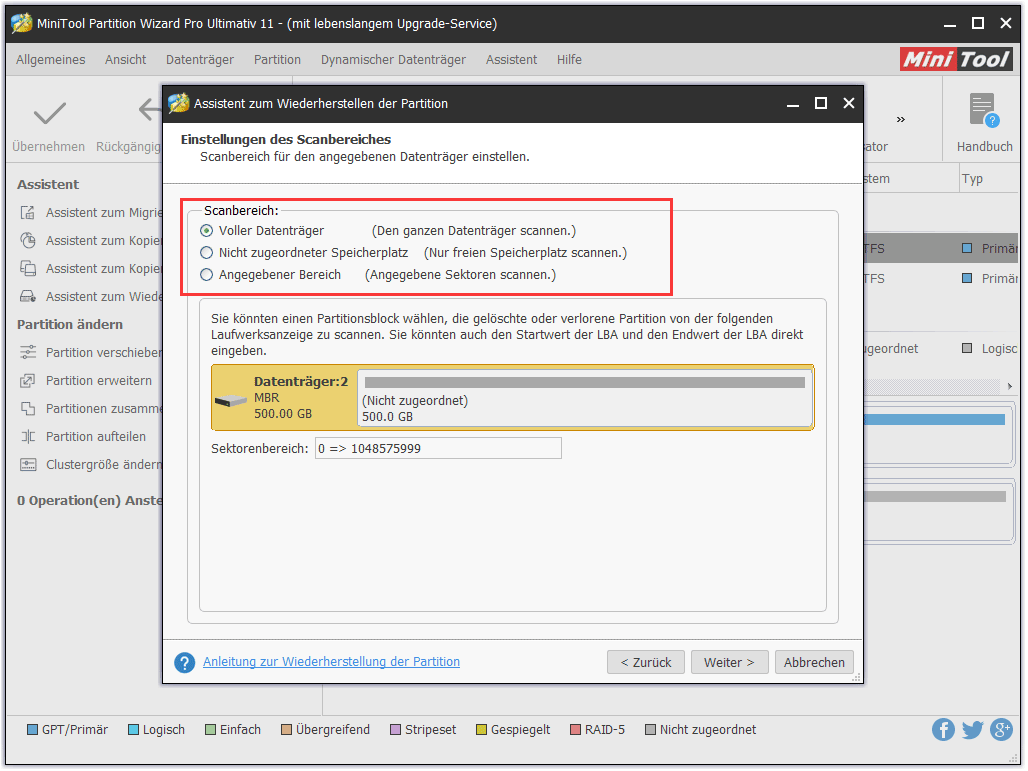
Schritt 5: Nun sollen Sie ein Scanverfahren wählen. Normalerweise wird Ihnen vorgeschlagen, zuerst „Schnellscan“ zu wählen. Denn es zeitsparend. Wenn Sie dabei keine verlorenen Partitionen finden können, dann versuchen Sie „Vollscan“. Nachdem Sie eine Entscheidung getroffen haben, machen Sie weiter.
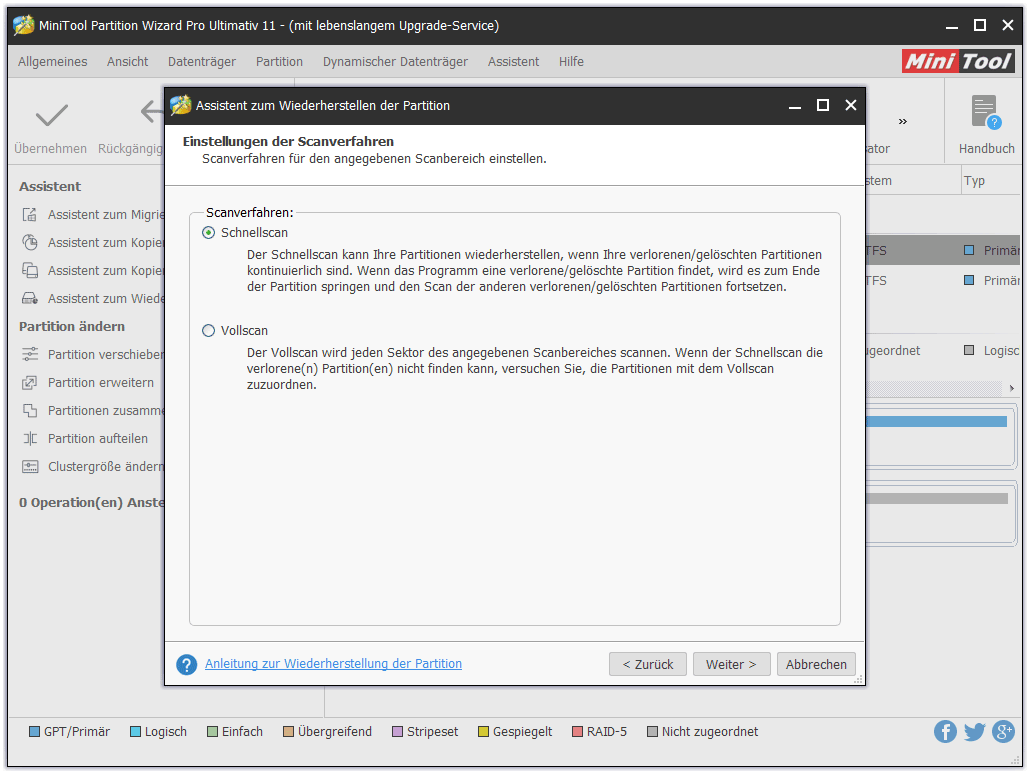
Schritt 6: Überraschung! MiniTool Partition Wizard hat die zwei verlorenen Partitionen gefunden! Jetzt überprüfen Sie die Daten auf die zwei Partitionen. Doppeltklicken Sie auf eine Partition und Sie können die Baumstruktur der Dateien/Ordner in der Vorschau sehen. Sie können finden, dass „Test-1“ und „Test-2“ auch da sind.
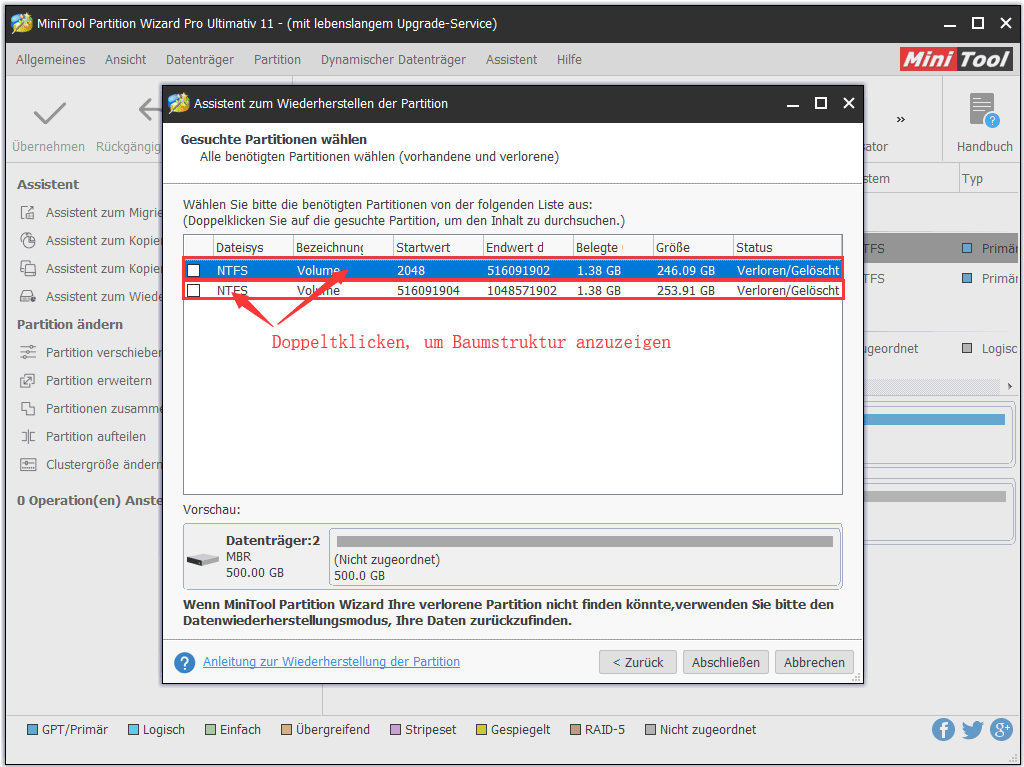
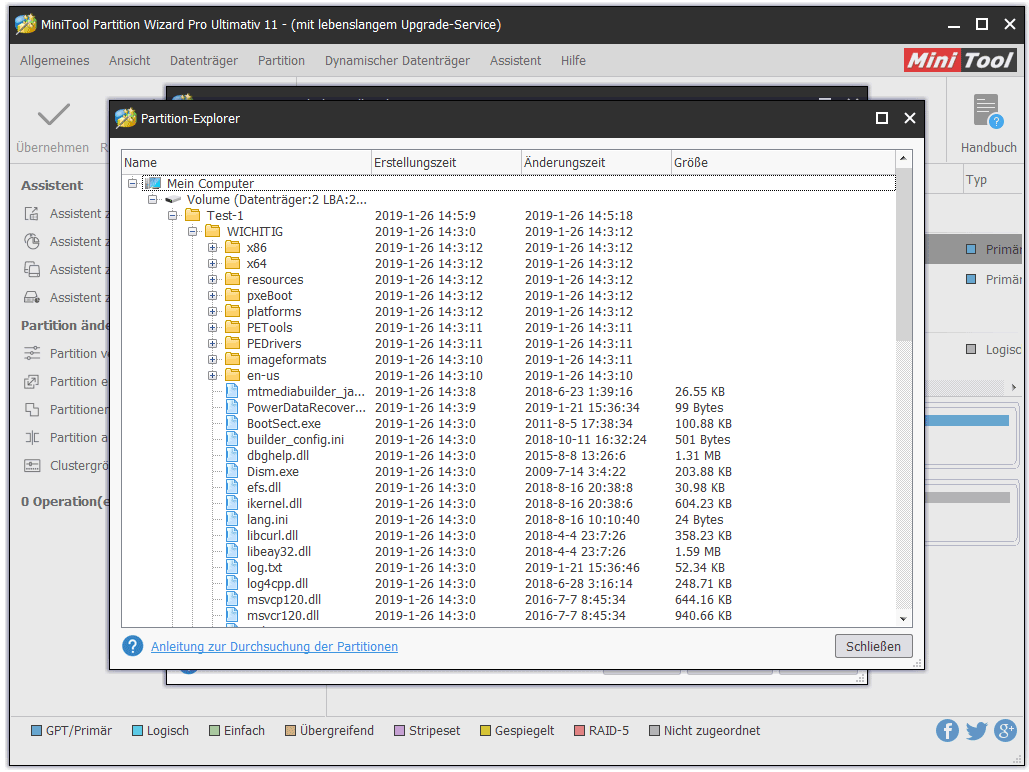
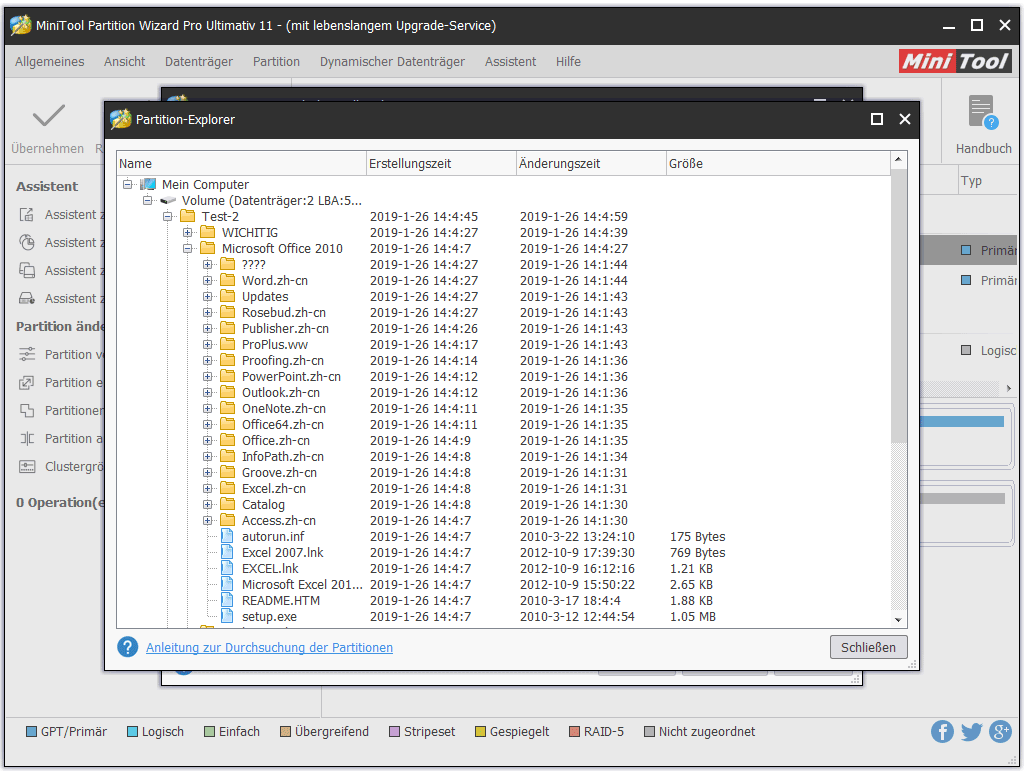
Schritt 7: Jetzt kreuzen Sie die benötigten Partitionen und drücken Sie „Abschließen“.
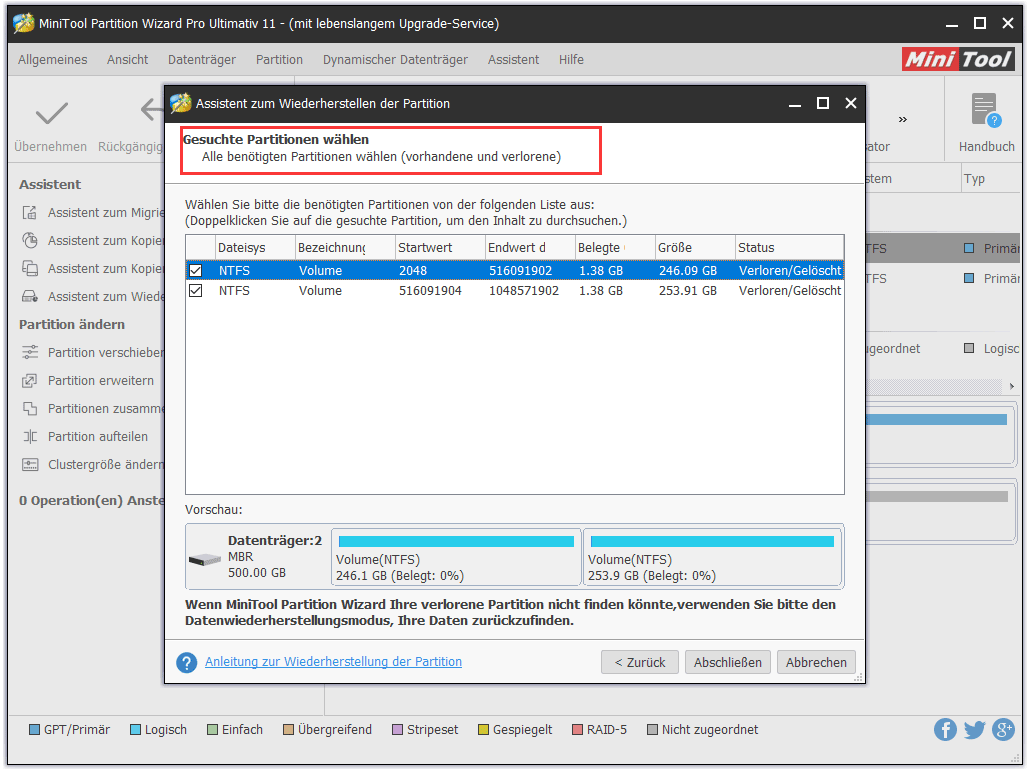
Schritt 8: Schließlich klicken Sie auf „Übernehmen“, alle Operationen durchzuführen.
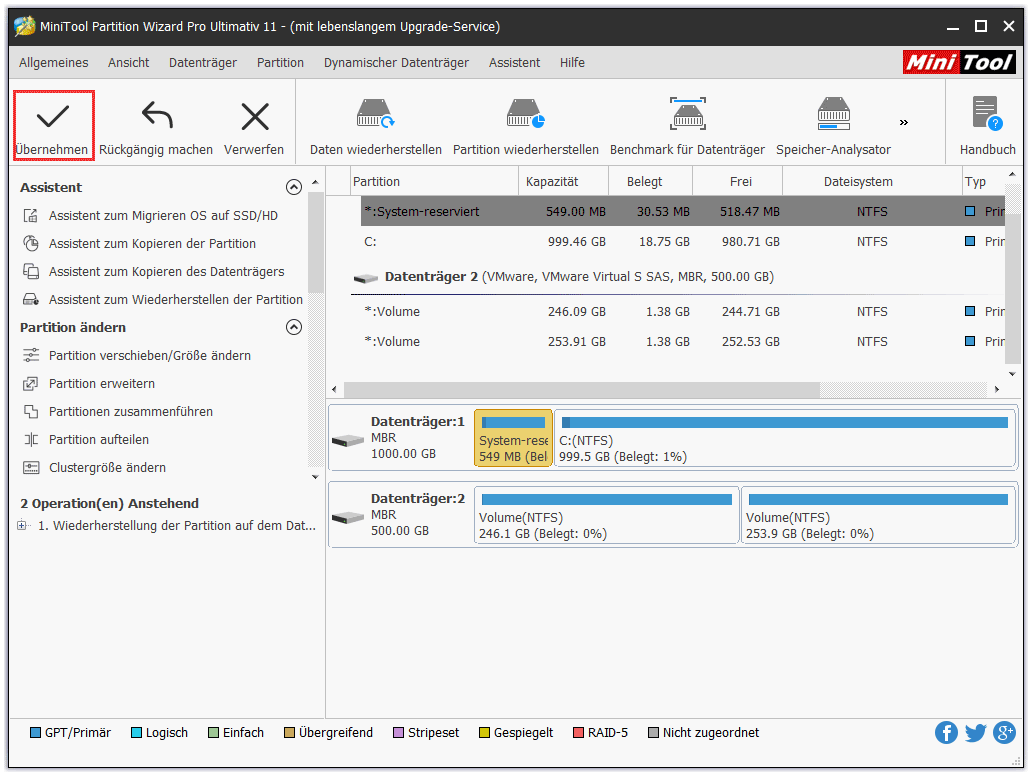
Das ist alles! Für eine intuitive Anleitung zur Wiederherstellung von Partition nach DiskPart Clean, gucken Sie bitte das Video:
Klicken Sie zum Weiterlesen: https://de.minitool.com/datentraegerverwaltung/diskpart-clean-rueckgaengig-machen.html
Links
Themen
MiniTool® Software Ltd. ist ein professionelles Software-Entwicklungsunternehmen und stellt den Kunden komplette Business-Softwarelösungen zur Verfügung. Die Bereiche fassen Datenwiederherstellung, Datenträgerverwaltung, Datensicherheit und den bei den Leuten aus aller Welt immer beliebteren YouTube-Downloader sowie Videos-Bearbeiter. Bis heute haben unsere Anwendungen weltweit schon über 40 Millionen Downloads erreicht. Unsere Innovationstechnologie und ausgebildeten Mitarbeiter machen ihre Beiträge für Ihre Datensicherheit und -integrität.










