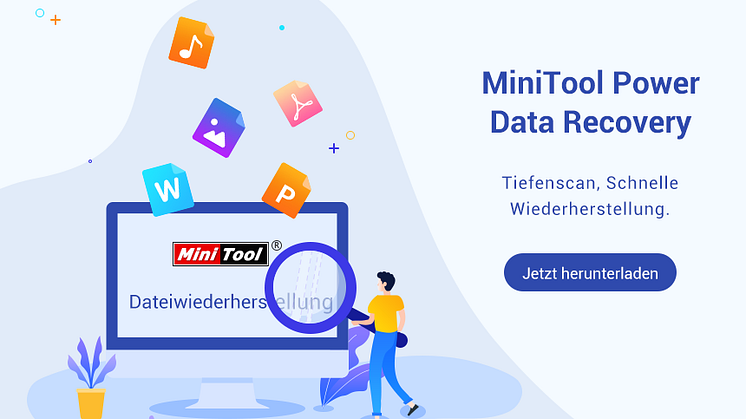Pressemitteilung -
So stellen Sie eigene Dateien wieder her und ändern Sie den Pfad des Benutzer-Ordners
So stellen Sie eigene Dateien wieder her
Was sind eigene Dateien unter Windows 10
Was sind eigene Dateien? Wie Sie sie unter Windows 10 finden? In der Tat können Sie eigene Dateien in Windows Explorer leicht finden, indem Sie die Tastenkombination Windows und E drücken, und sie befinden sich auf dem linken Bereich unter Dieser PC und beiziehen sich meistens auf die Dokumente, Videos, Bilder, Downloads und Musik.
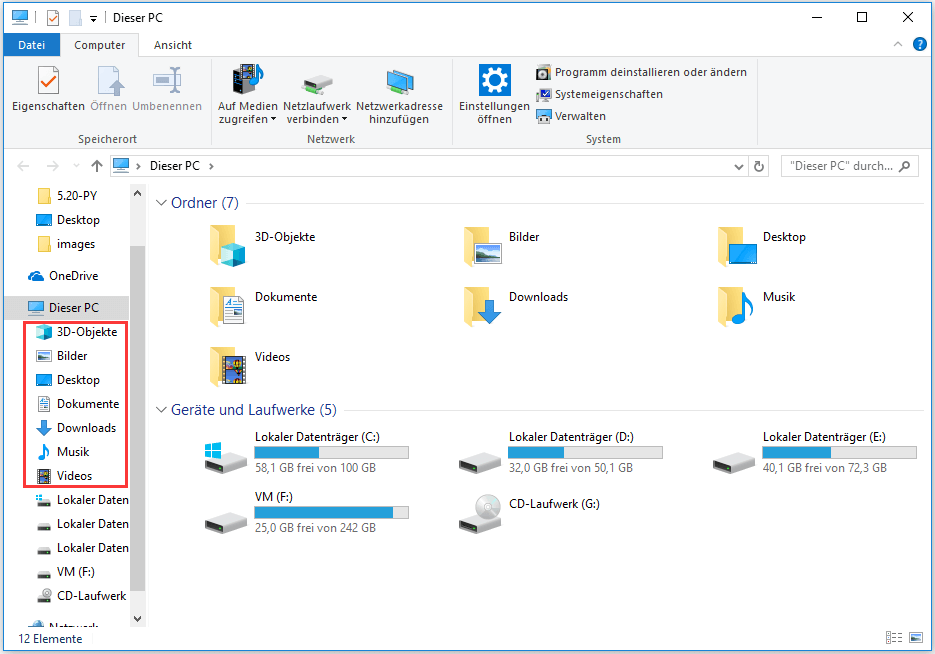
Darüber hinaus können Sie auch eigene Dateien finden, indem Sie den folgenden Pfad befolgen und dann auf Ihren Benutzernamen klicken.
C:\Users
Wenn Sie einen Windows-Benutzer erstellen, wird solcher Benutzer-Ordner dabei erstellt, damit Sie Ihre eigenen Dateien darunter speichern können, einschließlich Dokumenten, Bilder, Musik, Videos und so weiter. Aber was sollten Sie tun, wenn Sie aus Versehen diese Dateien gelöscht haben oder der Benutzer-Ordner verloren gegangen ist?
In dieser Situation sollten Sie zuerst feststellen, ob der Benutzer-Ordner oder der Ordner darunter wirklich verloren gegangen ist. Sie können versuchen, Windows Explorer zu aktualisieren, weil der Ordner manchmal wegen der schlechten Leistung von Computer nicht sofort geladen werden kann. Außerdem können Sie auch Ihren Computer neu starten, was in der Regel alles in Ordnung machen kann.
Es gibt noch eine Möglichkeit, dass der Ordner von Virus oder anderer Person versteckt werden, was auch zu Windows Ordner „verloren“ führen kann. Sie können durch die folgende Methode feststellen, ob Ihr Ordner wirklich dadurch „verloren“ ging:
Anzeige der versteckten Ordner/Dateien
- Drücken Sie gleichzeitig die Tasten Windows und E, um Windows Explorer aufzurufen.
- Navigieren Sie zu Ansicht, klicken Sie auf den Pfeil unter Optionen und wählen Sie Ordner- und Suchoptionen ändern
- Im Popup-Fenster klicken Sie auf Ansicht und dann finden Sie Versteckte Dateien und Ordner, danach aktivieren Sie die Option Ausgeblendete Dateien, Ordner und Laufwerke anzeigen.
- Zum Schluss klicken Sie auf Übernehmen oder OK.
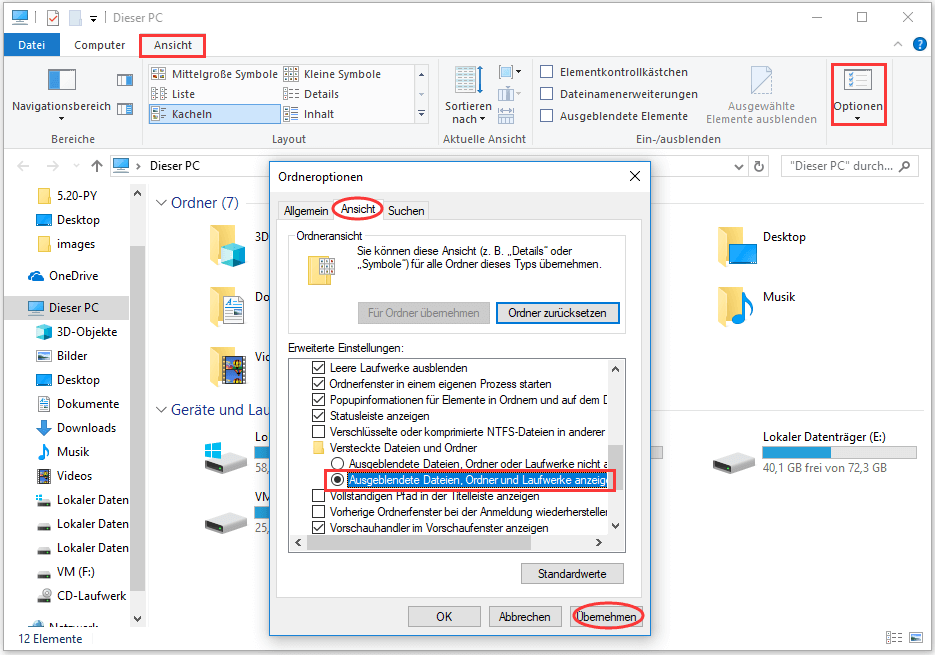
Nachdem Sie versteckte Dateien oder Ordner angezeigt haben, überprüfen Sie nochmal, ob der Benutzer-Ordner oder darunter anderer von Ihnen erwünschten Ordner wie Bilder, Video und so weiter schon angezeigt wird.
Aber wenn Ordner oder eigene Dateien unter Windows 10 wirklich verloren gegangen sind oder gelöscht wurden, was sollten Sie tun?
Mit MiniTool Power Data Recovery eigene Dateien unter Windows 10 wiederherstellen
MiniTool Power Data Recovery ist eine professionelle und wunderbare kostenlose Wiederherstellungssoftware. Mit der Sie aus Versehen dauerhaft gelöschte Dateien, Excel-Dateien, Word-Dateien mit Leichtigkeit wiederherstellen können. Natürlich können Sie hier mit der gelöschte oder verlorene eigene Dateien wiederherstellen.
Schritt 1: Wählen Sie Laufwerk C aus und klicken auf die Schaltfläche Scannen
1. Klicken Sie auf die angezeigte Schaltfläche unten oder diese offizielle Seite, um diese kostenlose Software zu erhalten.
2. Installieren Sie sie und führen Sie sie dann aus.
3. Wählen Sie Laufwerk C aus und klicken Sie einfach auf die Schaltfläche Scannen.
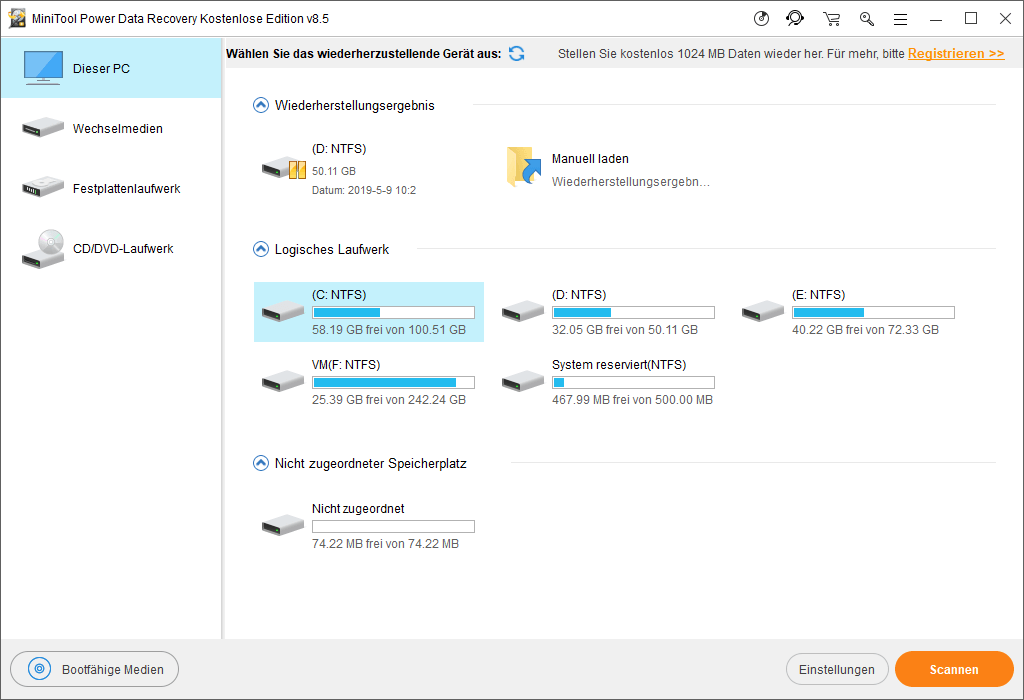
Vorsicht!
- Installieren Sie diese Software nicht auf das Laufwerk C, auf dem eigene Dateien oder Ordner verloren gegangen sind oder gelöscht wurden, um Unfälle zu vermeiden und die Erfolgsrate der Wiederherstellung zu erhöhen.
- Wie Sie von dem oberen Screenshot sehen können, gibt es vier Wiederherstellungsmodi: Dieser PC, Wechselmedien, Festplattenlaufwerk und CD/DVD-Laufwerk. Sehen wir jetzt genauer die Unterschiede zwischen diese vier Modi.
- Dieser PC: Dieser Modus wird nach dem Starten der Software automatisch aktiviert. Und solange die Partitionen noch vorhanden sind, können Sie mit diesem Modus gelöschte oder formatierte Daten von Partitionen wiederherstellen.
- Wechselmedien: Dieser Modus ist nützlich, wenn Sie verlorene Daten von Wechseldatenträger wiederherstellen möchten, wie USB-Stick, SD-Karte, Speicherkarte und so weiter.
- Festplattenlaufwerk: Wenn Sie die ganze Festplatte wiederherstellen möchten, können Sie diesen Modus einfach verwenden.
- CD/DVD-Laufwerk: Dieser Modus stellt verlorene und gelöschte Dateien von beschädigten, zerkratzten oder defekten CDs und DVDs wieder her.
- In dieser Schnittstelle können Sie auch vorher die Einstellungen festlegen, damit Sie schneller und leichter die von Ihnen benötigten eigenen Dateien finden können, wie Musik, Dokumente, Bilder usw., um dies zu tun, sollten Sie auf die Schaltfläche Einstellungen in der unteren rechten Ecke klicken und spezielle Elemente ankreuzen.
Schritt 2: Bei oder nach dem Scanvorgang kreuzen Sie die benötigten Dateien an
Wenn der Scan beginnt, werden die gefundenen Dateien allmählich aufgelistet. Sie können auf das Pluszeichen vor dem Ordner klicken, um die Ordner zu entfalten und mehr Ordner anzuzeigen. Und dann durchsuchen Sie sie sorgfältig, um die gelöschten/ verlorenen eigenen Dateien zu finden.
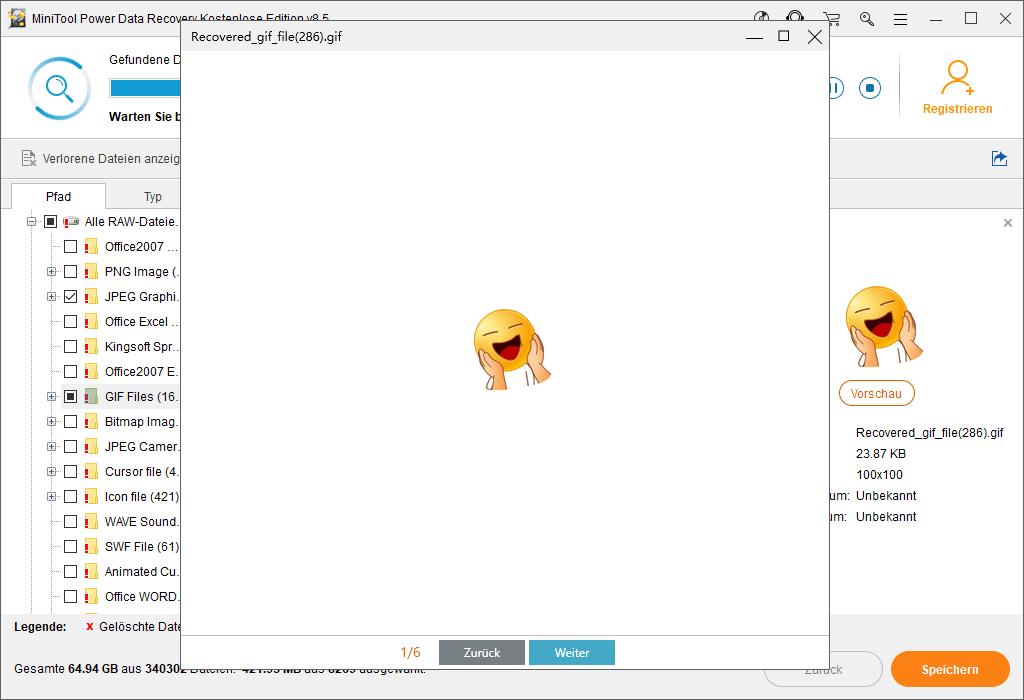
Wichtig!
Wenn die aufgelisteten Dateien zu viel sind (insbesondere beim Scannen des Laufwerks C), können Sie auch mit 4 Funktionen die eigenen Dateien schnell und leicht finden:
- Suchen: Diese Funktion kann Ihnen dabei helfen, die eigenen Dateien nach Dateienamen zu finden, wenn Sie sich die Dateienamen der Dateien erinnern können.
- Filtern: Diese Funktion kann Ihnen dabei helfen, die falschen Dateien zu filtern und die richtigen Dateien zu behalten, indem Sie die Filtereinstellung vorerst einstellen (Achtung: die Funktion beim Scanvorgang ausgegraut ist).
- Typ: Die Funktion kann Ihnen dabei helfen, verschiedene Dateitypen anzuzeigen, damit Sie bestimmten Dateitypen wie Bilder, Dokumente usw. schnell finden können.
- Vorschau: Die Funktion kann Ihnen dabei helfen, detaillierte Inhalte einiger Dateitypen anzuzeigen wie Word-Dokumente, Excel-Dokumente, JPEG, PNG usw., damit Sie genauer bestätigen können, ob diese Dateien von Ihnen benötigt werden.
Tipp: Es gibt noch eine kleine Funktion, mit der der Effekt der Vorschau verbessert wird, nämlich die Funktion Zur Miniaturbildansicht wechseln. Rechtsklicken Sie auf eine Datei und wählen Sie Zur Miniaturbildansicht wechseln aus. Damit die Dateien genauer angezeigt werden.
Schritt 3: Klicken Sie auf die Schaltfläche Speichern und wählen einen geeigneten Speicherort
Nachdem Sie die gelöschte oder verlorenen eigenen Dateien angekreuzt haben, klicken Sie bitte auf die Schaltfläche Speichern, um die Dateien auf einen sicheren Ort zu speichern.
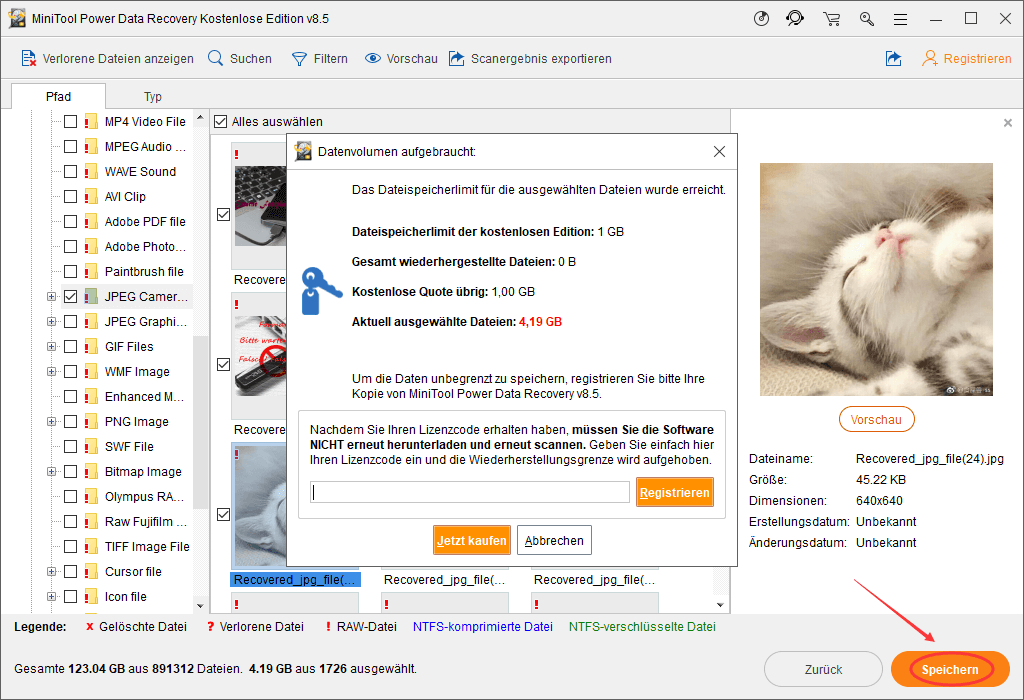
Achtung!
- Wenn Sie die wiederherzustellenden Dateien, die mehr als 1 GB sind, speichern möchten, wird ein Meldungsfenster wie oben angezeigt, dann sollten Sie auf eine erweiterte Edition wechseln, wenn Sie die Dateien unbegrenzt speichern möchten.
- Bemerken Sie, speichern Sie die angekreuzten Dateien nicht auf das Laufwerk, auf dem die Dateien verloren gingen oder gelöscht wurden, hier nämlich Laufwerk C, um das Überschreiben der Dateien zu vermeiden, weil das zu wirklichen dauerhaftem Dateiverlust führen könnte.
Klicken Sie zum Weiterlesen: https://de.minitool.com/datenwiederherstellung/eigene-dateien-wiederherstellen.html
Links
Themen
MiniTool® Software Ltd. ist ein professionelles Software-Entwicklungsunternehmen und stellt den Kunden komplette Business-Softwarelösungen zur Verfügung. Die Bereiche fassen Datenwiederherstellung, Datenträgerverwaltung, Datensicherheit und den bei den Leuten aus aller Welt immer beliebteren YouTube-Downloader sowie Videos-Bearbeiter. Bis heute haben unsere Anwendungen weltweit schon über 40 Millionen Downloads erreicht. Unsere Innovationstechnologie und ausgebildeten Mitarbeiter machen ihre Beiträge für Ihre Datensicherheit und -integrität.