
Pressemitteilung -
wo auf eine Partition in Windows nicht zugegriffen werden kann
Unter 10 Umständen können wir nicht auf eine Partition in Windows zugreifen
1. Die Partition wird versteckt
Allgemein bekannt, sind die meisten Benutzer daran gewöhnt, wertvolle Fotos, Geschäftsdokumente und persönliche Dateien auf der Festplatte des Computers zu speichern. In diesem Fall möchten viele Benutzer eine Partition ausblenden, in der vertrauliche Dateien gespeichert sind, weil sie nicht wollen, dass andere Personen ohne Erlaubnis auf ihre Dateien zugreifen. Sobald eine Partition versteckt wird, können wir sie jedoch nicht in Windows Explorer sehen und die Funktion „Laufwerkbuchstaben und -pfade ändern“ nicht benutzen, dieses Problem zu beheben, weil diese Funktion immer ausgegraut ist.
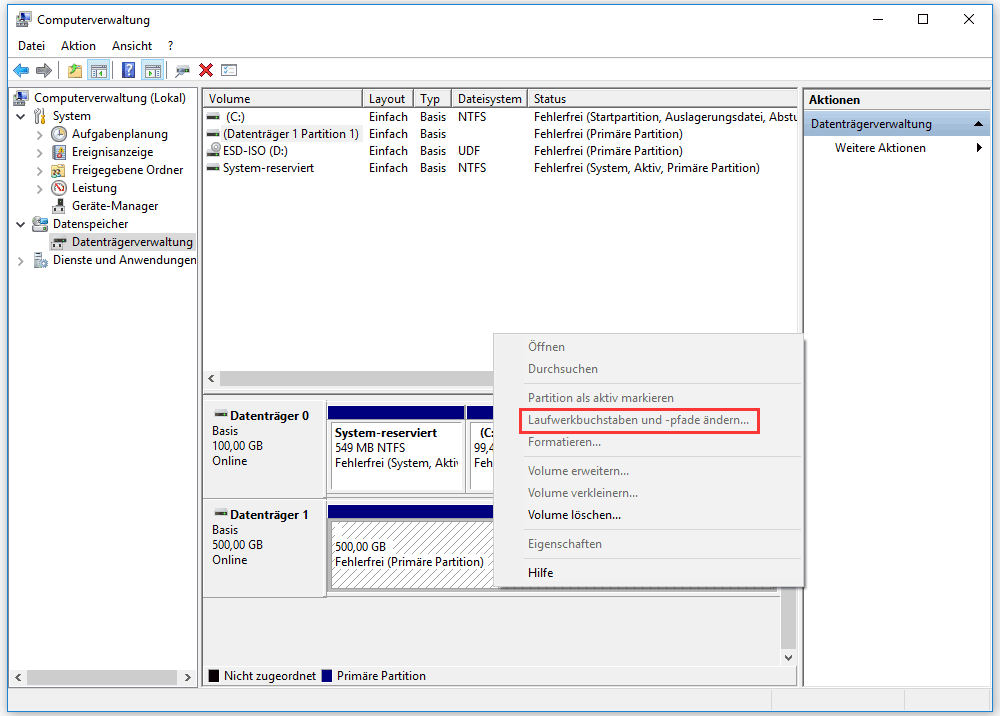
Hier gilt die beste Lösung als die Partition mit einem Programm von Drittanbieter einzublenden. Wir nehmen MiniTool Partition Wizard als Beispiel, weil es uns beim Aus-/Einblenden einer Partition mit Leichtigkeit helfen kann.
Hinweis: Sie können die kostenlose Edition herunterladen und mal versuchen. Wenn Sie jedoch dynamischen Datenträger behandeln, brauchen Sie eine professionelle Edition.
Klicken Sie mit der rechten Maustaste auf die versteckte Partition auf dem Hauptfenster dieser Partitionierungssoftware und dann wählen Sie die Option „Partition einblenden“. Dann wählen Sie einen Laufwerkbuchstaben für die versteckte Partition.

Schließlich klicken Sie auf die Schaltfläche „Übernehmen“, alle Änderungen vorzunehmen. Auf solche Weise erhalten wir wieder den Zugriff auf die in dieser Partition gespeicherten Daten in Windows Explorer.
2. Laufwerkbuchstaben ist weg
Symptome: Nachdem der Computer einige Zeit verwendet wurde, finde ich plötzlich, dass eine meiner Partitionen von „Dieser PC“ verloren geht. Allerdings kann ich sie in Datenträgerverwaltung sehen.
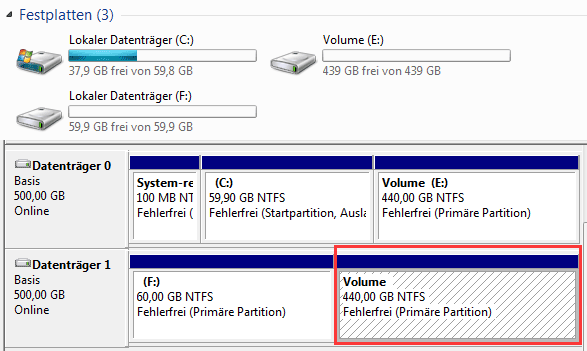
Hier können wir die 440GB Partition ohne Laufwerkbuchstaben sehen. Allgemeinen wird eine Partition nicht sichtbar in „Dieser Computer“ sowie „Windows Explorer“, wenn eine Partition einem Buchstaben in Datenträgerverwaltung nicht zugewiesen wird. Es gibt mehrere mögliche Ursachen zu diesem Problem: Virus entfernt den Laufwerkbuchstaben; System unterstützt nicht, Laufwerkbuchstaben einigen bestimmten Partitionen zuzuweisen, wie zum Beispiel der System-reservierten Partition; oder Sie entfernen irrtümlich den Laufwerkbuchstaben.
Zu diesem Zeitpunkt müssen Sie den fehlenden Laufwerkbuchstaben zurückerhalten, wenn Sie direkt auf diese Partition zugreifen möchten. Wir können die folgenden Operationen durchführen, leicht dieses Problem zu lösen:
Klicken Sie mit der rechten Maustaste auf diese NTFS-Partition, wählen Sie „Laufwerkbuchstaben und -pfade ändern“ (die Funktion, die Ihnen beim Hinzufügen, Ändern und Entfernen eines Laufwerkbuchstaben helfen kann), und klicken Sie auf „Hinzufügen“ und dann auf „OK“.
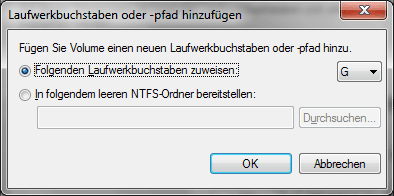
Danach weisen Sie einen neuen Laufwerkbuchstaben für diese Partition zu. Im Allgemeinen gibt es andere Lösungen, durch die Sie den verlorenen Laufwerkbuchstaben zurückbekommen können.
Interessieren Sie sich für weitere Lösungen? Lesen Sie bitte diesen Beitrag.
3. Partition wird RAW
Einige Benutzer können sich des Konzepts, RAW-Partition, nicht bewusst sein. RAW-Partitionen sind Festplattenpartitionen, die nicht mit einem Microsoft Windows NT-Dateisystem wie FAT und NTFS formatiert wurden.
Wenn wir die RAW-Partition öffnen, werden möglicherweise die folgenden Fehlermeldungen angezeigt
1: Sie müssen den Datenträger in Laufwerk F: formatieren, bevor Sie ihn verwenden können. Möchten Sie ihn formatieren?
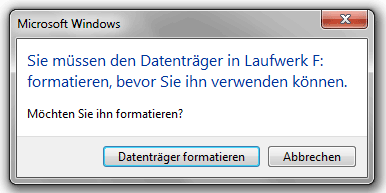
2: Auf dem Datenträger befindet sich kein erkanntes Dateisystem. Stellen Sie sicher, dass alle benötigten Dateisystemtreiber geladen sind und dass der Datenträger nicht beschädigt ist.
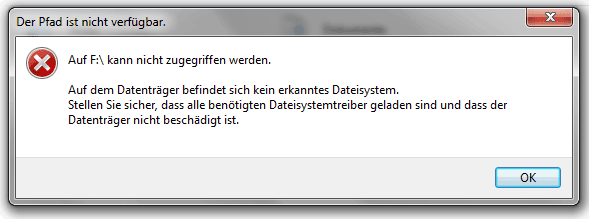
Bitte formatieren Sie diese Partition nicht sofort. Denn diese Operation kann zum unwiderruflichen Datenverlust führen. Bevor Sie das Problem behandeln, sollten Sie besser eine Gesamtanalyse der wahrscheinlichen Gründe für RAW-Problem machen. Im Allgemeinen gibt es viele Faktoren(Virusangriff, Neuinstallation des Systems, Anzahl der Festplatten und Partitionen usw.), die auf RAW-Partition zurückführen. Genauer gesagt, wenn der Teil der Festplattenpartitionstabelle mit Partitionsinformationen wie Startposition und Endposition der Partition wegen Computervirus zerstört oder beschädigt wird, wird die entsprechende Partition als RAW-Dateisystem angezeigt.
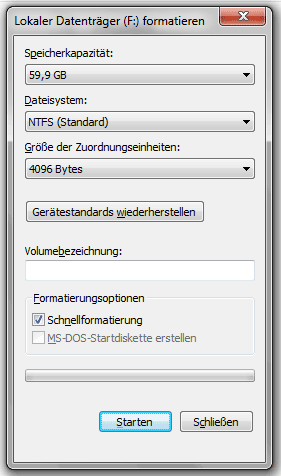
Bevor Sie dieses Problem lösen, sollen Sie besser zuerst die verlorenen Daten von der RAW-Partition wiederherstellen und dann sie formatieren. Also dann, wie können Sie Daten von RAW-Partition ohne Beeinträchtigung auf die Originaldaten wiederherstellen? Hier, wenn Sie keine Ahnung über Datenwiederherstellungstool haben, können Sie MiniTool Power Data Recovery versuchen, das Ihnen helfen kann, kostenlos 1GB Daten wiederherzustellen. Außerdem bietet dieses Tool nicht nur assistenten-basierte Operation und einfache Schnittstelle, sondern auch kann es Daten aller Zeit vor plötzlichem Stromausfall schützen. Selbst ein neuer Benutzer kann mit diesem Tool verlorene Daten problemlos wiederherstellen. Weitere Informationen zur Wiederherstellung von RAW-Partitionen finden Sie unter „So stellen Sie Daten von RAW-Dateisystem, Partition und Festplatte effizient wieder her“.
Nach der Datenwiederherstellung können Sie mit der rechten Maustaste auf die RAW-Partition klicken und „Formatieren…“ wählen. Dann sind Sie in der Lage, Dateisystem sowie „Größe der Zuordnungseinheiten“ zu bestimmen und Volumebezeichnung für diese Partition hinzuzufügen. Dann klicken Sie auf die Schaltfläche „Starten“, die Formatierung zu starten. Dabei werden Sie eine Warnung erhalten, darauf steht: Beim Formatieren werden ALLE Daten auf diesem Datenträger gelöscht. Klicken Sie auf „OK“, um den Datenträger zu formatieren. Klicken Sie auf „Abbrechen“, um den Vorgang abzubrechen.
4. Partition wird nicht zugeordneter Speicherplatz
Es wird angenommen, dass einige Benutzer auf nicht zugeordneten Speicherplatz gestoßen sind. Hier ein echtes Beispiel:
Problem mit Partition "Nicht zugeordnet"
Hallo,
ich habe da ein problem mit einer Partition, die mir nicht mehr angezeigt wird. Sie ist plötzlich verschwunden. In der Datenträgerverwaltung wird sie als "Nicht zugeordnet" angezeigt. Unter Windows 7 Home das ich auf einer anderen Platte habe, wird sie angezeigt, und es ist auch alles i.O. ich kann Daten lesen und schreiben. Früher habe ich schon ein anderes Problem „Seltsames verhalten beim start von W7 Pro“ beschrieben. Frage mich, ob das damit zusammenhängt. Ich habe sogar ein "Inplace Upgrade" gemacht, nix.
MfG
Klaus
Wir können definitiv nicht auf nicht zugeordneten Speicherplatz zugreifen. Nicht zugeordneter Speicherplatz auf der Festplatte bezieht sich auf eine Art Speicherplatz, der derzeit nicht mit der Partition erstellt wird. Möglicherweise verfügen sie über vollständige Dateien, Fragmente und andere Dateien, die von einigen Hilfsprogrammen und Betriebssystemen generiert werden. Nicht zugeordneter Speicherplatz entsteht durch den Verlust der Partition. Daher kann sich Klaus hier an eine Partitionswiederherstellungssoftware wie MiniTool Partition Wizard wenden, um verlorene Partitionen wiederherzustellen.
Ich habe dieses Tool verwendet, verlorene Partitionen sowie Originaldaten mit Leichtigkeit wiederherzustellen.
5. Auf die Partition kann nicht zugegriffen werden. Zugriff verweigert
Stellen Sie sich vor: Sie hätten riesige Daten auf Partition I: gespeichert. Sie könnten jedoch jetzt nicht auf diese Partition zugreifen und erhalten eine Meldung: „Auf I: \ kann nicht zugegriffen werden. Zugriff verweigert.“
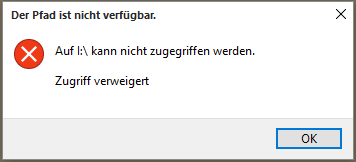
Diese Fehlermeldung zeigt eindeutig an, dass die Berechtigung dieser Partition beschädigt ist. Um diesen Fehler zu beheben, müssen wir versuchen, den Besitz zu übernehmen.
1. Klicken Sie mit der rechten Maustaste auf die Partition, deren Besitz Sie übernehmen möchten, und klicken Sie dann auf „Eigenschaften“.
2. Klicken Sie auf die Registerkarte „Sicherheit“.
3. Klicken Sie auf „Erweitert“ und dann auf die Registerkarte „Besitzer“.
4. In der Namenliste klicken Sie auf „Besitzername“, oder auf „Administrator“, wenn Sie als Administrator einloggen, oder auf „Administrator“ Gruppe.
Hinweis: Wenn Sie den Besitz der Inhalte von dem Ordner übernehmen möchten, aktivieren Sie „Besitzer der Objekte und untergeordneten Container ersetzen“.
5. Klicken Sie auf „OK“ und dann auf „Ja“, wenn Sie die folgende Meldung erhalten: „Sie haben nicht die Berechtigung, den Verzeichnisinhalt von X:/ System Volume Information zu lesen. Möchten Sie die Verzeichnisberechtigungen durch Berechtigungen ersetzen, die Ihnen vollen Zugriff gewähren? Alle Berechtigungen werden ersetzt, wenn Sie auf „Ja“ klicken“.
Hinweis: Laufwerksname gilt als Name des Laufwerks, dessen Besitz Sie übernehmen möchten.
6. Klicken Sie auf „OK“ und wenden Sie die gewünschten Berechtigungen und Sicherheitseinstellungen für das Laufwerk und dessen Inhalt erneut an.
Hier wird unser vorheriger Beitrag Wie wird gelöst – Auf das Laufwerk kann nicht zugegriffen werden. Zugriff verweigert“ empfohlen.
6. Auf die Partition kann nicht zugegriffen werden. Falscher Parameter
Stellen Sie sich vor: Wenn Sie auf eine auf Ihrem USB gespeicherten Datei zugreifen, erhalten Sie eine Fehlermeldung „Falscher Parameter“. Was können Sie bei diesem Fall machen?
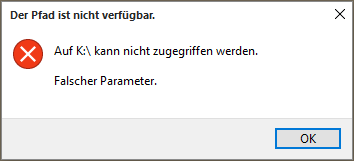
Im Allgemeinen tritt dieser Fehler häufig auf, wenn die Partitionen auf einer externen Festplatte, einem USB-Flash-Laufwerk, einer SD-Karte usw. nicht geöffnet werden können. Verschiedene Faktoren liegen diesem Problem zugrunde. Zum Beispiel:
- Stromausfall bei einer Festplatte in Betrieb;
- Werfen Sie die externe Festplatte oder das entfernbare Gerät auf falsche Weise aus;
- Virusangriff;
- Fehlerhafte Sektoren auf der Festplatte;
- Dateisystem fällt aus, wie z. B. DBR, MFT, FAT.
Um dieses Problem zu lösen, können Sie versuchen, dieses Laufwerk zu formatieren.
Schritt 1: Verbinden Sie dieses Laufwerk über einen USB-Port oder die Hauptplatine mit dem Computer.
Schritt 2: Klicken Sie dann mit der rechten Maustaste auf „Computer → Verwalten → Datenträgerverwaltung“.
Schritt 3: Klicken Sie mit der rechten Maustaste auf das beschädigte Laufwerk und wählen Sie „Formatieren“ aus. Klicken Sie auf „OK“ auf dem Pop-Fenster.
Schritt 4: Stellen Sie Volumebezeichung und Dateisystem ein, kreuzen Sie die Option „Schnellformatierung ausführen“ an. Dann klicken Sie auf „OK“ und die Formatierung wird schnell erledigt.
Hinweis: Nach der Formatierung können Sie das Laufwerk öffnen. Dabei werden Sie keine Fehlermeldung erhalten. Allerdings werden alle Dateien von dieser Partition entfernt.
Alternativ können Sie die folgende Option versuchen:
Schritt 1: Klicken Sie auf die Schaltfläche „Starten“, geben Sie „CMD“ ein und drücken Sie die Eingabetaste.
Schritt 2: Geben Sie die Befehlszeile „chkdsk /f /r (Laufwerkbuchstabe:)“ ein und drücken Sie die Eingabetaste.
Kurz gesagt, obwohl die beiden oben genannten Methoden zur Lösung dieses Problems beitragen können, sollten wir zunächst alle erforderlichen Daten wiederherstellen, die auf dieser nicht zugänglichen Partition gespeichert werden. Hier hilft uns MiniTool Power Data Recovery, schnell und einfachverlorene Daten wiederherzustellen.
Klicken Sie zum Weiterlesen: https://de.minitool.com/datentraegerverwaltung/auf-windows-partition-kann-nicht-zugegriffen-werden.html
Links
Themen
MiniTool® Software Ltd. ist ein professionelles Software-Entwicklungsunternehmen und stellt den Kunden komplette Business-Softwarelösungen zur Verfügung. Die Bereiche fassen Datenwiederherstellung, Datenträgerverwaltung, Datensicherheit und den bei den Leuten aus aller Welt immer beliebteren YouTube-Downloader sowie Videos-Bearbeiter. Bis heute haben unsere Anwendungen weltweit schon über 40 Millionen Downloads erreicht. Unsere Innovationstechnologie und ausgebildeten Mitarbeiter machen ihre Beiträge für Ihre Datensicherheit und -integrität.











