
Pressemitteilung -
Lenovo Bildschirm schwarz? 7 Lösungen!
Überblick :
Wie behebt man einen schwarzen Bildschirm auf einem Lenovo-Laptop? Wenn Sie auf einen „schwarzen Bildschirm“ bei Ihrem Lenovo stoßen, brauchen Sie nicht in Panik zu geraten, denn es ist oft nicht schwer, das Problem zu beheben. Dieser Beitrag stellt 7 Lösungen für das Problem vor und zeigt Ihnen, wie Sie den Zustand Ihrer Festplatte überprüfen und die verlorenen Daten, die durch das Problem verursacht wurden, mit MiniTool Partition Wizard retten können.
Lenovo Schwarzer Bildschirm
Viele Lenovo-Benutzer berichten, dass der Bildschirm ihres Lenovo-Laptops nach dem Drücken der Einschalttaste schwarz wird. Warum wird der Bildschirm des Lenovo Laptops schwarz? Wie behebt man den „Lenovo Schwarzer Bildschirm des Todes“? Lesen Sie weiter.
Es gibt viele Ursachen, die zum Fehler „Lenovo Laptop Bildschirm schwarz“ führen können, zum Beispiel:
- Veralteter Grafiktreiber
- Defekter Laptop-Akku
- Defekte Laptop-Anzeige
- Software-Fehler
- ...
Wie behebt man „Lenovo Laptop schwarzer Bildschirm“? Basierend auf den Gründen für dies Problem, empfehlen wir Ihnen, die folgenden Lösungen zu versuchen.
Lösungen für „Lenovo Bildschirm schwarz“
- Setzen Sie die Verbindung zwischen dem Betriebssystem und dem Bildschirm zurück
- Führen Sie ein Hard-Reset für Ihren Lenovo-Laptop aus
- Aktualisieren Sie Ihren Grafikkartentreiber
- Starten Sie den Prozess explorer.exe neu
- Deaktivieren Sie den Schnellstart
- Installieren Sie die Speichermodule neu
- Führen Sie eine Systemwiederherstellung durch
Befolgen Sie die folgenden Anleitungen nacheinander, bis das Problem „Lenovo Black Screen of Death“ gelöst ist.
Lösung 1: Zurücksetzen der Verbindung
Wenn das Lenovo-Betriebssystem die Verbindung zur Bildschirmanzeige verliert, wird der Lenovo-Laptop schwarz. Versuchen Sie also, die Verbindung zwischen den beiden zurückzusetzen, um den schwarzen Bildschirm von Lenovo zu beheben.
Um die Verbindung zurückzusetzen, müssen Sie nur die Tastenkombination verwenden: Windows + Strg + Umschalt + B.
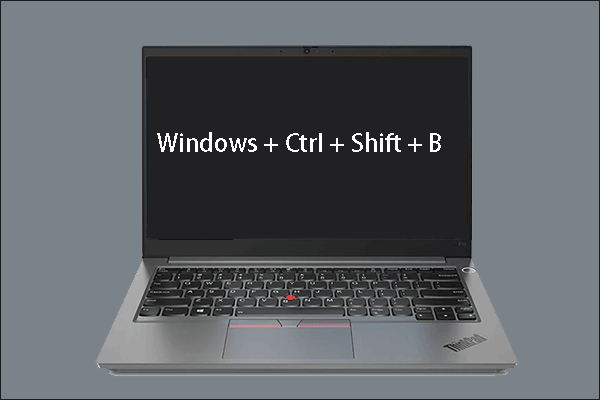
Prüfen Sie dann, ob Ihr Lenovo-Bildschirm wieder normal angezeigt wird. Wenn ja, herzlichen Glückwunsch! Wenn Ihr Lenovo Laptop-Bildschirm immer noch schwarz wird, versuchen Sie die folgende Lösung.
Lösung 2: Hard-Reset Ihres Lenovo Laptops
Wie oben erwähnt, die Hardware-Probleme wie die Peripheriegeräte an Ihrem Lenovo könnte auch dazu führen, „Lenovo Laptop Bildschirm schwarz“. Um das Hardware-Problem zu beseitigen, führen Sie ein Hard-Reset für Ihren Lenovo-Laptop durch.
Um dies zu tun, führen Sie die folgenden Schritte durch:
Schritt 1: Schalten Sie Ihren Lenovo-Laptop aus.
Schritt 2: Ziehen Sie das Netzkabel ab. Entfernen Sie dann vorsichtig den Akku und die angeschlossenen externen Peripheriegeräte von Ihrem Laptop.
Schritt 3: Legen Sie Ihren Lenovo-Laptop für 30 bis 40 Sekunden zur Seite.
Schritt 4: Halten Sie die Einschalttaste Ihres Lenovo-Laptops etwa eine Minute lang gedrückt.
Schritt 5: Legen Sie den Akku wieder in Ihren Lenovo-Laptop ein und schließen Sie das Netzkabel wieder an.
Schritt 6: Starten Sie den Laptop neu.
Wird der Bildschirm Ihres Lenovo Laptops immer noch schwarz? Wenn der Bildschirm wieder normal angezeigt wird, bedeutet dies, dass eines der Peripheriegeräte den „Lenovo Bildschirm schwarz“ verursacht. Um herauszufinden, welches Peripheriegerät das Problem verursacht, schließen Sie bitte alle Peripheriegeräte nacheinander an, bis Sie den schwarzen Laptop-Bildschirm wieder sehen.
Wenn „Lenovo Laptop Bildschirm schwarz“ weiterhin besteht, versuchen Sie bitte die folgenden Lösungen im abgesicherten Modus (starten Sie Ihren Lenovo Laptop im abgesicherten Modus).
Lösung 3: Aktualisieren Sie den Grafikkartentreiber
Prüfen Sie, ob der Grafiktreiber für das Problem „Lenovo Bildschirm schwarz“ verantwortlich ist.
Schritt 1: Drücken Sie Windows + R, um das Dialogfeld Ausführen zu öffnen.
Schritt 2: Geben Sie devmgmt.msc in das Dialogfeld Ausführen ein und drücken Sie die Eingabetaste, um den Gerätemanager zu starten.
Schritt 3: Erweitern Sie im Fenster Geräte-Manager die Kategorie Grafikkarten.
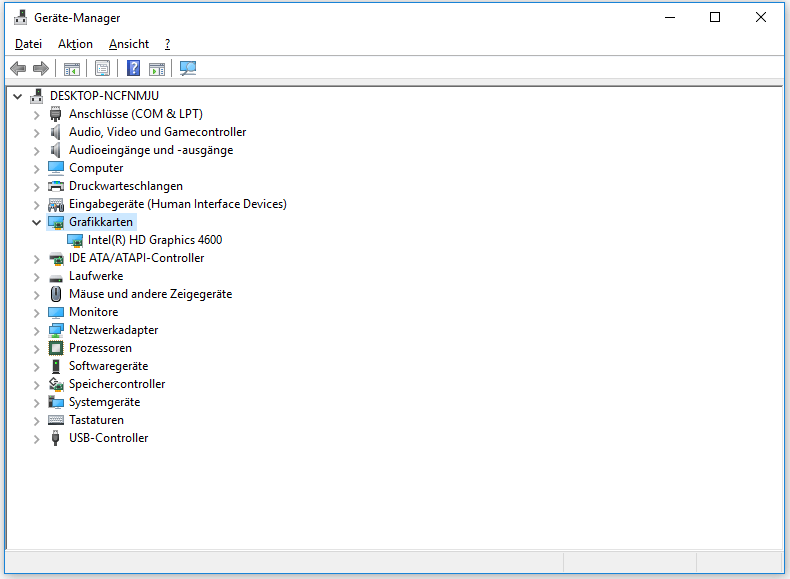
Schritt 4: Doppelklicken Sie auf die Grafikkarte in dieser Kategorie. Wechseln Sie dann im Fenster vom Eigenschaften der Grafikkarte auf die Registerkarte Treiber und klicken Sie auf die Schaltfläche Treiber aktualisieren.
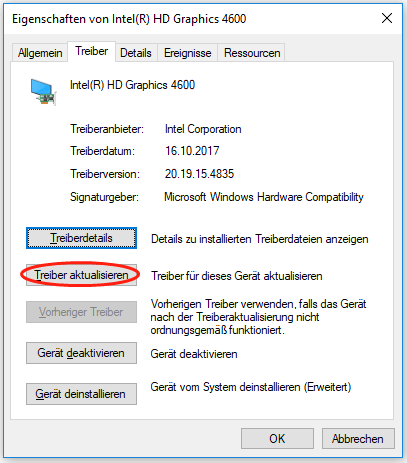
Schritt 5: Wählen Sie die Option Automatisch nach aktualisierter Treibersoftware suchen.
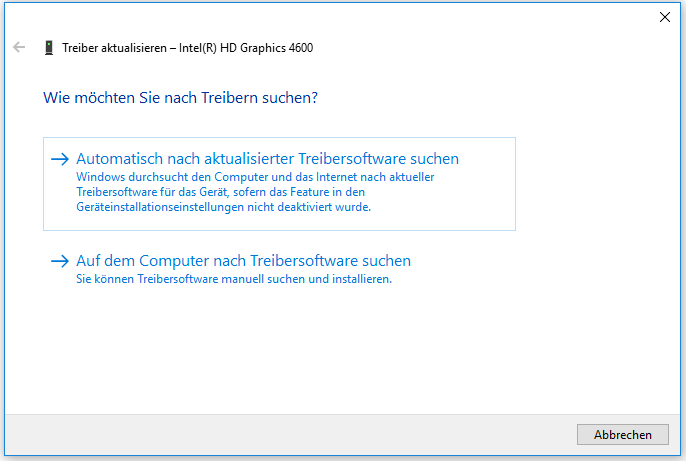
Schritt 6: Befolgen Sie die Anweisungen auf dem Bildschirm, um die Aktualisierung des Treibers abzuschließen.
Schritt 7:Sobald der Vorgang abgeschlossen ist, starten Sie Ihren Computer neu, damit die Änderungen wirksam werden.
Überprüfen Sie, ob das Problem Lenovo schwarzer Bildschirm immer noch auftritt. Wenn der Bildschirm des Lenovo Laptops wieder schwarz wird, wenden Sie bitte die folgenden Lösungen an.
Verwandter Artikel: Ist Driver Easy sicher? Brauchen Sie es wirklich?
Lösung 4: Starten Sie den Explorer.exe-Prozess neu
Explorer.exe ist für verschiedene wichtige Vorgänge verantwortlich, wie z.B. den Desktop, die Taskleiste und andere. Wenn er auf Ihrem Lenovo Laptop geschlossen ist, werden Ihr Desktop und Ihre Taskleiste unsichtbar und der Bildschirm Ihres Lenovo Laptops wird schwarz. Versuchen Sie also, den Prozess explorer.exe neu zu starten.
Schritt 1: Verwenden Sie die Tastenkombination: Strg + Umschalt + Esc, um den Task-Manager zu öffnen.
Schritt 2: Sobald der Task-Manager geöffnet ist, wechseln Sie im aktuellen Fenster auf die Registerkarte Details.
Schritt 3: Suchen Sie unter der Registerkarte Details den Prozess explorer.exe und klicken Sie auf die Schaltfläche Task beenden.
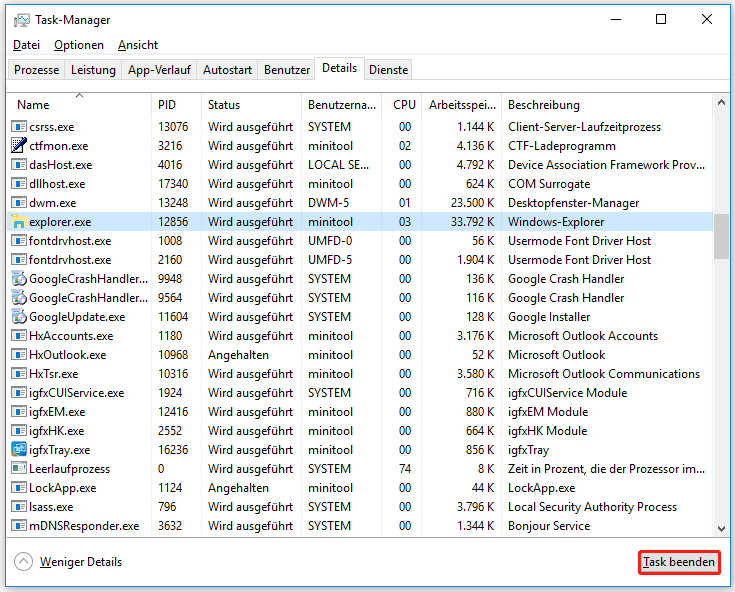
Lösung 5: Deaktivieren des Schnellstarts
Windows 10 verfügt über eine Funktion namens Schnellstart, mit der Ihr Computer schneller hochfährt. Die Funktion funktioniert jedoch nicht immer wie erwartet und stört manchmal den Startvorgang und verursacht einen schwarzen Bildschirm. Deaktivieren Sie also die Funktion, um zu sehen, ob diese Lösung nützlich ist.
Hier erfahren Sie, wie Sie die Schnellstartfunktion deaktivieren können:
Schritt 1: Drücken Sie Windows + R, um das Dialogfeld Ausführen zu öffnen.
Schritt 2: Geben Sie powercfg.cpl in das Dialogfeld Ausführen ein und drücken Sie dann die Eingabetaste.
Schritt 3: Klicken Sie im Fenster Energieoptionen auf die Option Auswählen, was beim Drücken von Netzschaltern geschehen soll. Klicken Sie dann im nächsten Fenster auf die Option Einige Einstellungen sind momentan nicht verfügbar.
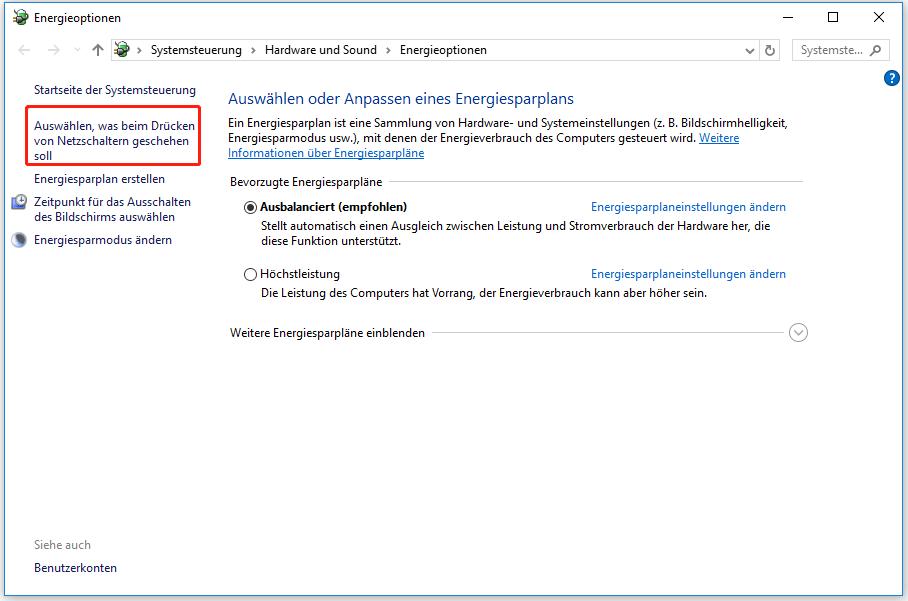
Schritt 4: Deaktivieren Sie das Kontrollkästchen für die Option Schnellstart aktivieren (empfohlen), klicken Sie dann auf die Schaltfläche Änderungen speichern und schließen Sie das Fenster.
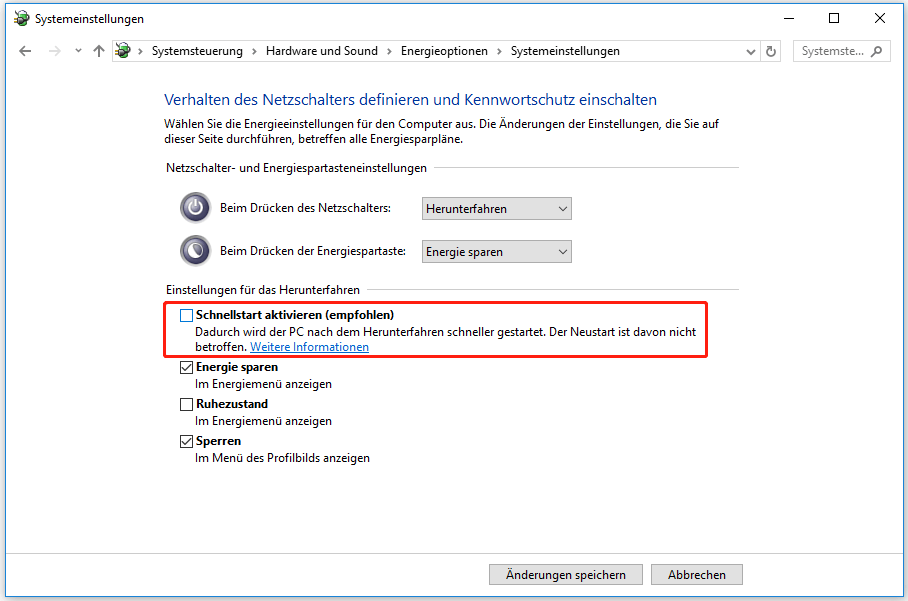
Schritt 5: Starten Sie Ihren Lenovo-Laptop neu und prüfen Sie, ob der Bildschirm wieder normal angezeigt wird.
Lösung 6: Installieren Sie die Speichermodule neu
Versuchen Sie nun, die Speichermodule neu zu installieren, indem Sie sie aus den DIMM-Steckplätzen entfernen und später wieder korrekt in den Steckplatz einsetzen. Dies kann viele Probleme des Laptops beheben, z. B. lange Startzeiten, schwarzer Bildschirm usw.
So folgen Sie den Schritten unten, um die Speichermodule auf Ihrem Lenovo Laptop neu zu installieren.
Schritt 1: Schalten Sie Ihren Lenovo Laptop aus, ziehen Sie die Stromkabel ab und entfernen Sie den Akku aus dem Laptop.
Schritt 2: Entfernen Sie die Schrauben auf der Rückseite des Computers und ziehen Sie die Serviceklappe heraus.
Schritt 3: Sobald Sie einen Speichersteckplatz sehen, der von zwei Armen gehalten wird, ziehen Sie beide Arme gleichzeitig, um das Speichermodul aus der Federspannung zu lösen.
Schritt 4: Verwenden Sie eine Zange, um das Speichermodul vorsichtig aus der Luke zu ziehen.
Schritt 5: Verwenden Sie ein sauberes Tuch, um den Speichersteckplatz zu reinigen. Achten Sie darauf, dass Sie ihn nicht direkt mit den Händen berühren.
Schritt 6: Richten Sie die Kerbe im Speichermodul aus und versuchen Sie, es richtig in den Steckplatz einzusetzen.
Schritt 7: Drücken Sie das Speichermodul langsam nach unten, bis es richtig einrastet.
Schritt 8: Ziehen Sie die Wartungsklappe fest und befestigen Sie den Akku an seinem Platz.
Lösung 7: Führen Sie eine Systemwiederherstellung durch
Haben Sie in letzter Zeit irgendwelche Änderungen an Ihrem Lenovo-Laptop vorgenommen, z. B. ein neues Programm installiert oder ein Windows-Update durchgeführt? Wenn ja, können diese Änderungen den „schwarzen Lenovo Bildschirm“ verursachen. Aus diesem Grund empfehlen wir Ihnen, eine Systemwiederherstellung durchzuführen, um Ihren Laptop in einen früheren Zustand vor diesen Änderungen zurückzusetzen.
Führen Sie die folgenden Schritte aus, um eine Systemwiederherstellung durchzuführen:
Schritt 1: Klicken Sie auf das Suchsymbol in der Taskleiste, geben Sie Wiederherstellung ein und klicken Sie auf Wiederherstellungspunkt erstellen.
Schritt 2: Klicken Sie unter der Registerkarte Computerschutz auf die Schaltfläche Systemwiederherstellung.
Schritt 3: Lesen Sie die Informationen im Fenster Systemwiederherstellung und klicken Sie auf die Schaltfläche Weiter, um fortzufahren.
Schritt 4: Aktivieren Sie das Kontrollkästchen Weitere Wiederherstellungspunkte anzeigen, wählen Sie den gewünschten Wiederherstellungspunkt für Ihr System aus, und klicken Sie auf die Schaltfläche Weiter.
Schritt 5: Folgen Sie den Anweisungen auf dem Bildschirm, um die Systemwiederherstellung abzuschließen.
Schritt 6: Starten Sie Ihren Computer neu, um zu sehen, ob Lenovo Bildschirm schwarz gelöst wird.
Das sind alle Lösungen für Lenovo schwarzer Bildschirm. Haben Sie das Problem behoben?
Was tun nach der Reparatur von Lenovo Schwarzer Bildschirm
Wenn Sie Lenovo schwarzer Bildschirm behoben haben, umso besser!
Der Fehler Schwarzer Bildschirm des Todes st oft gar nicht schwer zu beheben, aber sein Auftreten zeigt immer einige Probleme wie fehlerhafte Sektoren auf der Festplatte und verursacht Datenverlust. Nach der Reparatur von Lenovo Bildschirm schwarz, empfehlen wir, dass Sie überprüfen, ob Ihre Festplatte fehlerhafte Sektoren hat und Datenverlust passiert.
Tipp eins: Scannen Sie die Festplatte auf fehlerhafte Sektoren
Um die Festplatte auf fehlerhafte Sektoren zu scannen, können Sie MiniTool Partition Wizard ausprobieren. Mit diesem Programm können Sie den Zustand Ihrer Festplatte intuitiv erkennen.
Hier erfahren Sie, wie Sie den Zustand Ihrer Festplatte mit MiniTool Partition Wizard überprüfen können.

Links
Themen
MiniTool® Software Ltd. ist ein professionelles Software-Entwicklungsunternehmen und stellt den Kunden komplette Business-Softwarelösungen zur Verfügung. Die Bereiche fassen Datenwiederherstellung, Datenträgerverwaltung, Datensicherheit und den bei den Leuten aus aller Welt immer beliebteren YouTube-Downloader sowie Videos-Bearbeiter. Bis heute haben unsere Anwendungen weltweit schon über 40 Millionen Downloads erreicht. Unsere Innovationstechnologie und ausgebildeten Mitarbeiter machen ihre Beiträge für Ihre Datensicherheit und -integrität.












