
Pressemitteilung -
Lösungen für fehlende Fotos in Galerie
Mit Smartphone können wir leicht Fotos machen und die beeindrückende Momente im Leben aufnehmen. Allerdings machen wir manchmal unsere Galerie auf und opps, keine Fotos! Sehr enttäuschend, oder? Ab jetzt brauchen Sie sich keine Sorgen zu machen. Wir werden Ihne in diesem Beitrag zeigen, was getan werden soll, wenn Galerie keine Bilder von SD-Karte anzeigt.
Teil 1: Galerie zeigt keine Bilder von SD-Karte an!
Im Allgemeinen können Sie die zuvor aufgenommenen Bilder auf Ihrem Android-Gerät bei der APP „Galerie“ anschauen. Allerdings wird bei Ihnen eines Tages vielleicht das Problem „die Galerie zeigt keine Bilder von SD-Karte an“ unerwartet auftauchen. Oder das Problem, dass Sie Google Fotos in Galerie anzeigen wollten, aber es nicht klappte. (Denn man muss es herunterladen)
Ein echtes Beispiel wie folgt:
Guten morgen,
ich habe gestern Abend mein S7 edge auf die Version Android 7 aktualisiert. Seitdem können in der normalen Galerie nicht mehr alle Fotos angezeigt werden.
Ich möchte meine Bilder öffnen und sehen, dass alle Bilder noch Intakt wären. Tatsächlich ist es leider nicht so. In den Ordnern sind keine .nomedia Dateien vorhanden oder so etwas.
Mit Android 6 ging auch alles problemlos. Nur jetzt fehlen eben zum Beispiel mein Kamera-Ordner und der Ordner mit Videos. Auf der SD Karte sieht man den Ordner, die Dateien sind auch da nur können Sie auf der Galerie, warum auch immer, nicht anzeigt werden.
Hat jemand eine Idee was das sein kann?
Wie kann man das Problem beheben, dass keine Bilder von SD-Karte in der Galerie angezeigt werden“? Sie werden evtl. nach Lösungen im Internet suchen. Danach stellen Sie fest, dass viele Benutzer von Android auf dieses Problem stoßen. Da dies ein ziehmlich verbreitetes Phänomen geworden ist, beschließen wir, in diesem Beitrag einige verfügbare Lösungen zum Problem vorzustellen. Wir hoffen, dass sie Ihnen helfen können.
Mögliche Gründe für fehlende Bilder in Galerie
- Die SD-Karte wird schreibgeschützt.
- Die Bilder werden versteckt oder ausgeblendet.
- Es liegt an der .nomedia-Datei.
- SD-Karte Fehler.
In Bezug auf Ausblenden können Sie einfach Ihre SD-Karte mit dem Computer verbinden. Dabei kann das Geld für SD-Karteleser gespart werden. Denn ein Akku-Aufladen-Kabel kann diese Aufgabe übernehmen.
- Datei-Explorer öffnen.
- Ordner Ihrer SD-Karte öffnen.
- Zur Registerkarte Ansicht
- Rechts Im Anschnitt Ein/-Ausblenden die Option Ausgeblendete Elemente
Die anderen effektiven Lösungen lesen Sie im Teil 2.
Teil 2: Wie wird das Problem „Galerie zeigt keine Bilder von SD-Karte an“ gelöst?
Wir fassen die folgenden vier praktischen Lösungen zusammen, um das Problem „Bilder von SD-Karte werden nicht in der Galerie angezeigt werden“ zu lösen. Sie können sie eine nach der Anderen versuchen.
Lösung 1: Starten Sie Ihr Android-Gerät neu
Wenn Sie Ihre Fotos auf Ihrem Android-Gerät nicht schauen können, können Sie zuerst Ihr Android-Gerät neu starten. Danach überprüfen Sie, ob die verschwundenen Bilder von der SD-Karte angezeigt werden oder nicht. Wenn die Antwort „nein“ ist, versuchen Sie die nächste Lösung.
Lösung 2: Legen Sie die Android SD-Karte erneut ein
Hier lernen Sie, wie Sie die SD-Karte sicher von Ihrem Android-Gerät entfernen können:
1.Wählen Sie zuerst Speicher und dann SD-Karte entfernen, um die Android SD-Karte zu deaktivieren, und schalten Sie anschließend Ihr Android-Gerät aus.

2. Anschließend entfernen Sie manuell die SD-Karte von Ihrem Android-Gerät. Nach einigen Minuten legen Sie die SD-Karte ins Gerät erneut ein.
3. Danach müssen Sie die Speicherkarte neu aktivieren, damit sie gelesen werden kann. Jetzt können Sie überprüfen, ob die Bilder von der SD-Karte in der App „Galerie“ angezeigt werden können oder nicht.
Wenn es nicht funktioniert, versuchen Sie die Lösung 3.
Lösung 3: Löschen Sie. Nomedia-Dateien von der SD-Karte
Bei dieser Lösung sollten Sie sicherstellen, dass sich keine „.nomedia“-Datei auf Ihrer SD-Karte befindet. Wenn der Medienscanner diese „.nomedia“-Datei erkennt, werden Daten in dem Ordner, der diese „.nomedia“ – Datei enthält, nicht in der Android Gallery App angezeigt. Deshalb sollten Sie überprüfen, ob es „.nomedia“- Dateien gibt. Wenn ja, löschen Sie sie bitte aus diesem Ordner.
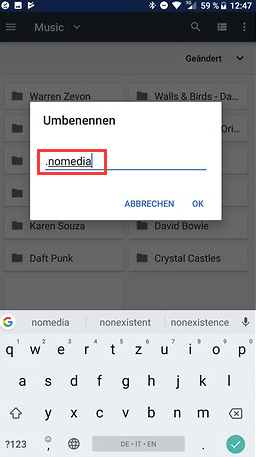
Lösung 4: Ihre Android SD-Karte formatieren
Wenn Sie auf diese Lösung kommen müssen, scheint es, dass die obigen drei Lösungen Ihnen nicht helfen können. In diesem Fall empfehlen wir, Ihre Android SD-Karte zu formatieren, damit Sie das Problem „Galerie zeigt keine Bilder von SD-Karte an“ beheben können.
Es gibt dazu 2 Möglichkeiten:
Möglichkeit 1: Daten auf der SD-Karte können auf Ihrem Computer angezeigt werden.
Es ist Ihnen bestimmt bekannt, dass Formatierung einer SD-Karte zum Löschen aller Daten führen wird. Deshalb sollten Sie zuerst die Dateien von Ihrer SD-Karte auf Ihrem Computer absichern.
Schritt 1: Sichern Sie die Daten von der Android SD-Karte auf Ihrem Computer
Eine Methode zum Sichern der Daten auf der SD-Karte besteht darin, die Befehle „Kopieren + Einfügen“ zu verwenden. Wenn sich jedoch viele große Dateien auf der Android SD-Karte befinden, empfehlen wir Ihnen die Funktion „Partition kopieren“ von MiniTool Partition Wizard zu verwenden, um diese Aufgabe problemlos zu erledigen.

Diese Funktion ist verfügbar bei der kostenlosen Edition dieses Programms. Sie können es auf Ihrem Computer herunterladen, installieren und selbst versuchen.
In einigen Fällen können die Fotos auf Ihrer Android SD-Karte jedoch nicht vom Computer gelesen werden. In diesem Fall können Sie auf diesen Beitrag verweisen, um die Fotos von der SD-Karte auf Ihrem Rechner zu sehen: Wie löse ich das Problem, dass Fotos von der SD-Karte nicht auf dem Computer angezeigt werden.
Schritt 2: Die Android SD-Karte formatieren, um es in den Normalzustand zurückzubringen.
Natürlich können Sie die Ziel-SD-Karte von Android im Windows Explorer oder in der Datenträgerverwaltung formatieren. Gleichzeitig können Sie auch den Partitionierungsmanager des Drittanbieters-MiniTool Partition Wizard verwenden, um diesen Prozess auszuführen. Für diesen Fall wird die Funktion „Partition formatieren“ verwendet.

Schritt 3: Die kopierten Daten auf die Android SD-Karte verschieben
Hier können Sie weiterhin die Funktion „Partition kopieren“ von MiniTool Partition Wizard verwenden, um diese Arbeit zu erledigen.
Nach diesen drei einfachen Schritten legen Sie bitte die SD-Karte in Ihr Android-Gerät ein und überprüfen Sie, ob die App Galerie die Fotos von der SD-Karte anzeigt. Wenn die SD-Karte nicht fehlerhaft ist, sollte es normalerweise funktionieren.
Möglichkeit 2: Daten auf der SD-Karte können nicht auf Ihrem Computer angezeigt werden.
Wenn die Fotos auf der SD-Karte leider nicht auf Ihrem Computer angezeigt werden können, können Sie sie direkt formatieren und dann die Fotos mit einer professionellen Datenwiederherstellungssoftware wiederherstellen.
Dieses Problem tritt bei Android-Nutzern häufig auf. Daher werden wir im nächsten Teil hauptsächlich einige Möglichkeiten zeigen, wie Sie Ihre Fotos von der formatierten Android SD-Karte wieder abrufen können.
Teil 3: Wie sollten Sie Fotos von formatierter SD-Karte wiederherstellen?
Nachdem Sie die Android SD-Karte formatiert haben, werden eigentlich alle ursprünglichen Daten vom Speichergerät gelöscht. Bevor diese formatierten Dateien durch neue Daten überschrieben werden, können Sie jedoch eine bestimmte gewidmete Datenwiederherstellungssoftware verwenden, um sie wiederherzustellen. Sie sollten auf eine wichtige Sache achten: Bitte verwenden Sie die Android SD-Karte nach der Formatierung nicht, um zu verhindern, dass die formatierten Dateien überschrieben werden.
In MiniTool finden Sie drei Datenwiederherstellungssoftware, die Fotos von formatierter SD-Karte wiederherstellen können. Mehr Informationen erfahren Sie, indem Sie unseren Text weiterlesen:
Tool 1: MiniTool Photo Recovery
Wenn Sie Fotos von einer formatierten SD-Karte wiederherstellen möchten, können Sie MiniTool Photo Recovery verwenden. Es ist speziell entwickelt für die Wiederherstellung der verlorenen und gelöschten Fotos, Audios und Videos von Digitalkamera, Festplatten auf dem Computer sowie auf der SD-Karte usw.
Sie können die kostenlose Edition dieser Software probieren, um zu überprüfen, ob die zu reparierenden Fotos wiedererkannt werden können.

Links
- Sie haben jetzt eine bessere Wahl als Stellar Photo Recovery - MiniTool Power Data Recovery!
- Top 8 kostenlose Fotoreparatursoftware zum Reparieren beschädigter Fotos
- (2022) So stellen Sie gelöschte Fotos von der SD-Karte schnell wieder her
- Die 5 besten kostenlosen Fotowiederherstellungssoftwares zum Retten gelöschter Fotos
- 4 Lösungen: Vorschaubilder werden nicht angezeigt Windows 10
Themen
MiniTool® Software Ltd. ist ein professionelles Software-Entwicklungsunternehmen und stellt den Kunden komplette Business-Softwarelösungen zur Verfügung. Die Bereiche fassen Datenwiederherstellung, Datenträgerverwaltung, Datensicherheit und den bei den Leuten aus aller Welt immer beliebteren YouTube-Downloader sowie Videos-Bearbeiter. Bis heute haben unsere Anwendungen weltweit schon über 40 Millionen Downloads erreicht. Unsere Innovationstechnologie und ausgebildeten Mitarbeiter machen ihre Beiträge für Ihre Datensicherheit und -integrität.






