
Pressemitteilung -
Gelöst – Keine freie MBR-Slots beim Erstellen/Aufteilen der Partition mit Partition Wizard
artition Wizard meldet den Fehler „keine freie MBR-Slots“
MiniTool Partition Wizard ist ein sehr kompetentes Partitionierungstool, mit dem sowohl allgemeine Benutzer als auch erfahrene Benutzer keine Schwierigkeiten haben, es zu benutzen. Außerdem ist es immer eine gute Wahl, wenn Sie Datenträgerverwaltung ohne Datenverlust betreiben.
MiniTool Partition Wizard bietet fünf verschiedenen Lizenzen an und unterstützt alle neuesten Partitionstechnologien wie zum Beispiel Windows dynamische Datenträger und GPT-Datenträger. Obwohl MiniTool Partition Wizard eine benutzerfreundliche Oberfläche bietet, werden viele Benutzer möglicherweise verwirrt, wenn Sie auf einige Eingabeaufforderungen wie Fehlercode 4 und Fehlercode 40 stoßen. Was wir heute besprechen, ist eine der heißen Diskussionen: Partition Wizard meldet den Fehler „keine freie MBR-Slots“.
Bemerkung: In Windows Datenträgerverwaltung wird dieser Fehler als „Die ausgewählten Basisdatenträger werden durch den ausgewählten Vorgang in dynamische Datenträger konvertiert…“ oder „…da auf dem Datenträger bereits die maximale Anzahl von Partitionen vorhanden ist “ wie folgt angezeigt:
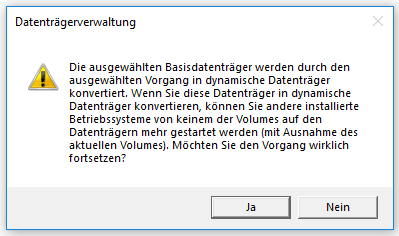
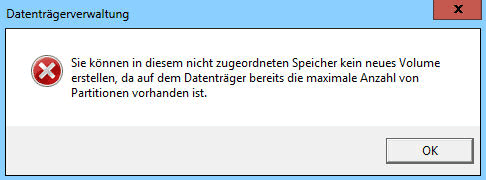
Sie können in diesem Beitrag Antwort finden, wenn Sie Partition in Windows 8 nicht erstellen können.
Wie passiert es
Bevor wir uns dem Hauptteil zuwenden, möchten wir Ihnen zuerst einige bezogene Informationen geben. In Partition Wizard weist das Phänomen, dass auf einem MBR-Datenträger keine freie MBR-Slots vorhanden sind, darauf hin, dass der von Ihnen ausgeführte Vorgang die Regel verletzt, dass es höchstens vier primäre Partitionen oder drei primäre Partitionen plus eine erweiterte Partition auf einem MBR-Datenträger geben sollte (Die erweiterte Partition kann weiter in viele logische Partitionen unterteilt werden). Daher wird Partition Wizard nicht weiter ausgeführt. Wenn Sie diese Fehlermeldung sehen, müssen Sie sich jedoch keine Sorgen machen, weil Partition Wizard noch mehrere Möglichkeiten anbietet, um Sie zu helfen.
Jetzt diskutieren wir darüber in Details.
Wie wird „keine freie MBR Slots“ entfernt
Kapitel 1: Partition Wizard kann Partition nicht erstellen – Keine freie MBR-Slots
Hier ist der originale Zustand meiner Festplatte:
Logisches Laufwerk C: 450GB; Wiederherstellungspartition D: 15GB
Allerdings hat System zwei Andere wie folgt:
System 155MB; HP_tools 104 MBR
Ich möchte mindestens 1 anderes lokales Laufwerk erstellen, woher ich die Größe von C auf 120GB geändert habe und 330GB freien Speichspeicherplatz freigegeben habe.
Wenn ich den nicht zugeordneten Speicherplatz auswähle und auf „Erstellen“ klicke, erhalte ich die folgende Fehlermeldung: „Partition Wizard kann hier eine Partition nicht erstellen. Es gibt keine freie MBR-Slots auf dem Datenträger.“
Jetzt weiß ich nicht, wie ich MBR-Slots verfügbar machen kann.
Während Sie eine neue Partition erstellen, kann „keine freie MBR-Slot“ bei den folgenden zwei Fällen erscheinen:
→ Fall 1: Es gibt bereits vier primäre Partitionen auf demselben Datenträger.
Wie in dem unteren Screenshot angezeigt wird, gibt es bereits vier primäre Partitionen auf demselben MBR-Datenträger. Partition Wizard kann daher keine neue Partition erstellen und gibt die Fehlermeldung aus.
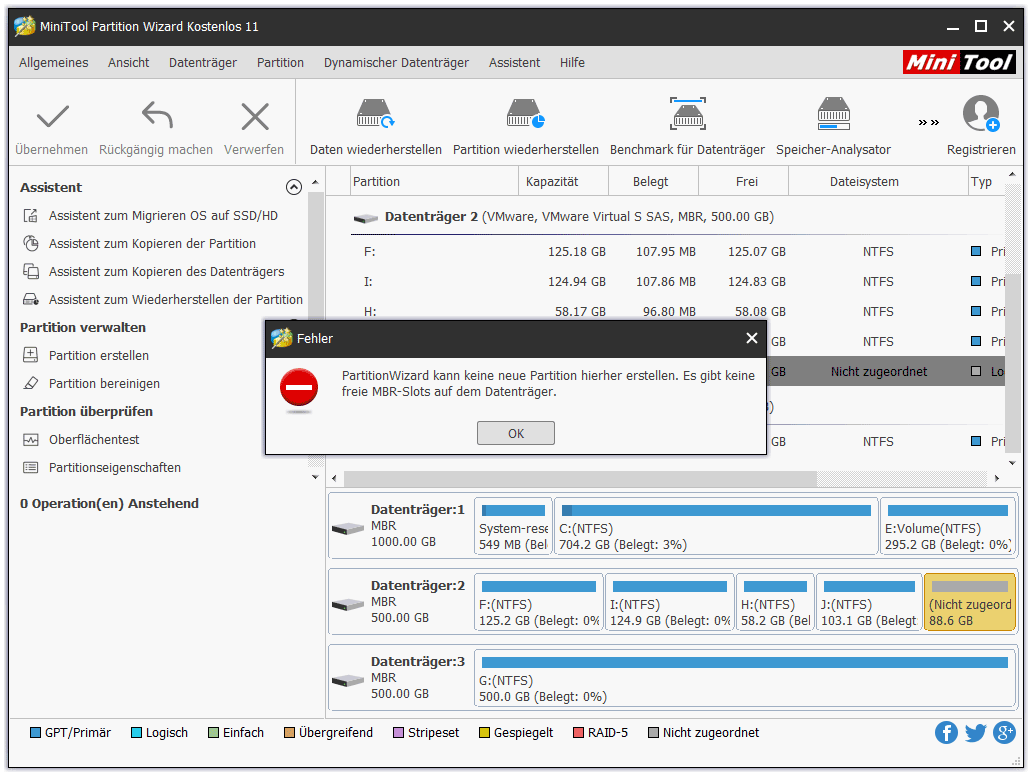
Wenn Sie mehr als vier Partitionen benötigen, müssen Sie die primäre Partition, die von dem nicht zugeordneten Speicherplatz gefolgt wird, zu logischer Partition konvertieren. Dann verwenden Sie den nicht zugeordneten Speicherplatz, eine andere logische Partition zu erstellen. Auf diese Weise werden die beiden logischen Partitionen in einer erweiterten Partition enthalten, was das Partitionslayout mit drei primären Partitionen plus einer erweiterten Partition abbildet.
Schritt 1: Klicken Sie auf die primäre Partition, die konvertiert werden soll(Partition J in diesem Beispiel), und wählen Sie „Partition als logisch einstellen“ von dem Operationsmenü. Dann klicken Sie auf „Übernehmen“ in der Symbolleiste, die Konvertierung zu erledigen.

Schritt 2: Nach der Konvertierung können Sie problemlos „Partition erstellen“ auf dem nicht zugeordneten Speicherplatz ausführen. In dem Pop-Fenster können Sie Parameter einschließlich Partitionsbezeichnung, Laufwerkbuchstaben, Dateisystems, Clustergröße und Partitionsgröße für die neue Partition einstellen. Bemerken Sie, dass Sie zum Schluss auf „Übernehmen“ tippen sollen.
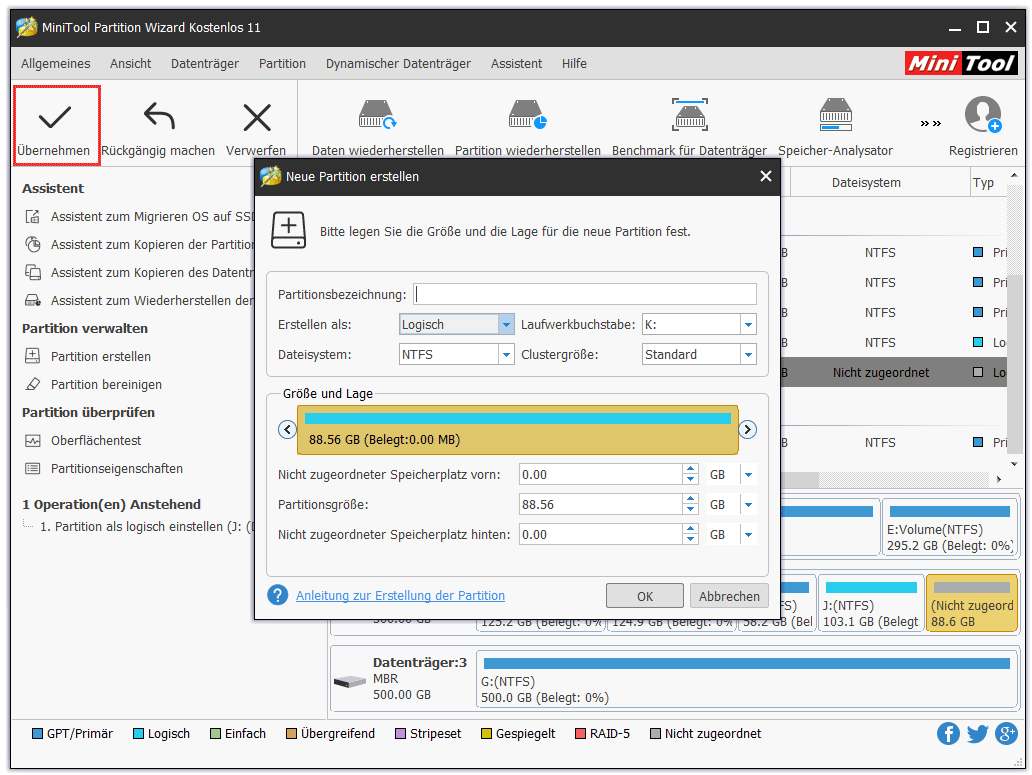
Vielleicht interessieren Sie sich auch dafür:
- Wie wird eine logische Partition in Windows 7 erstellt?
- Wie wird Dateisystem ohne Formatierung konvertiert?
- Wie wird Clustergröße ohne Datenverlust geändert?
→ Fall 2: Es gibt bereits drei primäre Partitionen plus eine logische Partition auf demselben Datenträger, aber der nicht zugeordnete Speicherplatz steht weit von der logischen Partition.
Klicken Sie zum Weiterlesen: https://de.minitool.com/datentraegerverwaltung/keine-freie-mbr-slots.html
Links
Themen
MiniTool® Software Ltd. ist ein professionelles Software-Entwicklungsunternehmen und stellt den Kunden komplette Business-Softwarelösungen zur Verfügung. Die Bereiche fassen Datenwiederherstellung, Datenträgerverwaltung, Datensicherheit und den bei den Leuten aus aller Welt immer beliebteren YouTube-Downloader sowie Videos-Bearbeiter. Bis heute haben unsere Anwendungen weltweit schon über 40 Millionen Downloads erreicht. Unsere Innovationstechnologie und ausgebildeten Mitarbeiter machen ihre Beiträge für Ihre Datensicherheit und -integrität.











