
Pressemitteilung -
So führen Sie Dual-Boot Windows 10 und Windows Server
Wie kann man Windows 10 und Windows Server sicher dual booten? Möglicherweise möchten Sie Ihre Arbeit an den beiden Betriebssystemen trennen. Eine Dual-Boot-Lösung kann Ihnen helfen, Tools in anderen Betriebssystemen auszuführen oder eine separate Umgebung für Ihre Arbeit zu erstellen. Dieser Artikel auf der MiniTool-Website gibt Ihnen eine vollständige Anleitung.
Dual-Boot ist eine Umgebung, in der Sie zwei Betriebssysteme auf einem PC ausführen können, zum Beispiel:
- Windows 10 und Windows-Server-Dual-Boot
- Windows 11 und Linux-Dual-Boot
- Windows 10 und Windows 11 Dual-Boot
- Chrome OS und Windows 10 Dual-Boot
Sie können weitere Optionen organisieren. Es eignet sich für viele Situationen, in denen Sie Arbeiten erledigen müssen, die ein anderes Betriebssystem erfordern, wenn Sie spezialisierte Programme verwenden müssen oder experimentellere Betriebssysteme ausprobieren möchten, ohne die Benutzerfreundlichkeit des Computers zu beeinträchtigen.
Dual-Boot erfordert genügend Speicherplatz für die Installation, und manchmal können Sie versehentlich einen Fehler machen, der ernsthafte Probleme verursachen kann. Einige Risiken erfordern unsere Aufmerksamkeit, also wie kann man Windows 10 und Windows Server sicher doppelt booten?
Wie können Sie sicher dual booten?
Jetzt verstehen Sie die potenziellen Risiken hinter dem Dual-Boot. Bevor Sie mit der Installation von Windows Server unter Windows 10 beginnen, können Sie einige Dinge tun, um das Risiko zu minimieren – sichern Sie im Voraus.
Teil 1: Sichern Sie im Voraus
MiniTool ShadowMaker ist ein bekanntes Sicherungsprogramm, das seit vielen Jahren in diesem Bereich tätig ist und sich einen guten Ruf für sein Fachwissen aufgebaut hat. Es lohnt sich, es als Sicherung-Garantie aufzubewahren.
Laden Sie zunächst MiniTool ShadowMaker herunter und erhalten Sie eine kostenlose Testversion.

Schritt 1: Nachdem Sie das Programm geöffnet haben, klicken Sie oben rechts auf Testversion beibehalten.
Schritt 2: Wechseln Sie zur Registerkarte Sichern und klicken Sie auf Datenträgers und Partitionen. Hier können Sie Ihre Sichern-Quelle auswählen, einschließlich System, Datenträger und Partition, Ordner und Datei, die vom System standardmäßig verwendet werden.
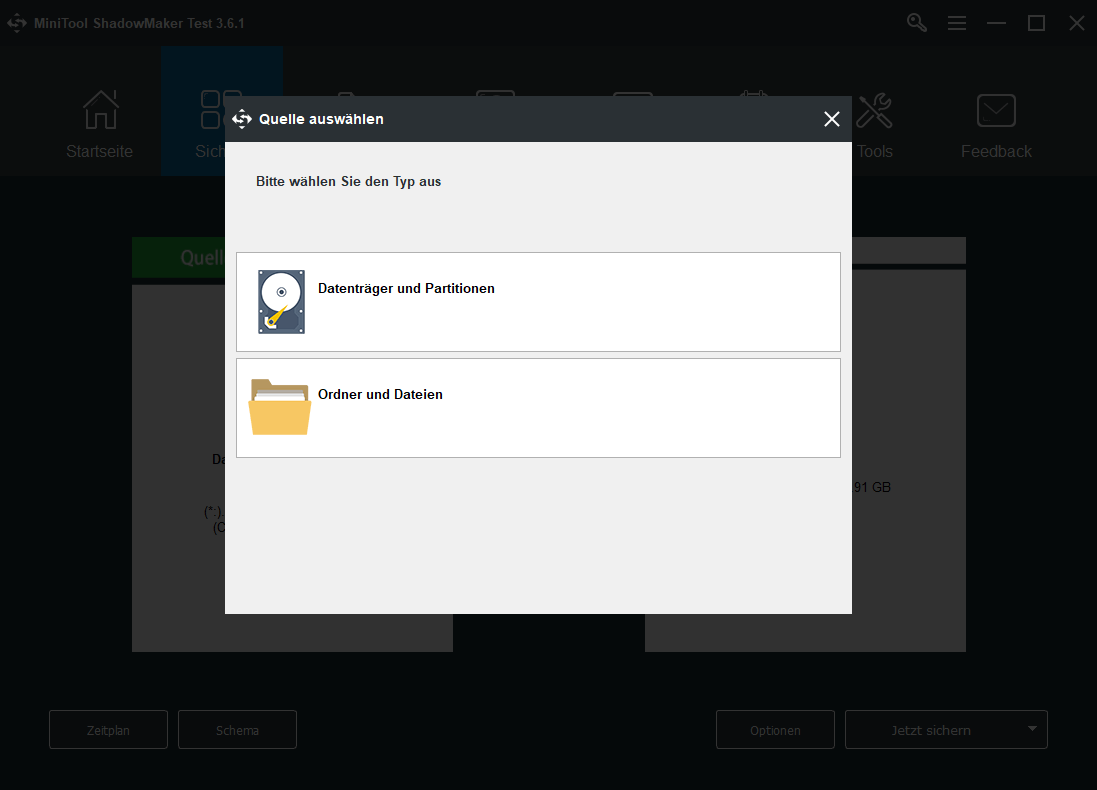
Hier sollten Sie Ihr System besser sichern, falls es abstürzt.
Schritt 2: Gehen Sie zum Abschnitt Zielordner, wo Sie vier Optionen sehen können, darunter Admin-Kontoordner, Bibliotheken, Computer und Freigegeben. Wählen Sie Ihren Zielpfad.
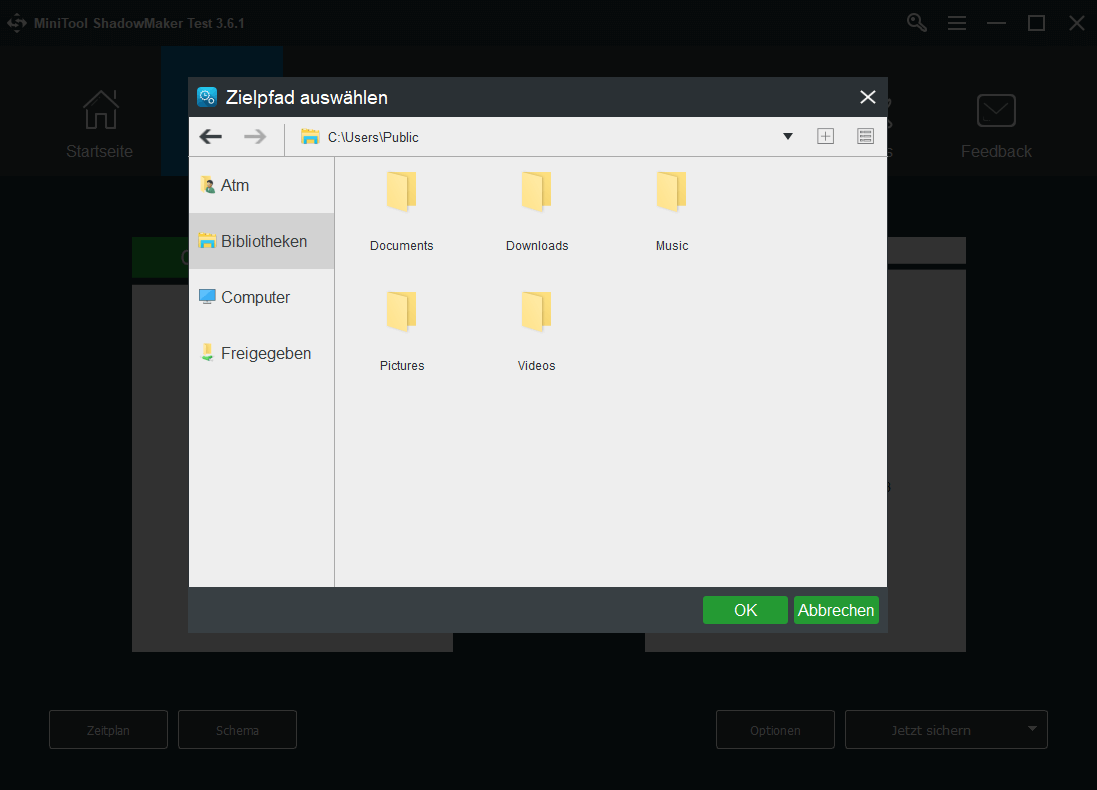
Es wird empfohlen, auf einer externen Festplatte zu sichern.
Schritt 3: Klicken Sie auf die Option „Jetzt sichern“, um den Vorgang sofort zu starten, oder auf die Option „Später sichern“, um die Sicherung zu verzögern. Verzögerte Sicherungsaufgaben befinden sich auf der Seite Verwalten.
Darüber hinaus können Sie andere Funktionen nutzen, um Ihr Sicherungserlebnis zu verbessern, wie z. B. Planungsfunktionen und Schemafunktionen.
Es ist eine gute Angewohnheit, zu einem festgelegten Zeitpunkt zu sichern. Wenn Sie häufig vergessen, Sicherungsaufgaben durchzuführen, kann MiniTool ShadowMaker Ihnen helfen, dieses Problem zu lösen.
Es hat die Option Zeitplan entwickelt, die Ihre Sicherung automatisch nach Belieben durchführen kann, solange Sie Ihren Sicherungszeitplan als einmal am Tag, pro Woche, im Monat oder bei einem Ereignis konfigurieren.
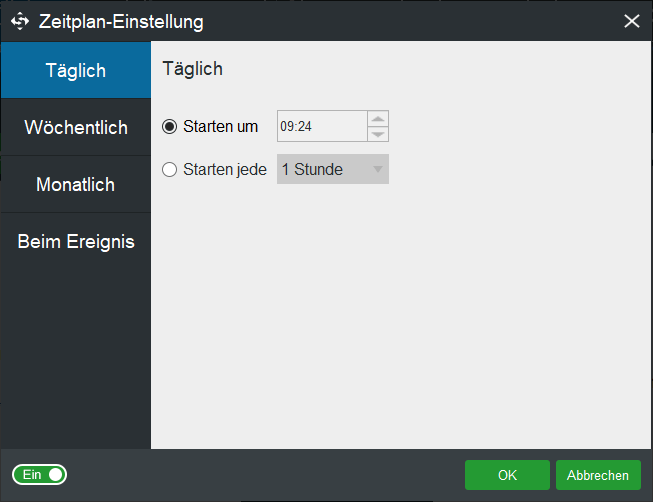
Eine weitere Funktion ist das Schema, mit dem Sie Ihr Sicherungsschema entwerfen können, einschließlich vollständiger, inkrementeller und differenzieller Sicherung.

Gleichzeitig bietet es auch mehr Optionen. Sie können verschlüsselte Sicherungen erstellen oder Sicherungen komprimieren, um Speicherplatz zu sparen usw.
Teil 2: Dual-Boot von Windows 10 und Windows Server
Vorbereitungen:
- Stellen Sie sicher, dass Sie über genügend Festplattenspeicher verfügen.
- Es ist am besten, separate Laufwerke vorzubereiten, wenn Sie keine haben, sind zwei Partitionen auf derselben Festplatte in Ordnung. Zwei verschiedene Laufwerke können die Installation erleichtern, und wenn eines abstürzt, kann das andere gerettet werden.
- Überprüfen Sie, ob das Hauptbetriebssystem im BIOS- oder Legacy-Modus ausgeführt wird, aber nicht im UEFI.
- Erstellen Sie ISO-Image-Dateien oder Installationsmedien für Windows 10 und Windows Server. Sie können die ISO-Datei von der Microsoft-Website herunterladen und Rufus verwenden, um ein bootfähiges USB-Laufwerk zu erstellen.
Sie installieren Windows 10 als primäres Betriebssystem und Windows Server als sekundäres Betriebssystem.
Punkt 1: Erstellen Sie bootfähige USB-Laufwerke
Schritt 1: Laden Sie die Windows 10-ISO-Datei (falls Sie keine installiert haben) und die Windows-Server-ISO-Datei von deren offizieller Website herunter.
Hier können Sie zwei verschiedene externe Laufwerke verwenden, um ihre ISO-Dateien zu speichern.
Schritt 2: Laden Sie das ISO-Brenntool Rufus von seiner offiziellen Website herunter und installieren Sie es.
Schritt 3: Öffnen Sie dieses Programm und verbinden Sie Ihr externes Laufwerk mit Ihrem Computer.
Schritt 4: Wählen Sie die ISO-Datei als Boot-Auswahl und stellen Sie das Partitionsschema auf GPT ein.
Schritt 5: Klicken Sie auf STARTEN.
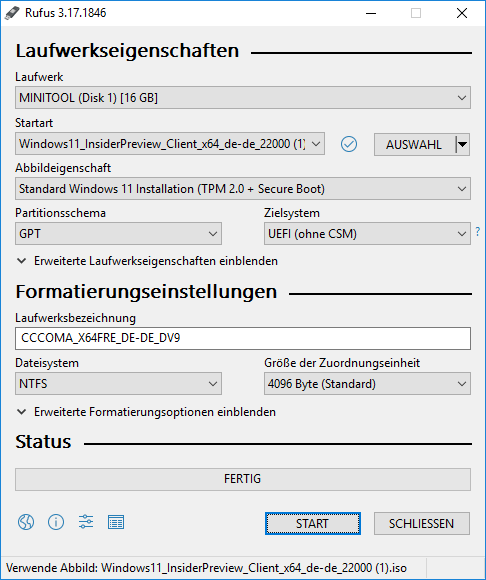
Punkt 2: Installieren Sie das Betriebssystem
Sie müssen es befolgen, wenn Sie kein Betriebssystem installiert haben oder ein neues Multiboot-Setup installieren möchten.
Schritt 1: Verbinden Sie das Installationsmedium mit Windows 10 mit Ihrem PC.
Schritt 2: Öffnen Sie Ihren PC und rufen Sie das BIOS auf, um das Installationsmedium als Startgerät festzulegen. In diesem Prozess können Sie den Anweisungen im BIOS folgen, um die Startreihenfolge zu ändern.
Wenn Sie Probleme mit diesem Schritt haben, können Sie sich auf diesen Artikel beziehen: Wie behebt man in Windows 10/8/7 – Boot-Gerät nicht gefunden
Die Methode zum Aufrufen des BIOS unterscheidet sich von der des Computers. Bei manchen Computern können Sie zum Aufrufen F2 drücken, wenn der Computer eingeschaltet ist. Wenn Sie Probleme haben, lesen Sie BIOS öffnen Windows 10/8/7 (HP/Asus/Dell/Lenovo).
Schritt 3: Dann gelangen Sie in das Windows-Installationsprogramm. Wählen Sie Ihre Sprache, das Zeit- und Währungsformat sowie die Tastatur oder Eingabemethode aus, um fortzufahren, und klicken Sie dann auf Jetzt installieren.

Links
- So bootet man von gebrannten MiniTool bootfähigen CD / DVD-Disketten oder USB-Sticks
- Die besten 2 Wege zum Booten auf die Eingabeaufforderung
- So erstellt man eine bootfähige CD/DVD-Diskette und einen bootfähigen USB-Stick mit Bootfähigem Media Builder
- (2022) Gelöst - Windows kann nach dem Löschen der Systempartition nicht booten
- Bootbaren USB-Stick von ISO erstellen [Saubere Installation]
Themen
MiniTool® Software Ltd. ist ein professionelles Software-Entwicklungsunternehmen und stellt den Kunden komplette Business-Softwarelösungen zur Verfügung. Die Bereiche fassen Datenwiederherstellung, Datenträgerverwaltung, Datensicherheit und den bei den Leuten aus aller Welt immer beliebteren YouTube-Downloader sowie Videos-Bearbeiter. Bis heute haben unsere Anwendungen weltweit schon über 40 Millionen Downloads erreicht. Unsere Innovationstechnologie und ausgebildeten Mitarbeiter machen ihre Beiträge für Ihre Datensicherheit und -integrität.






