
Pressemitteilung -
So greifen Sie das Asus Boot-Menü zu, um Asus von USB zu booten
Was ist die ASUS-Startmenütaste? Wie greifen Sie auf das ASUS-Startmenü zu? Was sollten Sie tun, wenn USB nicht als Boot-Option im BIOS aufgeführt ist? Wie bootet ASUS von einem USB-Stick? In diesem Artikel beantwortet MiniTool Partition Wizard diese Fragen für Sie.
So greifen Sie auf das Asus Boot-Menü zu
Was ist das Boot-Menü
Das Startmenü bezieht sich auf den Startvorgang des Computers. Viele Leute denken vielleicht, dass das Boot-Menü mit der Boot-Reihenfolge identisch ist. Die beiden Projekte sind ähnlich, haben aber auch Unterschiede. Wie ist die Boot-Reihenfolge? Um dieses Projekt zu erklären, sollten Sie wissen, was der Bootvorgang ist.
Der traditionelle Boot-Vorgang ist wie folgt:
- Starten Sie nach dem Einschalten des Computers den POST-Vorgang (Power On Self Test).
- Das BIOS initialisiert die für den Start erforderliche Systemhardware (Festplatten, Tastaturcontroller usw.).
- Basierend auf der Startreihenfolge überprüft das BIOS die Geräte (Festplatten, Wechseldatenträger, CD-ROMs usw.) nacheinander, bis es ein bootfähiges Laufwerk findet.
- Sobald es ein bootfähiges Gerät findet, versucht es, den Bootloader zu laden, der dann das System von der Partition lädt, um es zu booten.
Was ist also der Unterschied zwischen Startmenü und Startreihenfolge/Reihenfolge/Priorität? Der Unterschied besteht darin, dass die Startreihenfolge permanent ist, während das Startmenü temporär ist. Wenn die Startreihenfolge festgelegt ist, überprüft Ihr Computer die Laufwerke immer in dieser Reihenfolge, sodass er immer von demselben Laufwerk startet.
Wenn Sie von einem anderen Laufwerk booten, sollten Sie die Startreihenfolge so ändern, dass dieses Laufwerk an erster Stelle steht. Aber manchmal kann das Ändern der Startreihenfolge unpraktisch sein, denn wenn Sie zur vorherigen Startreihenfolge zurückkehren möchten, müssen Sie sie erneut ändern.
Im Gegensatz zur Startreihenfolge bootet der Computer nur einmal von diesem Laufwerk, wenn Sie ein Laufwerk im Startmenü auswählen. Wenn Sie den Computer herunterfahren und dann neu starten, startet der Computer wie gewohnt in der vorherigen Startreihenfolge.
Asus Boot-Menütasten und BIOS-Tasten
Wenn Ihr Computer ein Asus-Motherboard verwendet, können Sie das Startmenü schnell aufrufen, indem Sie beim Einschalten eine Taste drücken. Diese Taste wird als ASUS-Startmenütaste bezeichnet und variiert je nach Computermodell. Das folgende Bild zeigt die entsprechenden ASUS BIOS-Tasten und Startmenütasten für verschiedene Computermodelle:
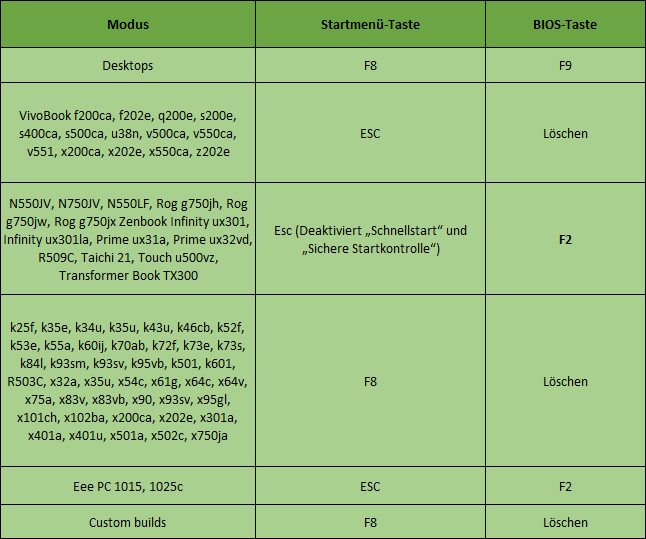
Die obige Tabelle listet auch die entsprechenden ASUS-BIOS-Schlüssel für verschiedene Computermodelle auf. Wenn die ASUS-Startmenütaste nicht funktioniert, können Sie die ASUS-BIOS-Taste verwenden, um das BIOS aufzurufen und das Startmenü zu öffnen.
So gelangt man zum Lenovo Bootmenü & bootet einen Lenovo Computer
Vielleicht möchten Sie wissen, wie Sie das Modell Ihres Computers überprüfen können, lesen Sie bitte die folgenden Schritte:
- Booten Sie in Ihren Computer.
- Geben Sie im Windows-Suchfeld dxdiag ein, um das DirectX-Diagnosetool zu öffnen.
- Überprüfen Sie in diesem Fenster das Systemmodell
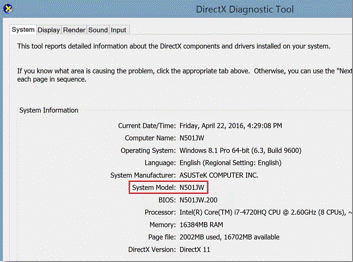
Was tun, wenn Sie nicht auf das Asus-Startmenü zugreifen können?
Wenn Sie nicht auf das ASUS-Laptop-Startmenü zugreifen können, sollten Sie versuchen, mit der ASUS-BIOS-Taste zu sehen, ob Sie das BIOS aufrufen können. Wenn der ASUS-BIOS-Schlüssel auch nicht funktioniert, können Sie Folgendes versuchen, um das Problem zu beheben.
Methode 1: Schnellstart deaktivieren
Sie können diese Methode verwenden, wenn Sie in Windows booten können. Bitte beachten Sie die folgenden Schritte:
- Booten Sie in Windows und öffnen Sie dann die Systemsteuerung.
- Navigieren Sie zu System und Sicherheit> Energieoptionen> Auswählen, was beim Drücken von Netzschaltern geschehen soll.
- Klicken Sie auf Einige Einstellungen sind momentan nicht verfügbar, deaktivieren Sie die Option Schnellstart aktivieren und klicken Sie auf Änderungen speichern.
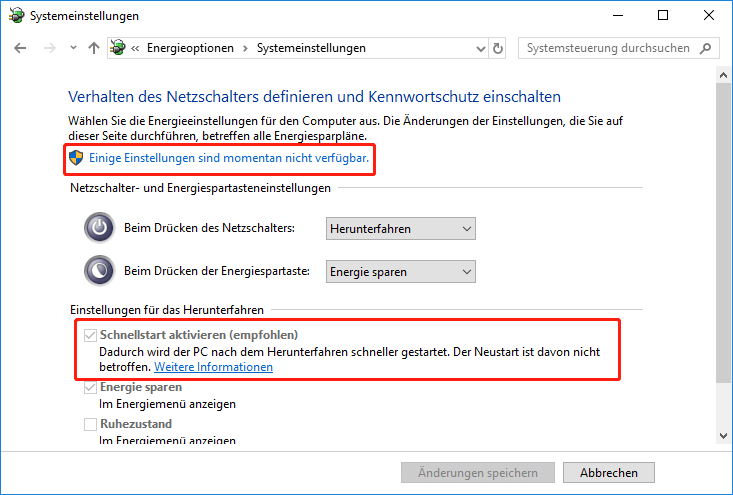
Methode 2: WinRE aufrufen
Sie können diese Methode verwenden, wenn Ihr Computer Windows nicht starten kann. Bitte beachten Sie die folgenden Schritte:
- Schalten Sie Ihren Computer dreimal kontinuierlich ein und aus, um die Windows-Wiederherstellungsumgebung
- Navigieren Sie zu Problembehandlung > Erweiterte Optionen > UEFI-Firmwareeinstellungen.
- Klicken Sie auf Neustart, um das BIOS aufzurufen und die UEFI-Einstellungen zu ändern.

Methode 3: PS/2-Tastatur verwenden
Einige Benutzer berichteten, dass sie das Problem gelöst haben, indem sie auf eine PS/2-Tastatur umgestiegen sind. Der Computer erkennt die USB-Tastatur möglicherweise nicht, bis das Betriebssystem geladen wird. Wenn alle oben genannten Methoden fehlschlagen und Sie eine PS/2-Tastatur haben, können Sie diese Methode ausprobieren.
Wie bootet man Asus von USB?
Wenn Sie mehr als ein System auf Ihrem Computer installiert haben, können Sie das ASUS-Laptop-Startmenü verwenden, um auszuwählen, welches System gestartet werden soll. Aber die meisten Menschen haben wahrscheinlich nur ein System auf ihrem Computer installiert. In diesem Fall ist der wahrscheinlichste Grund für die Verwendung des ASUS-Startmenüs die Installation des Systems oder die Reparatur des nicht bootfähigen Systems.
In diesem Teil zeige ich Ihnen, wie Sie ein bootfähiges USB-Laufwerk erstellen und ASUS dazu bringen, vom USB-Laufwerk zu booten.
1. Booten Sie Asus vom USB-Installationsmedium
Wenn Sie das System auf Ihrem Computer neu installieren möchten, können Sie sich auf diese Anleitung beziehen. Befolgen Sie die detaillierten Schritte unten (am Beispiel von Windows 10):
Schritt 1: Schließen Sie das USB-Flash-Laufwerk an einen funktionierenden Computer an und laden Sie dann das Windows 10 Media Creation Tool von der offiziellen Microsoft-Website herunter.
Schritt 2: Doppelklicken Sie auf dieses Tool, um es auszuführen. Um dieses Tool auszuführen, müssen Sie Administrator sein. Akzeptieren Sie dann die geltenden Hinweise und Lizenzbedingungen.
Schritt 3: Aktivieren Sie auf der Seite Wie möchten Sie vorgehen die zweite Option Installationsmedium (USB-Speicherstick, DVD oder ISO-Datei) für einen anderen PC erstellen und klicken Sie auf Weiter.
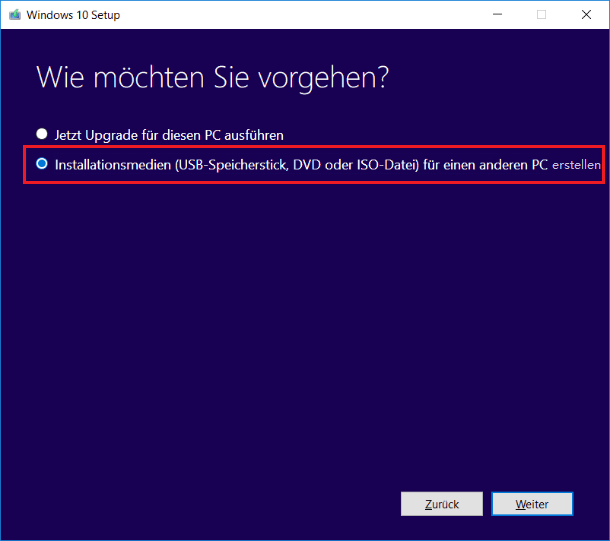
Schritt 4: Sie werden aufgefordert, die Sprache, die Windows-Version und die Architektur auszuwählen. In diesem Schritt können Sie die empfohlenen Optionen akzeptieren oder Ihre eigenen erstellen. Klicken Sie dann auf die Schaltfläche Weiter.

Links
Themen
MiniTool® Software Ltd. ist ein professionelles Software-Entwicklungsunternehmen und stellt den Kunden komplette Business-Softwarelösungen zur Verfügung. Die Bereiche fassen Datenwiederherstellung, Datenträgerverwaltung, Datensicherheit und den bei den Leuten aus aller Welt immer beliebteren YouTube-Downloader sowie Videos-Bearbeiter. Bis heute haben unsere Anwendungen weltweit schon über 40 Millionen Downloads erreicht. Unsere Innovationstechnologie und ausgebildeten Mitarbeiter machen ihre Beiträge für Ihre Datensicherheit und -integrität.






