
Pressemitteilung -
Vollständig repariert – Razer Laptop Schwarzer Bildschirm
Der schwarze Bildschirm des Razer-Laptops ist ein kritischer Systemfehler, der Ihr Betriebssystem zum Herunterfahren zwingt. Wie können Sie dieses Problem beheben, damit Ihr Computer wieder normal funktioniert? In diesem Beitrag von MiniTool-Website, werden wir in alle möglichen Gründe und Lösungen für Sie zu vertiefen.
Razer Laptop-Bildschirm wird schwarz
Das 1998 gegründete Unternehmen Razer richtet sich mit seinen Produkten wie Mäusen, Tastaturen, Audiogeräten, Gamepads usw. vor allem an Gamer. Im Jahr 2011 brachte das Unternehmen ein Laptop-Modell namens Blade auf den Markt, das ein Hit auf dem Markt für Gaming-Computer war.
Obwohl Razer-Laptops dafür bekannt sind, Produkte mit erstklassiger Peripherie, Hardware, Leistung und Qualität zu liefern, können nach längerem Gebrauch einige Probleme oder Störungen auftreten. Der schwarze Bildschirm des Razer-Laptops ist eines der häufigsten Probleme, unter denen Sie leiden können.
Es kann sein, dass der Bildschirm beim Start, während der Nutzung des Geräts oder beim Aktualisierungsprozess von Software/Windows schwarz wird und nicht mehr reagiert. In den meisten Fällen kann ein einfacher Neustart Abhilfe schaffen. In schwerwiegenden Fällen müssen jedoch weitergehende Maßnahmen ergriffen werden. Wenn der Bildschirm Ihres Razer-Laptops beim Hochfahren, beim Einloggen usw. schwarz wird, kann das folgende Ursachen haben:
- Überhitzung.
- Software- oder Hardwarefehler.
- Inkompatibler Grafikkartentreiber.
- Fehlfunktion von Windows Explorer.
- Wackelige Verbindung zwischen dem Laptop und Peripheriegeräten.
Vorschlag: Sichern Sie wichtige Daten mit MiniTool ShadowMaker
Da Razer Schwarzer Laptop beim Starten zu versehentlichem Datenverlust führen kann, ist es wichtig, alle wichtigen Daten zu sichern, um sie zu schützen. Darüber hinaus können Sie Ihre Daten auch in anderen Fällen wie Stromausfall, Malware, Viren, Software-/Hardware-Fehlfunktionen, unsachgemäßem Herunterfahren und mehr verlieren.
Um Ihre Daten zu sichern, können Sie MiniTool ShadowMaker ausprobieren. Es handelt sich um eine PC-Backup-Software, die für Windows 11/10/8.1/8/7 verfügbar ist. Dieses Tool ist so leistungsstark, dass Sie erstaunt sein werden, wie viel Zeit Sie bei Datenkatastrophen sparen. Wenn Sie die Gesamtleistung Ihres Computers verbessern möchten, können Sie die Festplatte auf eine SSD klonen und Windows auf ein anderes Laufwerk verschieben. Auch wenn Sie sich für eine Testversion entscheiden, können Sie die meisten Dienste kostenlos nutzen.

Wenn Ihr Bildschirm schwarz ist, können Sie auch MiniTool ShadowMaker verwenden, um wichtige Daten zu sichern. Zunächst können Sie ein bootfähiges USB-Flash-Laufwerk erstellen, so dass Sie einen nicht bootfähigen Windows-Rechner booten und eine Sicherung und Wiederherstellung durchführen können.
Gehen Sie dazu auf die Seite Tools > Media Builder > Auf WinPE-basiertes Medium mit Plugin von MiniTool > wählen Sie das Ziel-USB-Laufwerk > bestätigen Sie den Vorgang.
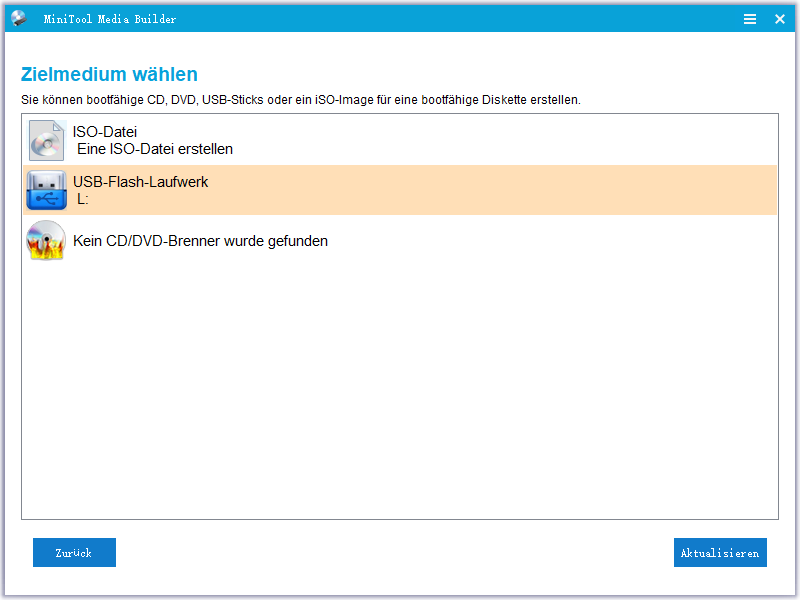
Mit einem solchen bootfähigen USB-Stick können Sie Ihren problematischen Razer-Laptop starten, um Dateien zu sichern:
Schritt 1. Klicken Sie auf MiniTool ShadowMaker, um MiniTool ShadowMaker zu starten.
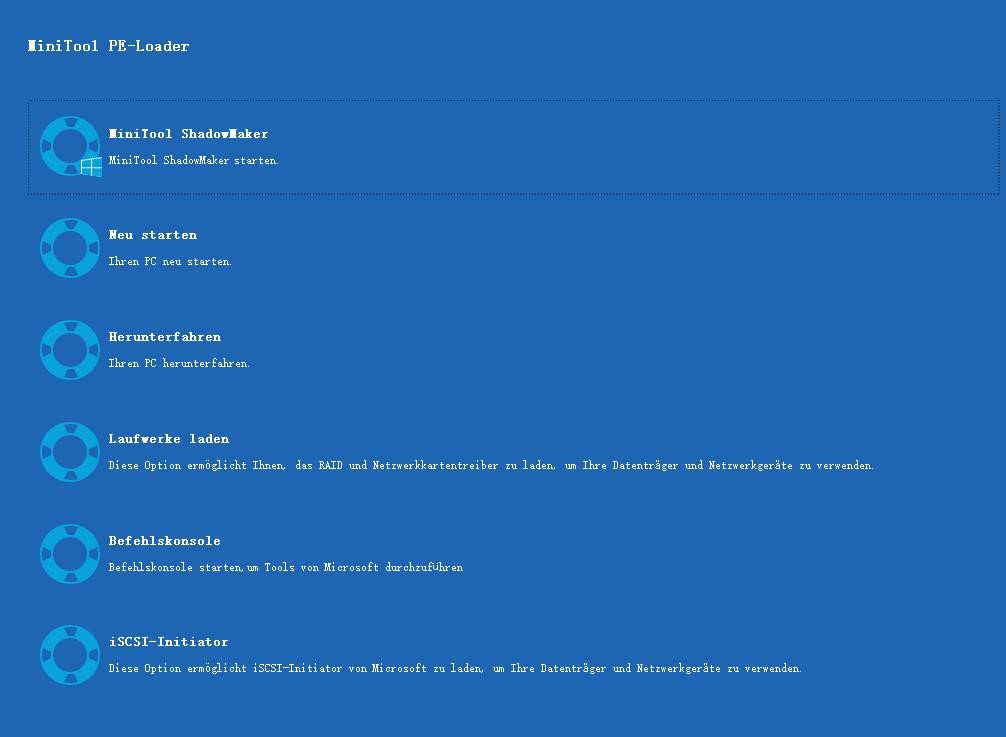
Schritt 2. Klicken Sie auf der Seite Sichern auf Quelle > Ordner und Dateien, um die Dateien auszuwählen, die Sie sichern möchten.
Schritt 3. Navigieren Sie zu Ziel, um einen Speicherpfad für die Sicherungsabbilddatei auszuwählen.
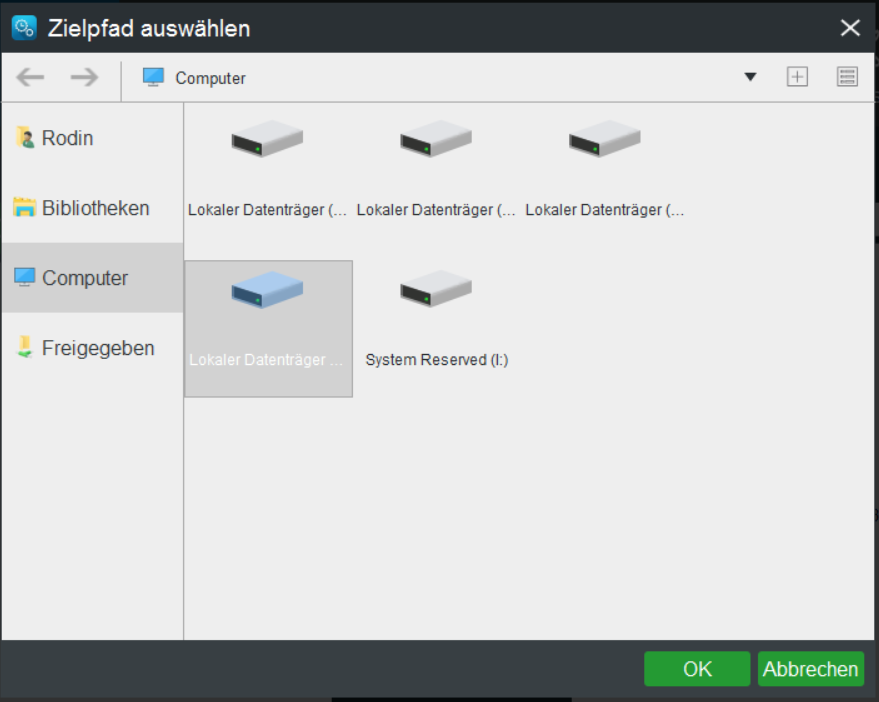
Schritt 4. Klicken Sie auf Jetzt sichern, um den Vorgang sofort zu starten.
Tipps: Es gibt noch eine andere, flexiblere Lösung für den schwarzen Bildschirm des Razer-Laptops und ähnliche Systemprobleme: Sichern Sie Ihr System, während Ihr Computer ordnungsgemäß funktioniert. Wenn das Betriebssystem in Zukunft nicht mehr funktioniert, können Sie das erstellte Systemabbild verwenden, um das System wiederherzustellen, anstatt sich das Hirn zu zermartern, um die Grundursache zu finden.
Wie kann man den schwarzen Bildschirm des Razer Laptops unter Windows 10/11 beheben?
Vorbereitung: Booten in den abgesicherten Modus
Bevor Sie einige der folgenden Lösungen anwenden, müssen Sie in den abgesicherten Modus starten. Dabei wird Ihr Computer in einem Grundzustand mit eingeschränkten Treibern und Dateien gestartet. Wenn Ihr Computer im Abgesicherten Modus normal starten kann, sind möglicherweise Software und Treiber von Drittanbietern sowie Malware oder Viren daran schuld. Befolgen Sie diese Schritte, um in den abgesicherten Modus zu booten, um deren Störungen auszuschließen:
Schritt 1. Halten Sie die Einschalttaste gedrückt, um Ihr Razer herunterzufahren > schalten Sie es ein > halten Sie die Einschalttaste erneut gedrückt, wenn das Razer-Logo auf dem Bildschirm angezeigt wird, um Ihren Computer auszuschalten.
Schritt 2. Wiederholen Sie den Vorgang zwei oder mehr Mal. Der Bildschirm Automatische Reparatur wird nach mehreren Startfehlern angezeigt. Klicken Sie auf Erweiterte Optionen, um in die Windows-Wiederherstellungsumgebung (WinRE) zu booten.
Schritt 3. Navigieren Sie zu Problembehandlung > Erweiterte Optionen > Starteinstellungen > Neu starten.
Schritt 4. Drücken Sie nach dem Neustart F4, F5 oder F6, um den abgesicherten Modus zu aktivieren.
- F4 – Abgesicherter Modus aktivieren.
- F5 – Abgesicherter Modus mit Netzwerk aktivieren.
- F6 – Abgesicherter Modus mit Eingabeaufforderung aktivieren.
Lösung 1: Führen Sie einen Hard Reset durch
Fehlerhafte Hardware, die an Ihren Computer angeschlossen ist, kann den schwarzen Bildschirm des Razer Laptops auslösen. Sie können Ihren Computer neu starten, ohne externe Geräte anzuschließen. Wenn der Computer hochfährt, müssen Sie diese Geräte nacheinander anschließen, um das fehlerhafte Gerät zu überprüfen.
Lösung 2: Speichermodule wieder einbauen
Lose Verbindungen zwischen Speichermodulen und Steckplätzen sind ebenfalls eine häufige Ursache für Probleme Computer Schwarzer Bildschirm. Das Zurücksetzen dieser Komponenten kann helfen, diese Art von Problemen zu beheben. Hier ist die Vorgehensweise:
Schritt 1. Schalten Sie Ihren Razer-Laptop aus und ziehen Sie das Netzkabel ab.
Schritt 2. Öffnen Sie die Abdeckung des Computers.
Schritt 3. Entfernen Sie den Arbeitsspeicher und setzen Sie ihn dann wieder ein. Wenn Sie mehrere Speichermodule haben, müssen Sie jedes einzelne wieder einsetzen und dann den Computer neu starten. Wenn Sie außerdem feststellen, dass die RAM-Module oder ihre Steckplätze verstaubt sind, müssen Sie sie rechtzeitig reinigen.
Lösung 3: Monitor testen
Wenn sich der Monitor einschaltet, aber der Bildschirm schwarz ist, können Sie Ihren Monitor mit diesen Schritten testen:
- Ziehen Sie alle Verbindungen zwischen HDMI, DisplayPort, Monitor und Grafikkarte fest.
- Schließen Sie Ihren Laptop an einen externen Monitor an.
- Verwenden Sie einen anderen Anschluss an der Grafikkarte, wenn diese über mehrere Video-Ausgangsanschlüsse verfügt.
- Stellen Sie die Bildschirmauflösung auf eine Standardeinstellung ein, die vom Monitor unterstützt wird.
- Drücken Sie die Tastenkombination Win + P, um PROJIZIEREN zu öffnen und zu Nur PC-Bildschirm, Duplizieren bzw. Erweitern zu wechseln.
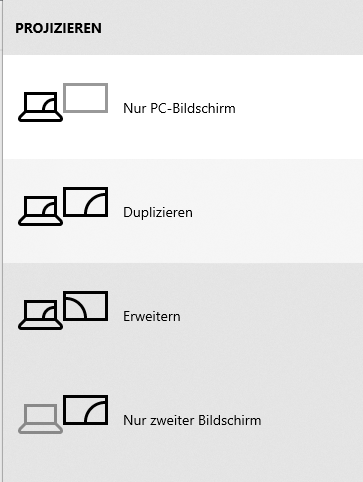
Sehen Sie auch: So richten Sie zwei Monitore unter Windows 11/10 ein
Lösung 4: Zurücksetzen oder Aktualisieren des Grafikkartentreibers
Manchmal zeigt der Monitor nichts an, aber der Computer gibt normale Töne von sich. Dies wird normalerweise durch einen ungeeigneten Grafikkartentreiber verursacht. Wenn dieses Problem nach einer Aktualisierung des Grafikkartentreibers auftritt, kann ein Zurücksetzen des Treibers Abhilfe schaffen. Drücken Sie die Tastenkombination Win + Strg + Umschalt + B, um Ihren Grafiktreiber neu zu starten und zu sehen, ob Ihr Computer richtig funktioniert. Falls nicht, folgen Sie diesen Schritten:
Schritt 1. Geben Sie den Geräte-Manager in der Suchleiste im abgesicherten Modus ein.
Schritt 2. Erweitern Sie Grafikkarten und klicken Sie mit der rechten Maustaste auf den Adapter, den Sie gerade verwenden, um Eigenschaften zu wählen.
Schritt 3. Klicken Sie auf der Registerkarte Treiber auf Vorheriger Treiber und klicken Sie auf Ja, um diesen Vorgang auszuführen.
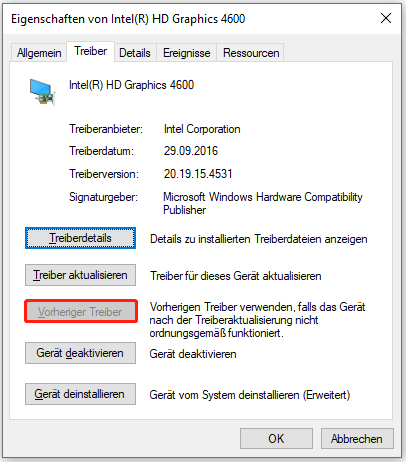
Lösung 5: Starten Sie den Windows-Explorer neu
Der Windows Explorer ist für die Anzeige des Desktops, das Starten von Anwendungen und die Verwaltung von Dateien und Ordnern zuständig. Wenn Sie auf Ihrem Razer-Laptop einen schwarzen Bildschirm mit Cursor sehen, ist es wahrscheinlich, dass der Windows Explorer nicht richtig funktioniert. Hier erfahren Sie, wie Sie ihn neu starten können:
Schritt 1. Drücken Sie Strg + Alt + Entf, um den Bildschirm mit den Sicherheitsoptionen aufzurufen, und wählen Sie Task-Manager.
Schritt 2. Klicken Sie mit der rechten Maustaste auf den Windows Explorer und wählen Sie Task beenden.
Schritt 3. Klicken Sie auf Datei in der oberen linken Ecke > Neuen Task ausführen > geben Sie explorer.exe ein und klicken Sie auf OK, um den Windows Explorer erneut zu starten.
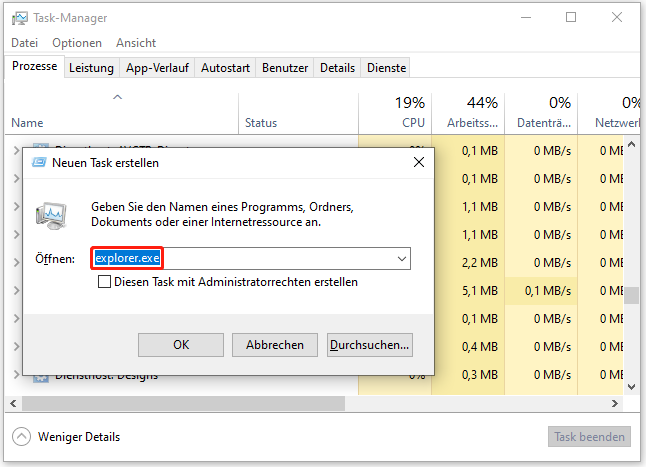
Lösung 6: Deinstallieren Sie das letzte Windows-Update
Obwohl es sehr empfehlenswert ist, Ihr Windows für eine bessere Systemleistung auf dem neuesten Stand zu halten, kann es vorkommen, dass Sie nach der Installation einiger Updates auf Probleme stoßen, wie z. B. den schwarzen Bildschirm des Razer-Laptops. Wenn dies der Fall ist, ist es eine gute Idee, das kürzlich installierte Windows-Update zu deinstallieren. So gehen Sie vor:
Schritt 1. Drücken Sie im abgesicherten Modus die Tastenkombination Win + R, um das Dialogfeld Ausführen zu öffnen.
Schritt 2. Geben Sie appwiz.cpl ein und klicken Sie zum Starten von Programme und Features auf OK.
Schritt 3. Klicken Sie auf Installierte Updates anzeigen, um alle auf Ihrem Computer installierten Updates anzuzeigen.
Schritt 4. Finden Sie das neueste Update > klicken Sie mit der rechten Maustaste darauf und wählen Sie Deinstallieren > bestätigen Sie diesen Vorgang > folgen Sie den Anweisungen auf dem Bildschirm, um den Vorgang abzuschließen.
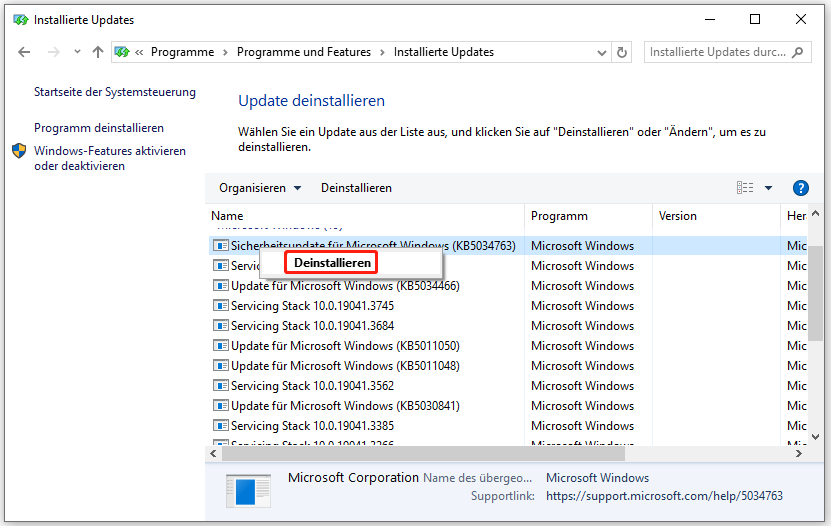
Lösung 7: Systemwiederherstellung durchführen
Die Systemwiederherstellung ermöglicht es Ihnen, den Zustand Ihres Computers auf einen früheren Zeitpunkt zurückzusetzen. Mit dieser Funktion können Sie Systemstörungen wie den schwarzen Bildschirm des Razer-Laptops beheben, ohne Ihre persönlichen Dateien zu beeinträchtigen.
Normalerweise wird ein Wiederherstellungspunkt automatisch erstellt, bevor ein Windows-Update installiert wird, ein Programm vom Microsoft Software Installer installiert wird oder ein nicht signierter Treiber installiert wird. Im Folgenden erfahren Sie, wie Sie eine Systemwiederherstellung durchführen:
Schritt 1. Gehen Sie in der Windows-Wiederherstellungsumgebung zu Problembehandlung > Erweiterte Optionen > System wiederherstellen > Weiter.
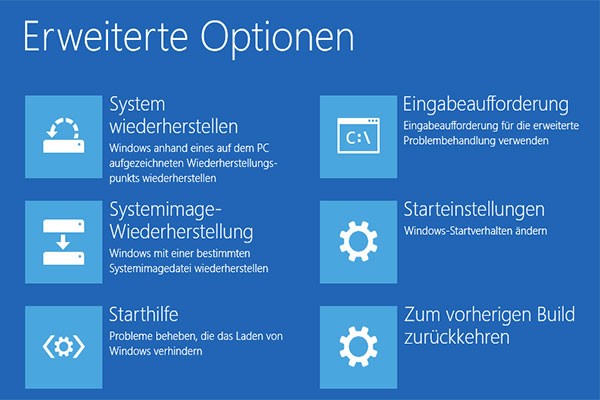
Schritt 2. Wählen Sie den gewünschten Wiederherstellungspunkt nach Ihren Bedürfnissen aus > klicken Sie auf Weiter > klicken Sie auf Fertig stellen, um den Wiederherstellungsprozess zu starten. Nach Abschluss des Vorgangs werden große Änderungen, die Sie vorgenommen haben, rückgängig gemacht, und Ihr Computer kehrt möglicherweise in den Arbeitszustand zurück.

Links
- 7 Methoden zur Behebung von HP Laptop Schwarzer Bildschirm – Vollständige Anleitung
- 7 Lösungen für Dell Laptop Schwarzen Bildschirm
- Wie Acer Laptop Bildschirm schwarz, aber immer noch läuft zu beheben? – 7 Wege
- 7 Wege zum Problem ASUS Laptop Schwarzer Bildschirm
- So behebt man schwarzen Bildschirm Problem Windows 10
Themen
MiniTool® Software Ltd. ist ein professionelles Software-Entwicklungsunternehmen und stellt den Kunden komplette Business-Softwarelösungen zur Verfügung. Die Bereiche fassen Datenwiederherstellung, Datenträgerverwaltung, Datensicherheit und den bei den Leuten aus aller Welt immer beliebteren YouTube-Downloader sowie Videos-Bearbeiter. Bis heute haben unsere Anwendungen weltweit schon über 40 Millionen Downloads erreicht. Unsere Innovationstechnologie und ausgebildeten Mitarbeiter machen ihre Beiträge für Ihre Datensicherheit und -integrität.







