
Pressemitteilung -
[11 Lösungen] IRQL_NOT_DISPATCH_LEVEL Fehlercode 0x00000008
Ist Ihnen schon einmal der Fehler IRQL_NOT_DISPATCH_LEVEL Fehlercode 0x00000008 begegnet? Wenn Sie auf Ihrem PC darauf stoßen und wissen möchten, was es verursacht und wie Sie es beheben können, sind Sie hier richtig. In diesem Beitrag bietet MiniTool Partition Wizard eine vollständige Anleitung dazu.
Was ist der Fehler IRQL_NOT_DISPATCH_LEVEL Fehlercode 0x00000008?
Der Bluescreen of Death ist einer der schlimmsten Fehler auf einem PC. Wenn es auftritt, bedeutet dies, dass der Fehler auf dem Computer kritisch ist und möglicherweise nicht behoben werden kann.
Es gibt viele BSOD-Fehler, die jemals auf den Computern von Benutzern aufgetreten sind, wie zum Beispiel der BSOD-Fehler 0x000000EA, BSOD-BSOD CNSS_FILE_SYSTEM_FILTER, der Bluescreen-Fehler 0x0000007F, WERInternalMetadata.xml Bluescreen usw. und der, den wir in diesem Beitrag besprochen haben.
Der Fehler IRQL_NOT_DISPATCH_LEVEL Fehlercode 0x00000008 ist ein relativ seltenes BSOD. 0x00000008 ist der Fehlercode und IRQL_NOT_DISPATCH_LEVEL ist die Beschreibung des Fehlerberichts. Wenn dieser Fehler auftritt, können Sie Windows möglicherweise nicht aufrufen, sondern sehen nur einen blauen Bildschirm auf Ihrem PC.
Gründe für den Fehler IRQL_NOT_DISPATCH_LEVEL Fehlercode 0x00000008
Nachdem wir die umfangreichen Benutzerberichte und Beiträge im Internet durchsucht und gelesen haben, haben wir mehrere Gründe gefunden, die den Fehler IRQL_NOT_DISPATCH_LEVEL Fehlercode 0x00000008 verursachen könnten, darunter die folgenden:
- Laufwerke sind beschädigt.
- Einige Treiber sind beschädigt oder veraltet.
- Möglicherweise liegen Hardware- oder Softwarekonflikte vor.
- Es gibt einige Viren oder Malware-Infektionen.
- Mit dem Speicher ist etwas nicht in Ordnung.
- Der PC verfügt nicht über genügend freien Speicher.
- Die Systempartition hat zu wenig Speicherplatz.
- Es gibt einige beschädigte Systemdateien.
- …
Wie behebt man den Fehler IRQL_NOT_DISPATCH_LEVEL Fehlercode 0x00000008?
Wenn Sie sich normal anmelden können, können Sie die folgenden Lösungen direkt ausprobieren, um den BSOD-Fehler 0x00000008 zu beheben. Wenn nicht, müssen Sie im abgesicherten Modus starten, um diese Lösungen auszuführen. Wenn Sie nicht wissen, wie Sie im abgesicherten Modus booten, können Sie diesen Beitrag lesen: So starten Sie Windows 10 im abgesicherten Modus (beim Booten).
1. Führen Sie die Bluescreen-Fehlerbehandlung aus
Unter Windows gibt es eine integrierte Bluescreen-Fehlerbehandlung, die Ihnen bei der Behebung des Bluescreen-Fehlers auf Ihrem PC helfen kann. Wenn Sie auf den BSOD-Fehler 0x00000008 stoßen, können Sie versuchen, sie auszuführen. Hier sind die ausführlichen Schritte:
1. Öffnen Sie das Suchfenster und geben Sie Bluescreen ein.
2. Klicken Sie dann unter Höchste Übereinstimmung auf die Option Bluescreen-Probleme erkennen und beheben.
3. Befolgen Sie anschließend die Schritte auf dem Bildschirm, um den Vorgang abzuschließen.
2. Entfernen Sie unnötige Peripheriegeräte
Die Hardwarekonflikte können auch verschiedene Fehler auf dem Computer verursachen, darunter den BSOD-Fehler 0x00000008. In dieser Situation können Sie versuchen, unnötige Peripheriegeräte zu entfernen. Wenn diese Methode bei Ihnen nicht funktioniert, können Sie andere Lösungen ausprobieren, um diesen Fehler zu beheben.
3. Geben Sie Festplattenspeicher frei
Unzureichender Speicherplatz auf der Festplatte kann leicht den Fehler IRQL_NOT_DISPATCH_LEVEL verursachen. In diesem Fall können Sie versuchen, Festplattenspeicher freizugeben, um den Fehler zu beheben. Das können Sie tun:
1. Deinstallieren Sie alle unnötigen Anwendungen.
2. Löschen Sie alle Musik, Fotos oder Videos, die viel Speicherplatz beanspruchen.
3. Löschen Sie alle Dateien und Ordner aus dem Papierkorb.
4. Bereinigen Sie Trash Ordner auf dem Computer.
Sie können auch das Tool, Datenträgerbereinigung, verwenden, um Festplattenspeicher freizugeben. Hier ist die Anleitung:
Schritt 1. Drücken Sie die Tasten Windows und R gleichzeitig, um das Ausführen-Fenster zu öffnen.
Schritt 2. Geben Sie cleanmgr in das Feld ein und drücken Sie die Eingabetaste.
Schritt 3. Wählen Sie im Fenster Datenträgerbereinigung: Laufwerksauswahl das Laufwerk C: aus und klicken Sie auf OK.
Schritt 4. Im neuen Fenster wählen Sie die Dateien und Ordner, die Sie löschen möchten.
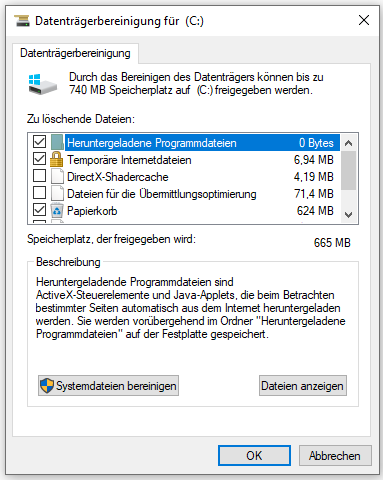
Schritt 5. Dann klicken Sie auf OK und Dateien löschen, um die Vorgänge vorzunehmen.
Schritt 6. Überprüfen Sie anschließend, ob der BSOD-Fehler 0x00000008 behoben wurde.
Außerdem ist MiniTool Partition Wizard ein Festplattenmanager mit mehreren Funktionen, der Ihnen helfen kann, unerwünschten Dateien dauerhaft zu löschen. Hier erfahren Sie, wie Sie der Funktion Speicher-Analysator von MiniTool Partition Wizard verwenden, um Dateien dauerhaft zu löschen.

1. Laden Sie MiniTool Partition Wizard herunter und installieren Sie sie auf Ihrem Computer.
2. Starten Sie dieses Programm, um die Hauptschnittstelle aufzurufen.
3. Klicken Sie auf Speicher-Analysator in der oberen Symbolleiste.
4. Wählen Sie Laufwerk C: aus und klicken Sie auf Scannen.
5. Warten Sie, bis der Vorgang abgeschlossen ist.
6. Klicken Sie mit der rechten Maustaste auf die unerwünschte Datei und wählen Sie Löschen (Endgültig).
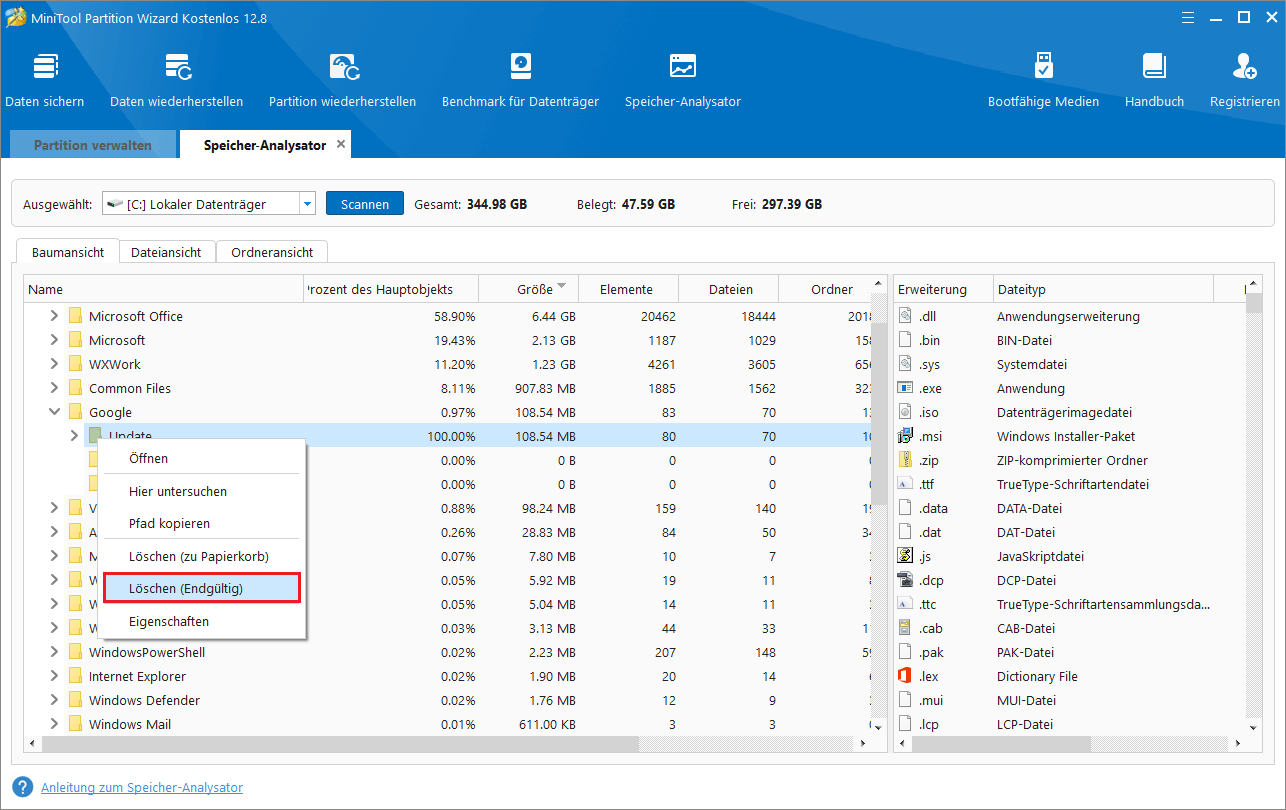
4. Aktualisieren Sie Windows und Treiber
Veraltete Windows-Betriebssysteme und Treiber können leicht zu Fehlern auf Ihrem PC führen. Manchmal kann dies auch den Fehler Bluescreen Fehlercode 0x00000008 verursachen. In dieser Situation können Sie versuchen, Windows und Treiber zu aktualisieren, um den Fehler zu beheben. Wenn Sie nicht wissen, wie Sie Windows aktualisieren, können Sie wie folgt vorgehen:
1. Drücken Sie gleichzeitig die Tasten Windows und I, um das Fenster Einstellungen zu öffnen.
2. Navigieren Sie zu Update & Sicherheit > Windows Update.
3. Klicken Sie auf Nach Updates suchen.
4.Wenn Updates verfügbar sind, installieren Sie diese.
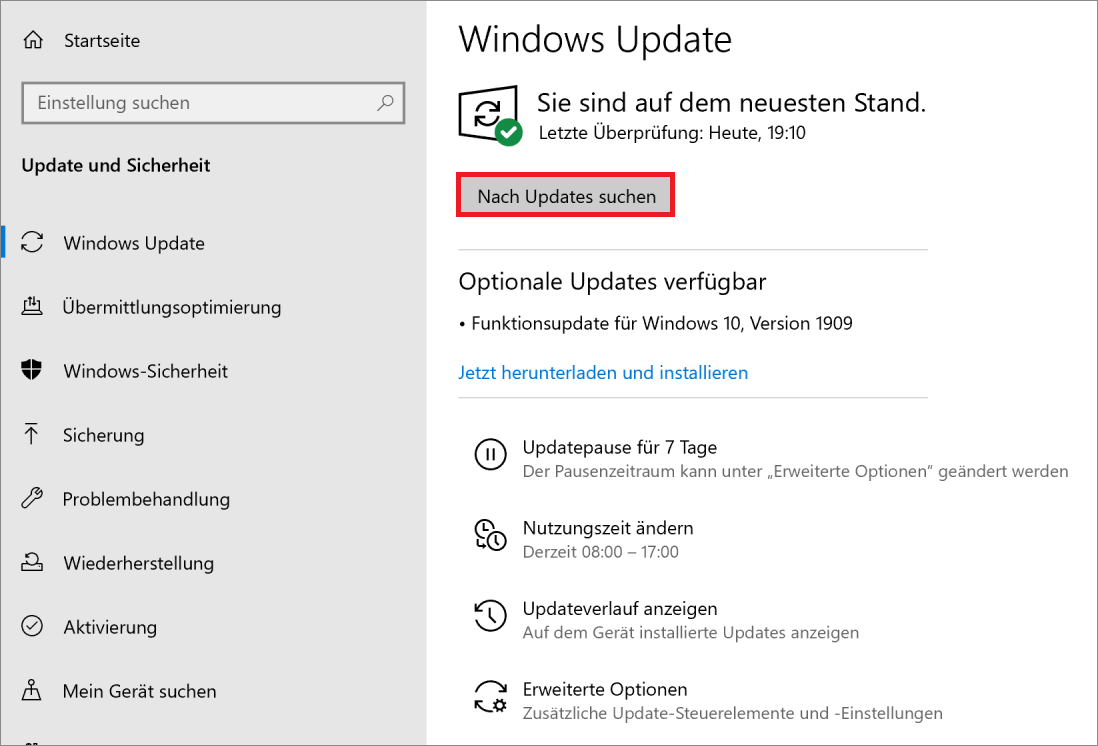
Zum Aktualisieren der Treiber können Sie die folgenden Schritte ausführen:
1. Drücken Sie die Tasten Windows und X gleichzeitig, um das Quick Link-Menü zu öffnen.
2. Wählen Sie im Menü die Option Geräte-Manager.
3. Erweitern Sie die Kategorien nacheinander, um zu prüfen, ob es Treiber gibt, die aktualisiert werden müssen.
4. Klicken Sie mit der rechten Maustaste auf den veralteten Treiber und wählen Sie im Menü Treiber aktualisieren.
5. Wählen Sie im Fenster Treiber aktualisieren die erste Option Automatisch nach Treibern suchen.
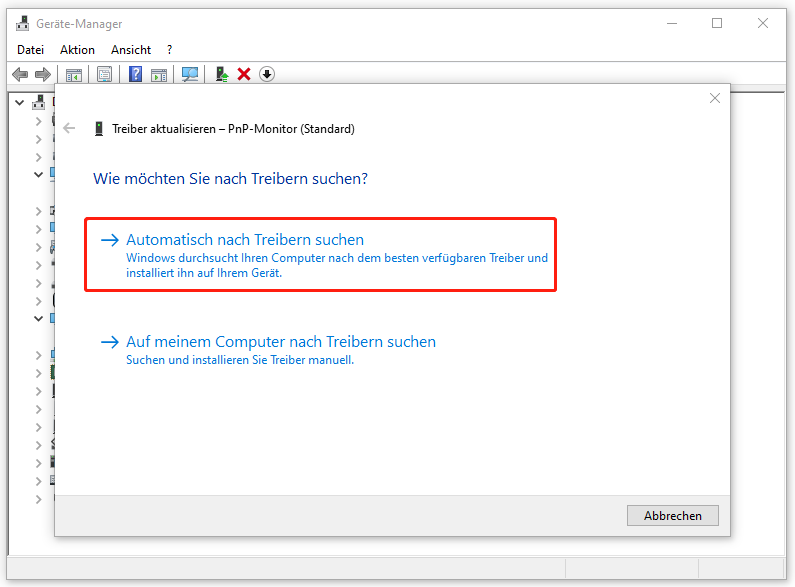
6. Befolgen Sie die Anweisungen auf dem Bildschirm, um den Aktualisierungsvorgang abzuschließen.
5. Deaktivieren Sie den Schnellstart
Einige Leute berichten, dass die Deaktivierung des Schnellstarts ihnen hilft, den Fehler Bluescreen Fehlercode 0x00000008 erfolgreich zu beheben. Sie können diese Möglichkeit versuchen. Um dies zu tun, können Sie dieser Anleitung folgen:
1. Öffnen Sie das Quick Link-Menü und wählen Sie dann die Energieoptionen aus dem Menü aus.
2. Klicken Sie auf Zusätzliche Energieeinstellungen > Auswählen, was beim Drücken von Netzschaltern geschehen soll.
3. Klicken Sie auf Einige Einstellungen sind momentan nicht verfügbar und deaktivieren Sie Schnellstart aktivieren (empfohlen) und klicken Sie dann auf Änderungen speichern.
6. Führen Sie SFC und DISM aus
System File Checker (SFC) ist ein Dienstprogramm in Windows, das beschädigte Systemdateien auf Ihrem Computer scannen und reparieren kann. Wenn Sie also vermuten, dass der Fehler Bluescreen Fehlercode 0x00000008 auf Ihrem PC durch beschädigte Systemdateien verursacht wird, können Sie versuchen, SFC auszuführen. So führen Sie SFC aus, um beschädigte Systemdateien zu scannen und zu reparieren:
1. Drücken Sie die Windows– und S-Tasten, um das Suchfenster zu öffnen.
2. Geben Sie cmd in das Suchfeld ein, klicken Sie unter Höchste Übereinstimmung mit der rechten Maustaste auf Eingabeaufforderung und wählen Sie dann Als Administrator ausführen aus.
3. Dann geben Sie sfc/scannow ein und drücken Sie die Eingabetaste, um den Scanvorgang auf der Festplatte zu starten.
4. Überprüfen Sie anschließend, ob der Fehler behoben wurde.
Wenn SFC den Fehler erkennt, diese aber nicht beheben kann, können Sie die DISM-Befehle ausführen, um die Fehler zu beheben. Hier sind die DISM-Befehle, die Sie ausführen müssen:
- DISM.exe /Online /Cleanup-Image /ScanHealth
- DISM.exe /Online /Cleanup-Image /CheckHealth
- DISM.exe /Online /Cleanup-Image /RestoreHealth
7. Führen Sie das CHKDSK-Dienstprogramm aus
Wenn Sie glauben, dass etwas mit Ihrer Festplatte nicht in Ordnung ist und der Bluescreen-Fehler auftritt, können Sie auch versuchen, den Befehl chkdsk durchzuführen, um die Fehler auf der Festplatte zu überprüfen und zu beheben und dann den Fehler IRQL_NOT_DISPATCH_LEVEL Fehlercode 0x00000008 zu lösen. So geht’s:
1. Öffnen Sie das Fenster Ausführen, geben Sie cmd in das Feld ein und drücken Sie dann gleichzeitig Strg + Umschalt + Eingabetaste.
2. Geben Sie chkdsk *: /r ein und drücken Sie die Eingabetaste. (Ersetzen Sie * im Befehl durch den Laufwerksbuchstaben des problematischen Datenträgers.)
3. Wenn Sie fertig sind, starten Sie Ihren PC neu und prüfen Sie, ob der BSOD-Fehler 0x00000008 behoben ist.
8. Verwenden Sie MiniTool Partition Wizard
MiniTool Partition Wizard bietet zwei Funktionen zum Überprüfen und Beheben von Fehlern auf der Festplatte: Dateisystem überprüfen und Oberflächentest. Wenn Sie vermuten, dass ein Festplattenfehler auf Ihrer Festplatte vorliegt, können Sie die beiden Funktionen von MiniTool Partition Wizard ausführen, um diese zu überprüfen und zu beheben.
Die Funktion Dateisystem überprüfen kann nicht nur zur Überprüfung der Integrität des Dateisystems und zum Lokalisieren fehlerhafter Sektoren auf Festplatten verwendet werden, sondern auch zur Wiederherstellung beschädigter Daten. So verwenden Sie es:
1. Laden Sie MiniTool Partition Wizard herunter und installieren Sie es auf Ihrem PC.
2. Starten Sie es und rufen Sie die Hauptoberfläche auf.
3. Wählen Sie die Zielpartition und dann im linken Aktionsbereich die Funktion Dateisystem überprüfen.
4. Klicken Sie Überprüfen & erkannte Fehler korrigieren und dann klicken Sie auf Starten.
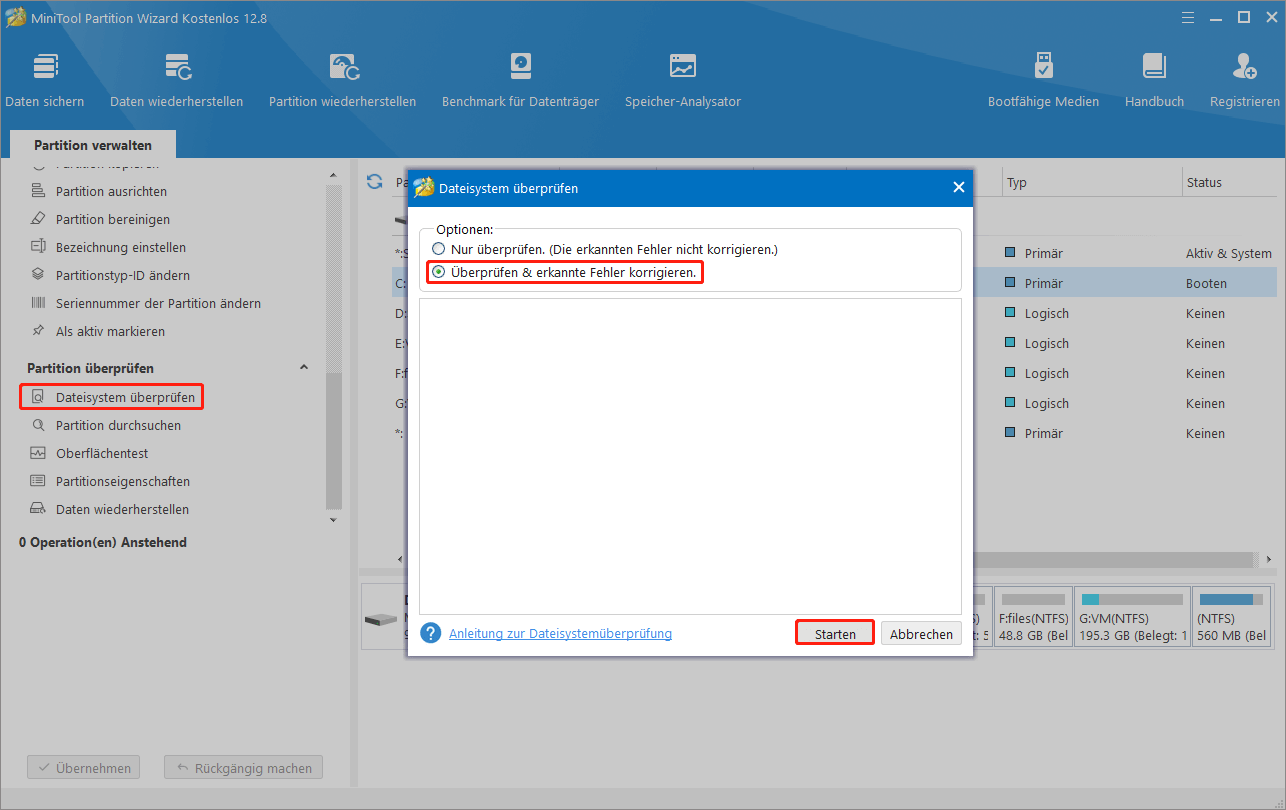
Die Funktion Oberflächentest kann den Status jedes Sektors scannen, indem sie Daten aus dem Sektor liest und verschiedene Farben verwendet, um den Sektor anzuzeigen. Um diese Funktion zu nutzen, können Sie die Anleitung befolgen:
1. Wählen Sie die Festplatte aus, die Sie scannen möchten, und klicken Sie dann im linken Bereich auf Oberflächentest.
2. Klicken Sie auf Jetzt starten, um den Scanvorgang im Oberflächentest-Fenster zu starten.
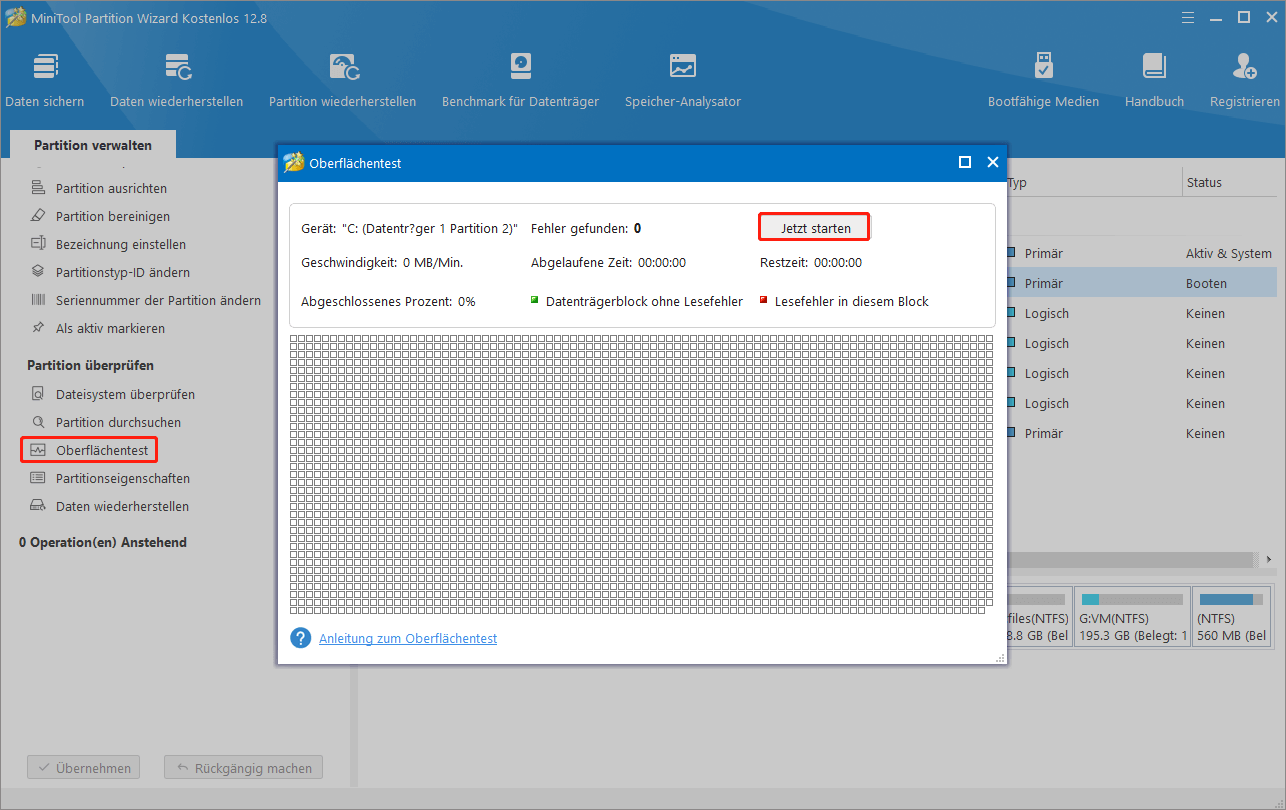
3. Nach dem Scannen sind unbeschädigte Blöcke grün und beschädigte rot.
4. Übertragen Sie Daten, wenn fehlerhafte Sektoren auf der Festplatte vorhanden sind, und verwenden Sie dann spezielle Software, um fehlerhafte Spuren abzuschirmen. Wenn nach der Abschirmung immer noch rote Blöcke vorhanden sind, können Sie versuchen, die Festplatte auszutauschen, um diesen Fehler zu beheben.
Um die Festplatte zu ersetzen, können Sie je nach Wunsch die folgenden Beiträge lesen:
- Wie tauscht man die Laptop-Festplatte aus und installiert das Betriebssystem neu?
- So ersetzen Sie die Laptop-HDD ohne Windows Neuinstallation.
9. Verwenden Sie die Systemwiederherstellung
Wenn Sie Systemwiederherstellungspunkte auf Ihrem PC erstellt haben und sich an den Zeitpunkt erinnern können, an dem die Fehler IRQL_NOT_DISPATCH_LEVEL auftraten, können Sie mithilfe vom Systemwiederherstellungspunkt Ihren Computer in den früheren Zustand vor dem Auftreten des Fehlers zurückführen. So verwenden Sie den Systemwiederherstellungspunkt, um Ihren PC wieder in den Normalzustand zu versetzen:
1. Starten Sie Ihren PC im abgesicherten Modus.
2. Navigieren Sie zu Einstellungen > System > Info.
3. Klicken Sie im rechten Bereich auf den Link Systemschutz.
4. Klicken Sie unter der Registerkarte Systemschutz auf die Schaltfläche Systemwiederherstellung.
5. Dann klicken Sie im neuen Popup-Fenster auf Weiter.
6. Wählen Sie einen Systemwiederherstellungspunkt aus, den Sie verwenden möchten und klicken Sie auf Weiter.

Links
- Windows Update fehlgeschlagen mit Fehlercode 0x8007001d? Beheben Sie ihn jetzt!
- 10 Lösungen: Diese App kann auf dem PC nicht ausgeführt werden
- [Gelöst] Es fehlen wichtige Sicherheits- und Qualitätsfixes
- ERROR_WRITE_FAULT: Was ist die Ursache und wie kann man sie beheben?
- Windows Update mit Fehlercode 0x800f0845 fehlgeschlagen? Hier sind Lösungen!
Themen
MiniTool® Software Ltd. ist ein professionelles Software-Entwicklungsunternehmen und stellt den Kunden komplette Business-Softwarelösungen zur Verfügung. Die Bereiche fassen Datenwiederherstellung, Datenträgerverwaltung, Datensicherheit und den bei den Leuten aus aller Welt immer beliebteren YouTube-Downloader sowie Videos-Bearbeiter. Bis heute haben unsere Anwendungen weltweit schon über 40 Millionen Downloads erreicht. Unsere Innovationstechnologie und ausgebildeten Mitarbeiter machen ihre Beiträge für Ihre Datensicherheit und -integrität.







