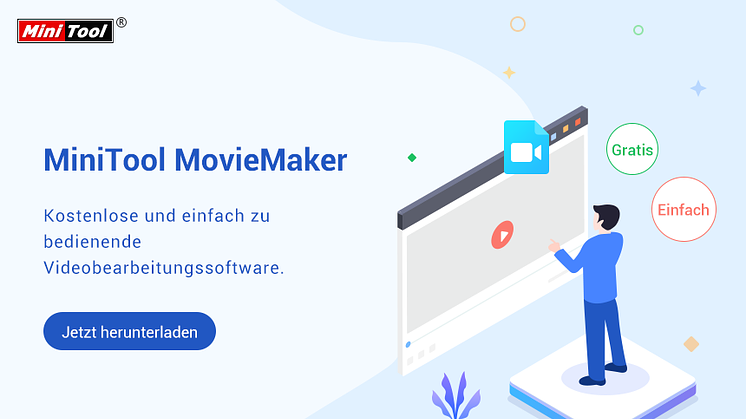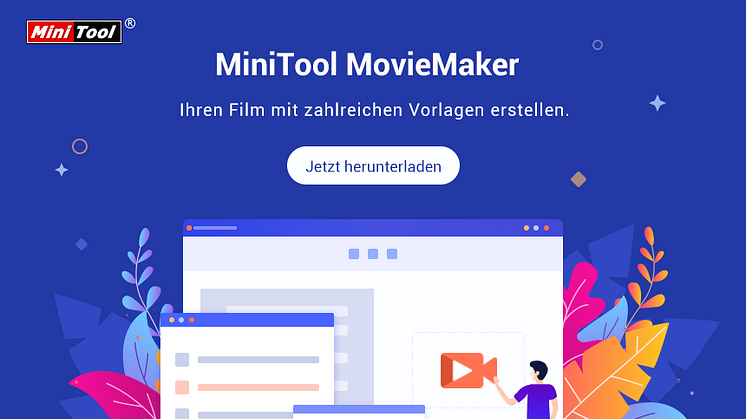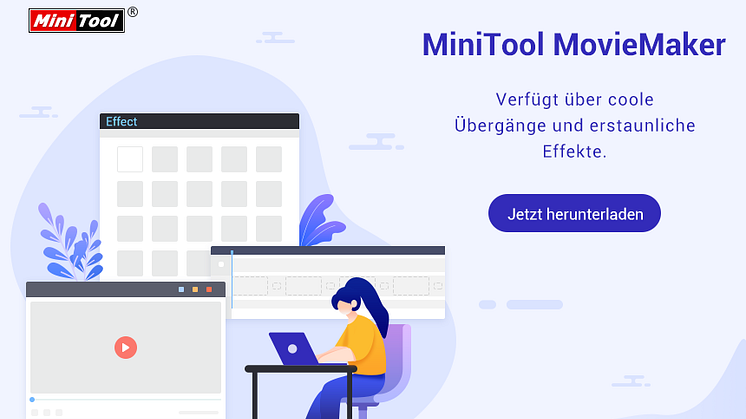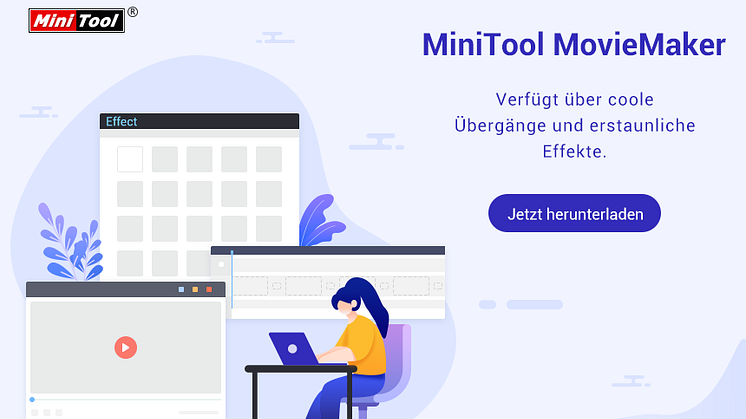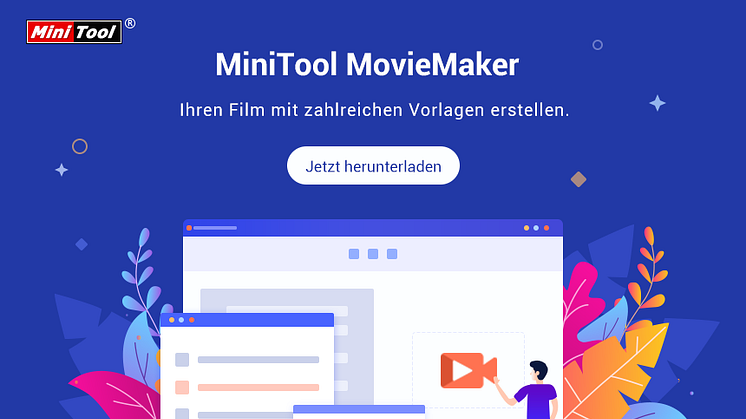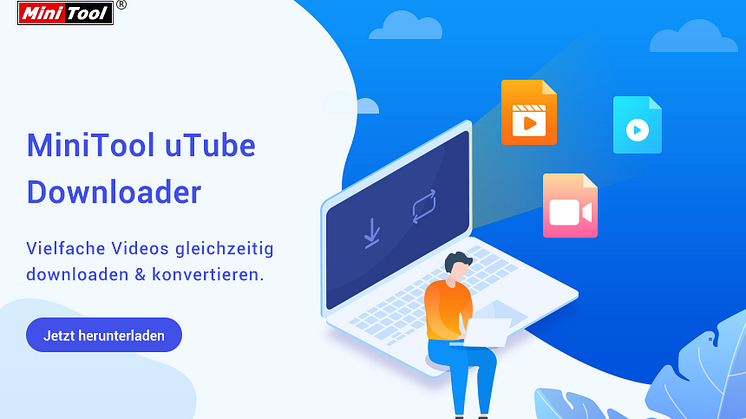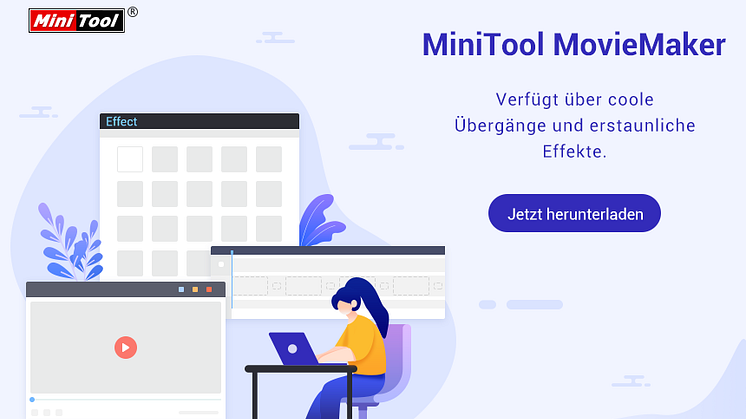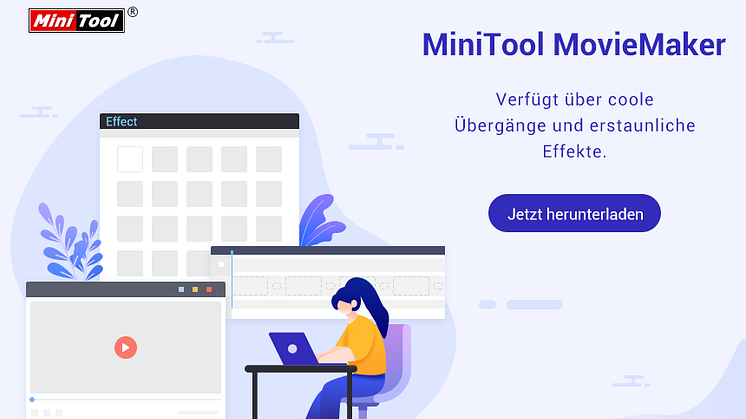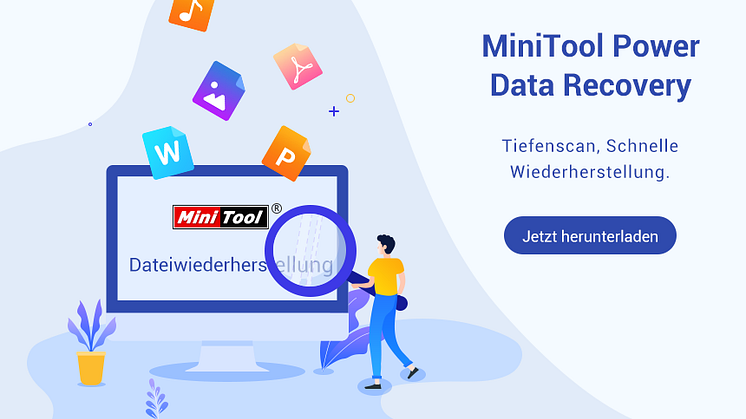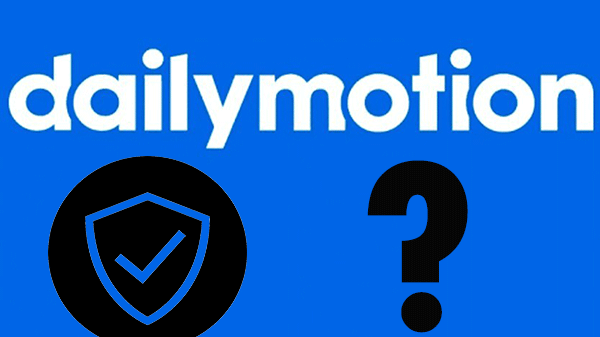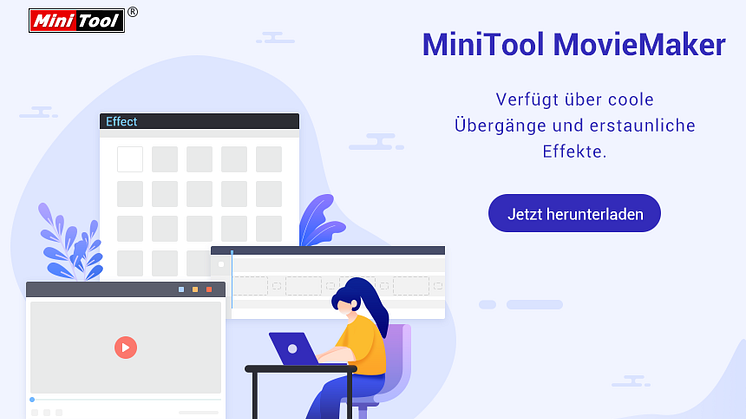
Pressemitteilung -
Video Übergänge hinzufügen mithilfe Windows Movie Maker
Hinzufügen eines Übergangs zum Video: Schritt-für-Schritt-Anleitung für Anfänger
Bevor Sie einen Videoübergang zwischen Videos und Bildern hinzufügen, müssen Sie Ihre Videos und Bilder in Windows Movie Maker importieren. Mit der besten kostenlosen Videobearbeitungssoftware können Sie Fotos und Videos von einer Computerfestplatte, einer Fotogalerie, einer DVD, einem digitalen Camcorder oder einem Smartphone importieren. Hier könnte Sie dieser Beitrag interessieren. So fügen Sie Bilder und Videos zu Windows Movie Maker hinzu.
Erfahrene Benutzer versuchen immer die folgenden Schritte, um schnell einen Übergang zwischen Clips hinzuzufügen.
Tipp: Übergänge können erst im Storyboard-Bereich platziert werden, nachdem Sie mindestens einen Videoclip oder ein Standbild hinzugefügt haben. Sie können dem Ende eines Films keinen Übergang hinzufügen.
Schritt 1. Öffnen Sie Ihr Projekt. Wählen Sie den Clip aus, zu dem Sie einen Übergang hinzufügen möchten. Danach wird ein blaues Hervorhebungsquadrat angezeigt, wie unten gezeigt.
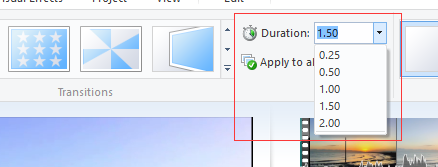
Sie können Ihr Video auch in zwei kleine Clips aufteilen und dann einen Übergang zwischen ihnen hinzufügen.
Weiterlesen: So teilen und trimmen Sie Videos in Windows Movie Maker (neueste Anleitung)
Schritt 2. Klicken Sie auf die Registerkarte Animations.

Der Animationsbereich in der Multifunktionsleiste enthält zwei verschiedene Arten von Animationen (Transitions und Pan and Zoom), die Sie Videoclips oder Fotos hinzufügen können.
Pan and Zoom - Galerie auf der rechten Seite der Registerkarte Animations wird verwendet, um die interessierenden Motive langsam zu vergrößern und von einem Motiv zum anderen zu wechseln.
Wählen Sie einen Clip (entweder ein Foto oder ein Video) aus und stellen Sie die Funktion Pan und Zoom in Galerie ein.
Dann sehen Sie oben links im Clip ein Symbol. Beachten Sie, dass Sie die Dauer von Pan und Zoom nicht ändern können.
Sie können den ausgewählten Schwenk- und Zoomeffekt bestätigen, der auf alle angewendet werden soll, indem Sie auf die Schaltfläche Apply to all klicken. Wenn Sie diesen Effekt entfernen möchten, klicken Sie einfach in der Galerie auf None.
Schritt 3. Klicken Sie auf das Symbol für weiterte Effekte, das aus einer horizontalen Linie und einem nach unten gerichtetem Dreieck besteht.
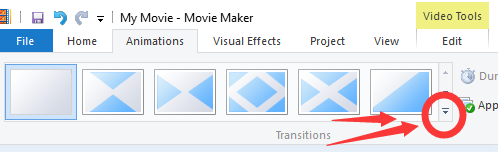
Movie Maker verfügt über eine coole Funktion, mit der Sie entscheiden können, welchen Übergang Sie verwenden möchten: Bewegen Sie den Mauszeiger über einen Übergang in der Liste. Und das Element wird im Player-Fenster animiert, um zu demonstrieren, wie der Übergang auf dem Bildschirm angezeigt wird.
Schritt 4. Klicken Sie auf den gewünschten Übergangseffekt, den Sie dem ausgewählten Clip hinzufügen möchten. Danach fügt Movie Maker den Übergang zwischen dem Anfang des ausgewählten Clips und dem Ende des vorherigen Clips hinzu. Und der Clip in der Timeline hat einen verwaschenen Bereich, wie unten gezeigt, dass ein Symbol für erfolgreiche Hinzufügung hinweist.
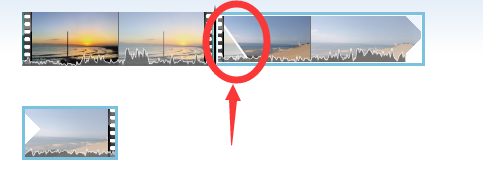
Hier können Sie die detaillierten Informationen überprüfen, indem Sie mit der Maus auf das kleine Übergangssymbol klicken (Sie sehen die Abbildung unten).
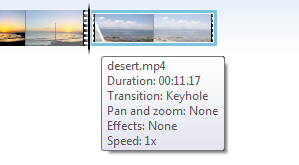
Wenn Sie jetzt mit Übergängen experimentieren, werden Sie verstehen, wo Sie das Video zum Wechseln können und wo Ihr Film die Übergänge benötigt, um Szenen und Standbilder nahtlos miteinander zu verknüpfen. Beachten Sie jedoch Folgendes: Eine Grundregel des Filmemachens besteht darin, den Fokus Ihres Publikums auf Ihr Ziel zu richten. Zu viele Übergänge lenken ab.
Schritt 5. Exportieren Sie Videos mit Übergängen.
Nachdem Sie den Übergang zum Video hinzugefügt haben, können Sie einige andere Bearbeitungsfunktionen verwenden. Sie können Ihrem Video beispielsweise Texte, Untertitel, visuelle Effekte und andere Effekte hinzufügen, um Ihren Film zu verbessern, zu vervollständigen. Hier könnte Sie dieser Beitrag interessieren: Hinzufügen von Untertitel zu Videos mithilfe Windows Movie Maker (Schritt-für-Schritt-Anleitung).
Sie haben 2 Möglichkeiten, um Videos zu exportieren:
1. Speichern Sie Ihren Film auf PC, Telefon und anderen Geräten.
Klicken Sie auf das Menü Save Movie neben dem Bereich von Share, um Ihren Film auf Ihrem Computer mit empfohlenen Einstellungen für dieses Projekt auf Ihrem Rechner zu speichern.
Sie können auch auf den Pfeil klicken, um eine andere Einstellung auszuwählen.
2. Teilen Sie Ihren Film von Windows Movie Maker auf Facebook, Vimeo, YouTube, OneDrive und anderen Plattformen.
Navigieren Sie in der Movie Maker-Oberfläche zur Registerkarte Home.
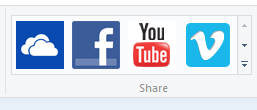
Teilen Sie Ihren Film von Windows Movie Maker auf Facebook, Vimeo, YouTube, OneDrive
Wählen Sie die Auflösung Ihres Films. (Movie Maker empfiehlt für jede Site die beste Qualität.)
Melden Sie sich in Ihrem Microsoft-Konto an und autorisieren Sie die Social Media-Site.
Schließlich veröffentlichen Sie es.
3 Tipps und Tricks für Videoübergangseffekte
Fügen Sie den gleichen Übergang im gesamten Film hinzu
Wenn Sie die wiederholte Hinzufügung für nervig halten, können Sie versuchen, die Funktion von Apply to all im Abschnitt von Transitions zu verwenden, in dem Sie daraufklicken. So können Sie die überflüssige Mühe vermeiden.

Sie können auch mit der rechten Maustaste auf einen beliebigen Clip in Ihrem Film klicken, dann Select All auswählen und schließlich den gewünschten Übergangseffekt auswählen.
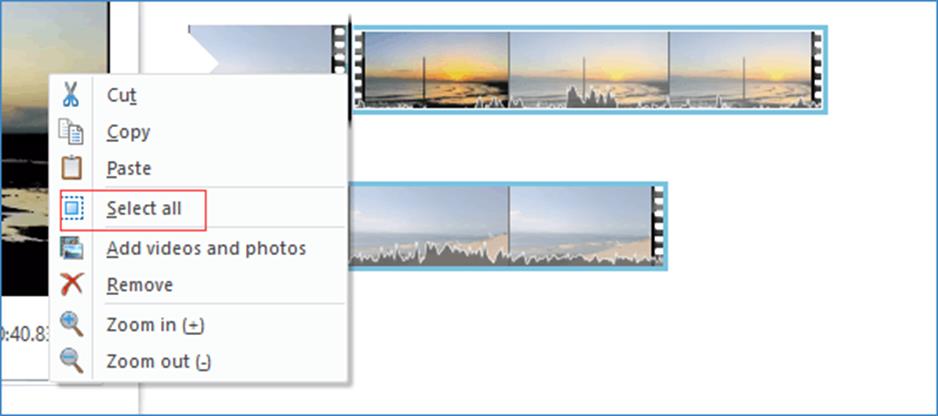
Ändern oder Ersetzen eines Übergangs
Was sollten Sie tun, wenn Sie versehentlich einen falschen Übergang zum Video hinzufügen? Wissen Sie, wie Sie einen Übergang zwischen zwei Clips ändern oder ihn durch einen anderen ersetzen können?
Im Allgemeinen können Sie den neuen Übergang direkt über den originalen ziehen, um ihn zu überschreiben.
Übergangsdauer ändern
Wissen Sie, wie Sie die Länge eines Übergangs anpassen können, um die Zeit für Musik oder Erzählung zu koordinieren?
Sie können mit dieser Software Windows Movie Maker die Länge des Übergangs festlegen. Sie brauchen nur Transition auszuwählen und dann zur Schaltfläche Duration rechts in der Galerie von Transition zu gehen. Klicken Sie darauf und stellen Sie die Dauer in einer Spanne von 0,25-2,00 Sekunden ein.
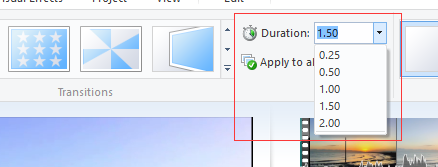
Was sollten Sie tun, wenn Sie feststellen, dass Sie versehentlich einen Übergang zum Video hinzugefügt haben?
Möchten Sie wissen, wie Sie den Übergang löschen können?
Um einen Übergang zu löschen, den Sie zu den Clips hinzugefügt haben, müssen Sie das Zielelement auswählen und dann ganz links in der Übergangsgruppe auf die Schaltfläche No Transition klicken.

Übergang löschen
Um alle Übergänge zu löschen, die Sie dem gesamten Film hinzugefügt haben, brauchen Sie mit der rechten Maustaste auf ein Element zu klicken und Select All auszuwählen und dann auf die Schaltfläche No Transition zu klicken, um alle Übergänge in Ihrem Film mit einem Schlag zu entfernen.
Klicken Sie zum Weiterlesen: https://de.minitool.com/videobearbeitung/video-uebergaenge-hinzufuegen.html
Links
Themen
MiniTool® Software Ltd. ist ein professionelles Software-Entwicklungsunternehmen und stellt den Kunden komplette Business-Softwarelösungen zur Verfügung. Die Bereiche fassen Datenwiederherstellung, Datenträgerverwaltung, Datensicherheit und den bei den Leuten aus aller Welt immer beliebteren YouTube-Downloader sowie Videos-Bearbeiter. Bis heute haben unsere Anwendungen weltweit schon über 40 Millionen Downloads erreicht. Unsere Innovationstechnologie und ausgebildeten Mitarbeiter machen ihre Beiträge für Ihre Datensicherheit und -integrität.